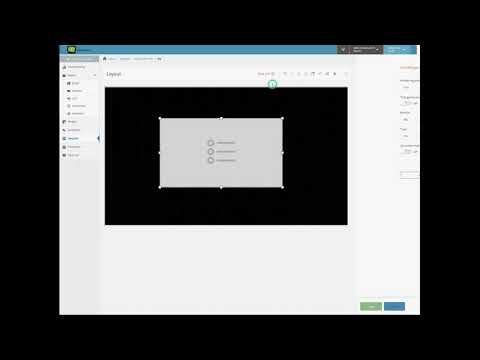
Innhold
- stadier
- Metode 1 Lag en spilleliste på iTunes
- Metode 2 Lag en spilleliste på Windows Media Player
- Metode 3 Lag en spilleliste på Spotify
- Metode 4 Lag en spilleliste på Google Music
- Metode 5 Lag en YouTube-spilleliste
- Metode 6 Lag en spilleliste på Windows Media Center
Hvordan kan du organisere det du liker med all musikken og videoene som finnes på Internett? I spillelister, selvfølgelig! Alle store medieprogrammer og delingssider vil tilby deg å lage lister over favorittsporene og videoene dine. Du kan organisere dem etter sjanger, artist, atmosfære eller hva du måtte ønske. Følg denne guiden for å finne ut hvordan.
stadier
Metode 1 Lag en spilleliste på iTunes
-

Lag en ny spilleliste. En spilleliste er en liste over sanger fra biblioteket ditt, som tilsvarer bestemte stemninger. For eksempel kan du lage en spilleliste Lørdag kveld fest eller bil. Spillelister kan inneholde så mange sanger du vil.- Klikk på "Fil", velg "Ny" og deretter "Spilleliste."
- Gi spillelisten navnet du ønsker.
- Legg til musikk i spillelisten din ved å flytte sanger fra biblioteket ditt under navnet på den nye spillelisten din i høyre meny eller ved å høyreklikke på sangene og velge "Legg til liste." Du kan deretter velge hvilken spilleliste du vil legge sangen til.
- Arrangerer du en fest? Lag den ideelle spillelisten!
- Når du lager en bryllupsspilleliste, må du huske å ta med noen gode sanger du kan danse til. Lær hvordan du lager en god bryllupssamling!
-

Lag en smart spilleliste. En smart spilleliste bruker brukerdefinerte innstillinger for å lage automatiske spillelister. Det kan for eksempel være lurt å lage en spilleliste med bare rangerte jazzspor fra 1955, eller en spilleliste som bare inneholder mer enn 100 BPM sanger lagt til biblioteket ditt året før.- Juster innstillingene etter dine preferanser for å lage en tilpasset spilleliste.
- Du kan også angi innstillingene for å ekskludere sanger fra spillelisten din. Du kan for eksempel bestemme at sanger fra en viss sjanger ikke kan legges til spillelisten din.
- Smarte spillelister kan være begrenset til et antall brikker, siden de kan være ubegrensede i lengden.
- Smarte spillelister kan oppdateres når du legger til nye sanger, og disse sangene tilsvarer de valgte innstillingene. Merk av for "Oppdater i sanntid" for å tillate dette.
- Du lærer også hvordan du kan blande favorittlåtene og sangene du aldri har hørt.
- Du kan bruke et MPB-filter (slag per minutt) for å lage den perfekte spillelisten for treningsøktene dine.
-

Lag en spilleliste Genius. En spilleliste Genius bruker sanginformasjon til automatisk å opprette en spilleliste med sanger som ligner på en sang du har valgt. Hold musepekeren over en sang og klikk på pilen som vises.Velg "Genius-forslag". Den nye spillelisten vises i høyre meny med Genius-ikonet.- Du kan få nye sanger til denne Genius-listen ved å klikke på "Oppdater" -knappen.
- Du kan endre antall sanger i spillelisten ved å klikke på pilen ved siden av antall sanger og velge et nummer.
Metode 2 Lag en spilleliste på Windows Media Player
-

Klikk på "Bibliotek" og deretter på "Opprett en spilleliste". En ny spilleliste vises i menyen til høyre. -

Gi spillelisten din navn. Når du oppretter en spilleliste, blir tittelen automatisk uthevet, og du kan angi navnet du ønsker. -

Legg til filer i spillelisten din. Når du har navngitt listen din, er det på tide å legge til noen gode sanger! Flytt sanger, album eller artister fra biblioteket ditt til listen din. Nye sanger blir lagt til nederst på listen. -

Organiser leselisten din. Klikk på spillelisten for å se alle sangene den inneholder. Du kan klikke på brikkene og flytte dem i henhold til dine ønsker.
Metode 3 Lag en spilleliste på Spotify
-

Klikk på "Fil" og velg "Ny spilleliste". En ny spilleliste vises i venstre meny. -

Gi leselisten et navn. Når du oppretter en spilleliste, vil tittelen bli uthevet, og du kan angi navnet du vil gi til listen. -

Legg til musikk i spillelisten din Det fine med Spotify-spillelister er at du kan legge til alle sangene fra Spotify-biblioteket og dele spillelistene dine med vennene dine. Bruk Spotify søkeverktøyet til å finne en sang, album eller artist. Sangen må være tilgjengelig på Spotify slik at du kan legge den til på listen din.- Klikk på sangene og flytt dem til spillelisten din.
-

Organiser spillelisten din. Sangene du legger til, blir automatisk plassert på slutten av listen. Du kan flytte dem og opprette den ordren du ønsker. -

Del spillelisten din På Spotify kan du dele spillelisten din med vennene dine, og de kan lytte til den på nettstedet. For å dele spillelisten din, høyreklikk den og velg "Del". Du vil kunne dele spillelistene dine på Facebook, Tumblr og.
Metode 4 Lag en spilleliste på Google Music
-

Klikk på "+" -ikonet ved siden av spillelistene. Et nytt vindu åpnes, og du kan navngi spillelisten og legge til en beskrivelse. Som standard heter spillelisten din etter datoen. Klikk på "Opprett spilleliste" -knappen når du er ferdig. -

Se etter musikk du vil legge til i spillelisten din. Hvis du abonnerer og har ubegrenset tilgang, vil du kunne legge til alle sangene fra Google Music Library. Hvis du ikke har ubegrenset tilgang, kan du legge til sangene du har kjøpt eller lastet ned til det personlige biblioteket ditt.- Klikk og dra sangene til spillelisten din i venstre meny.
-

Organiser spillelisten din. Klikk og dra sangene til spillelisten din for å ordne dem i den rekkefølgen du ønsker. Du kan også legge ved lister ved å klikke på menyen som vises når du svever over navnet på en liste og deretter velger "Legg til spilleliste til spilleliste". -

Spill av spillelisten din i tilfeldig modus. Velg spillelisten du ønsker, og klikk deretter på "Shuffle playlist" -knappen over sanglisten. Spillelisten din spilles automatisk i tilfeldig modus.
Metode 5 Lag en YouTube-spilleliste
-

Åpne en video som du vil legge til i en spilleliste. For å lage en ny spilleliste, må du laste opp videoen du vil legge til. -

Klikk på fanen "Legg til". Denne fanen er på samme linje som "Jaime", "Share" og "About" -knappene. -

Velg spillelisten din Hvis du allerede har utpekt en video som "Favoritt" eller "Se senere", vil disse spillelistene være tilgjengelige som alternativer. Du kan også skrive inn navnet på en ny spilleliste.- Når du oppretter en ny spilleliste, kan du velge å gjøre den "offentlig", "privat" eller "unlistet". Offentlige spillelister kan vises og søkes av hvem som helst, mens private spillelister bare er tilgjengelige for brukere du utpeker. Ulistede spillelister vil være tilgjengelige for brukere med den direkte nettadressen til spillelisten.
- Du kan velge å legge til en ny video øverst på spillelisten i stedet for på slutten ved å merke av i ruten over spillelistevalget.
-

Organiser spillelisten din. Når du har lagt til noen videoer i spillelisten din, vil du sannsynligvis endre rekkefølgen på videoene. Klikk på spillelisten i venstre meny og klikk på spillelisten du vil omorganisere.- Når du har åpnet spillelisten, klikker du på "Rediger spilleliste" øverst på siden.
- Klikk på kategoriene til venstre for hver video for å flytte dem.
Metode 6 Lag en spilleliste på Windows Media Center
-

Start Windows Media Center. Hvis dette er første gang du bruker Windows Media Center, må du vente noen få øyeblikk på at programmet lager biblioteket fra filene som er lagret på datamaskinen din. -

Vent til musikkalternativet er aktivert, og klikk deretter på "Musikkbibliotek". -

Klikk på "Album", "Artister", "Sjangre" eller et av de andre alternativene for å velge filene dine. -

Velg den første sangen du vil legge til i spillelisten din ved å klikke på den. -

Klikk på "Legg til i kø" i alternativlisten.- Sangen starter automatisk. Du kan sette den på pause hvis du foretrekker å fullføre listen før du lytter.
-

Bruk bakpilen øverst til høyre i vinduet for å gå tilbake til biblioteket. -

Klikk på en annen sang som du vil legge til i listen, og legg den i spillelisten. Fortsett til du har valgt alle sangene du vil legge til i spillelisten din. -

Bruk bakpilen for å gå tilbake til hovedskjermbildet i Windows Media Center og klikk på "Nå spiller + kø." » -

Klikk på "Vis kø" og deretter "Lagre som spilleliste." » -

Skriv inn en tittel for plasylisten din og klikk på "Lagre. »