
Innhold
I denne artikkelen: Åpne grunnleggende programmer Åpne spesifikke programmer
Lær hvordan du åpner et program på Windows med ledeteksten. Du kan bare starte programmer installert i mappene som er opprettet av operativsystemet (for eksempel skrivebordet), men du kan legge til en mappe i kommandolinjelisten for å åpne den med denne metoden.
stadier
Metode 1 Åpne grunnleggende programmer
- Åpne menyen start

. Klikk på logoen Windows nederst til venstre på skjermen eller trykk på -tasten Windows av datamaskinens tastatur.- Hvis du bruker Windows 8, plasserer du markøren øverst til høyre på skjermen og klikker på forstørrelsesglassikonet i det koniske vinduet.
-
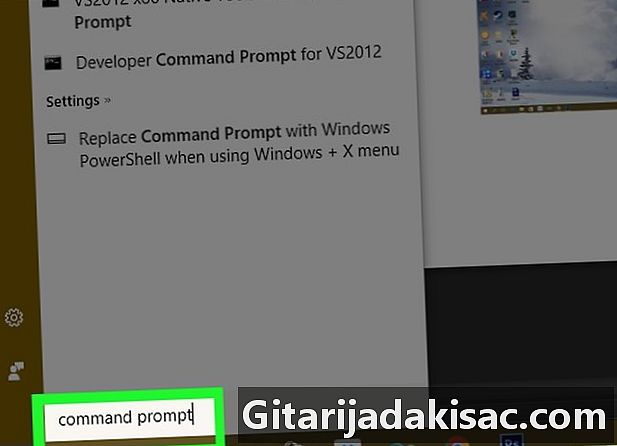
typen ledetekst i start. Datamaskinen din søker etter "Order Prompt" -programmet. -
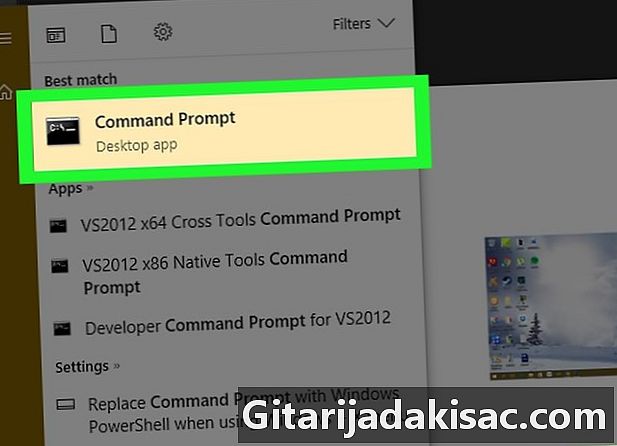
Klikk ledetekst
. Dette er den svarte boksen øverst i vinduet start. Kommandoprompten åpnes.- Hvis du bruker en datamaskin med begrensede rettigheter, vil du sannsynligvis ikke kunne åpne ledeteksten.
-

typen start i ledeteksten. Sett et mellomrom etter start. -
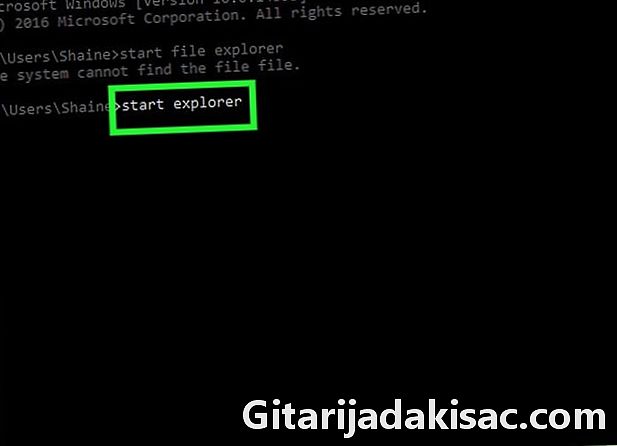
Skriv inn navnet på programmet i ledeteksten. Dette må være systemnavnet til filen og ikke navnet på snarveien (for eksempel er systemnavnet til ledeteksten cmd). Nedenfor er navnene på de nåværende programmene.- Filutforskeren : utforske.
- Notisblokk : notepad.
- Karakterbordet : charmap.
- Paint : mspaint.
- Kommandoprompten (et nytt vindu) : cmd.
- Windows Media Player : wmplayer.
- Oppgavelederen : Oppgave.
-

Press oppføring. Når du får en bestilling som start programnavn, trykk Enter for å åpne det valgte programmet. Den skal åpne etter noen sekunder.- Hvis det valgte programmet ikke åpnes, er det en god sjanse for at det er i en mappe som ikke er inkludert i ledeteksten. Gå til neste trinn for å løse problemet.
Metode 2 Åpne spesifikke programmer
-
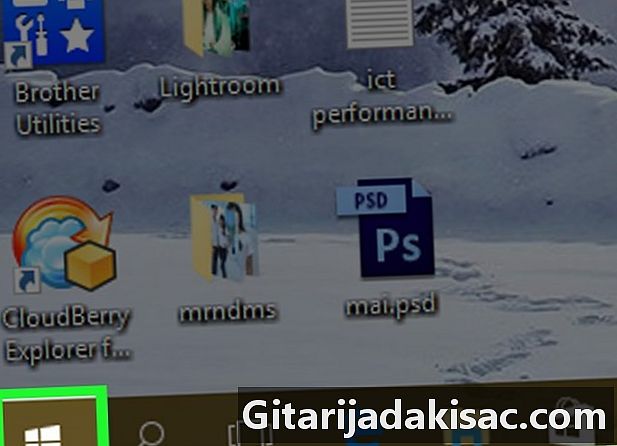
Åpne menyen start
. Klikk på logoen Windows nederst til venstre på skjermen eller trykk på -tasten Windows av datamaskinens tastatur. -
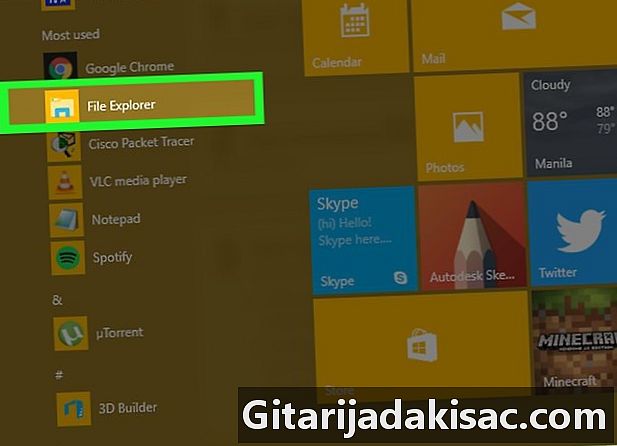
Åpne filutforskeren
. Klikk på mappeikonet nederst til venstre i vinduet start. -
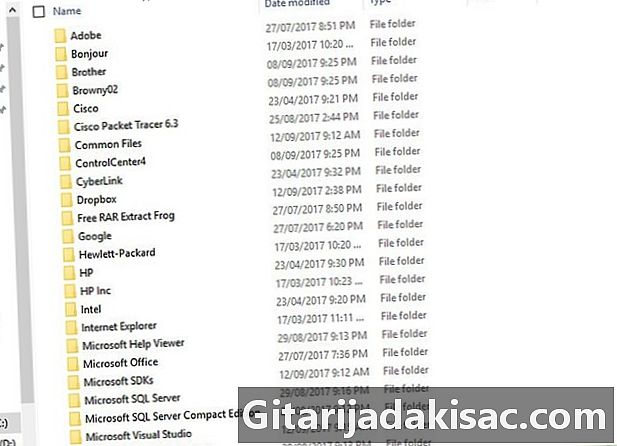
Åpne mappen der programmet ditt ligger. Naviger til mappen som inneholder programmet du vil åpne, ved å klikke på mappene som lar deg gjøre det.- Når programikonet du vil åpne i ledeteksten vises midt i filutforskeren, vil du vite at du er i riktig mappe.
- Hvis du ikke vet hvor programmet er, vet du at de fleste er i mappen Programfiler harddisk. Du kan også søke i søkefeltet øverst.
-
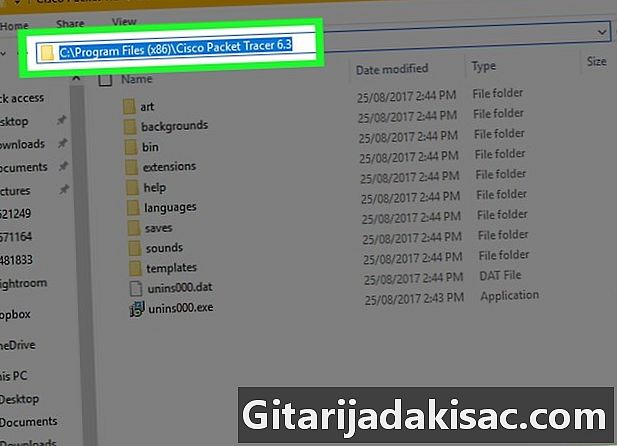
Velg banen til mappen. Klikk til høyre for adresselinjen øverst i filutforskeren. Du må se en blå rute markere innholdet i adressefeltet. -
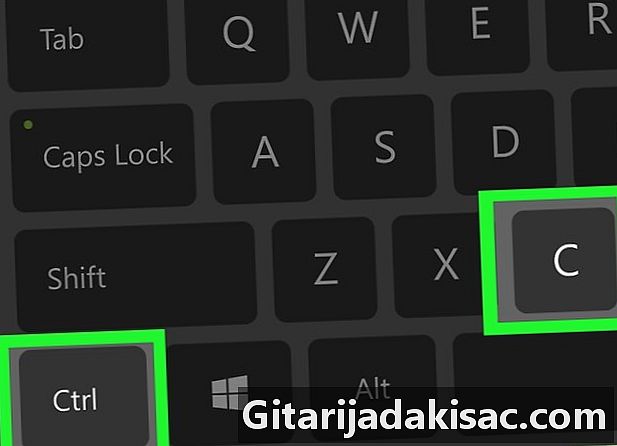
Kopier banen. Trykk samtidig Ctrl og C. -
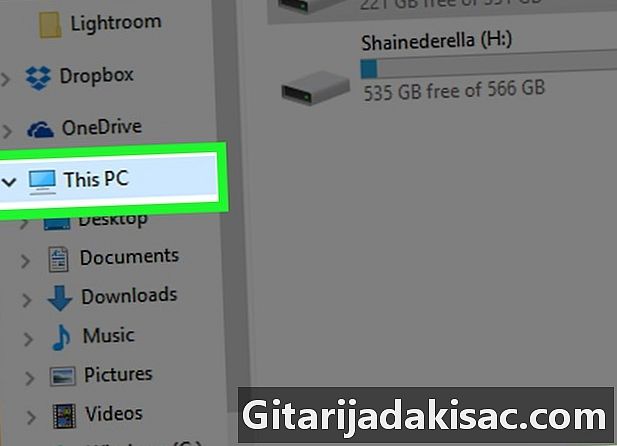
Klikk på Denne PC-en. Denne mappen ligger til venstre for filutforskeren. -
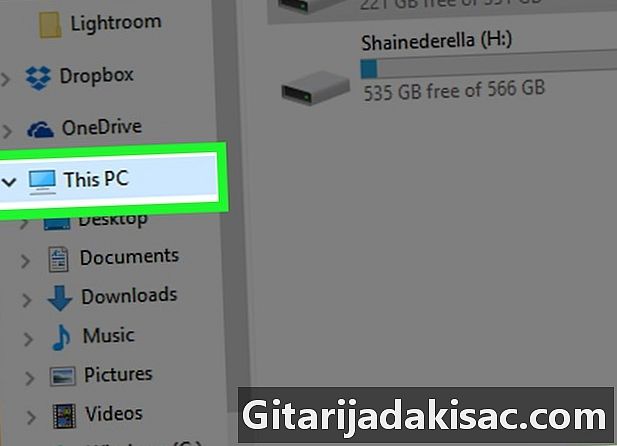
Klikk igjen Denne PC-en. Alle mapper i vinduet blir fjernet fra og du kan åpne mappeegenskapene Denne PC-en. -
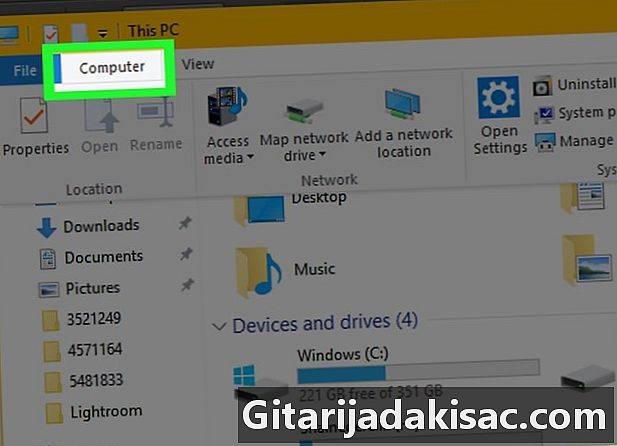
Klikk på datamaskin. Dette er en fane øverst til venstre på siden. En verktøylinje vises. -
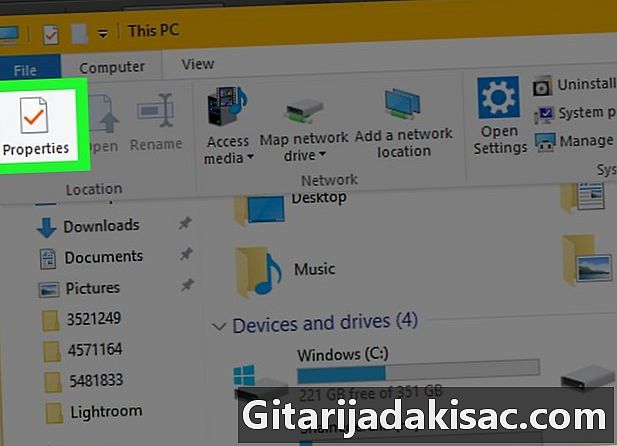
Klikk på egenskaper. Dette ikonet ser ut som en hvit boks med et rødt hake i. Klikk på den for å vise et konualt vindu. -
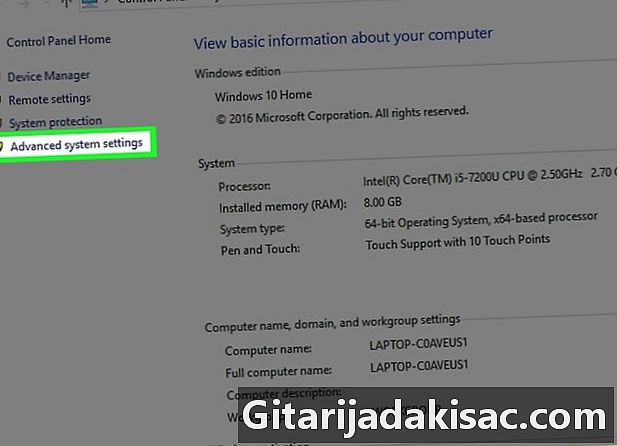
Klikk på Avanserte systeminnstillinger. Dette er en lenke øverst til venstre i vinduet. Et nytt conuelle-vindu åpnes. -
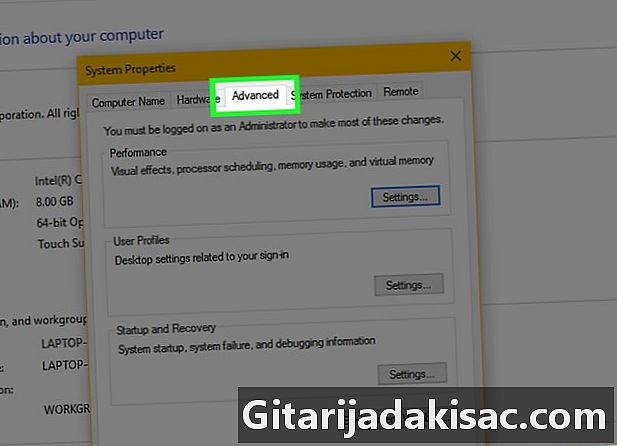
Klikk på fanen Avansert. Det er øverst i vinduet. -
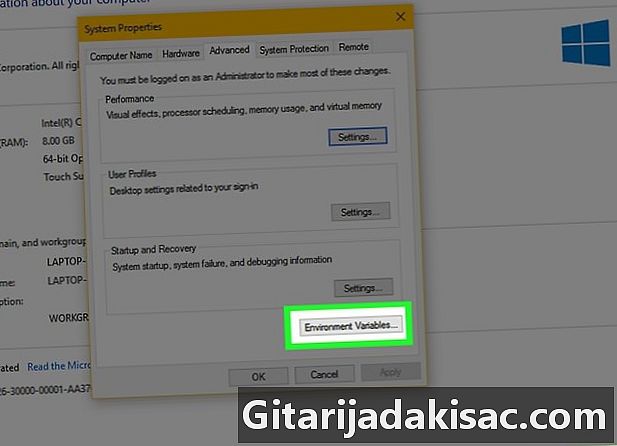
Klikk på Miljøvariabler .... Dette alternativet er nederst i vinduet og viser et nytt vindu. -
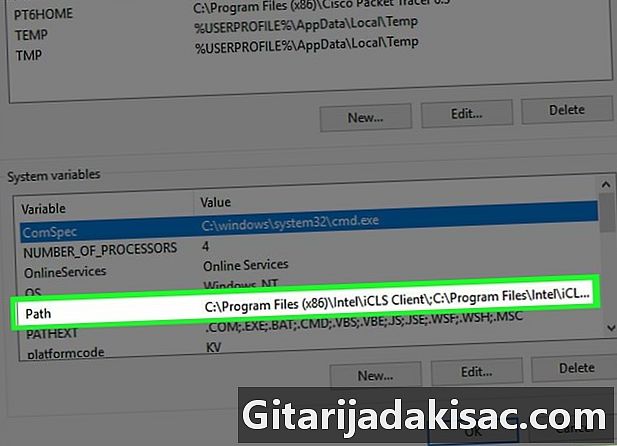
Klikk på Sti. Dette alternativet er i vinduet Systemvariabler nederst på siden. -
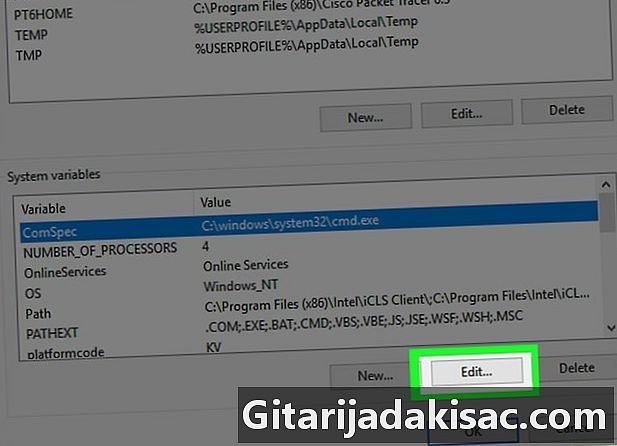
Klikk på Edit .... Dette alternativet er nederst på siden. -
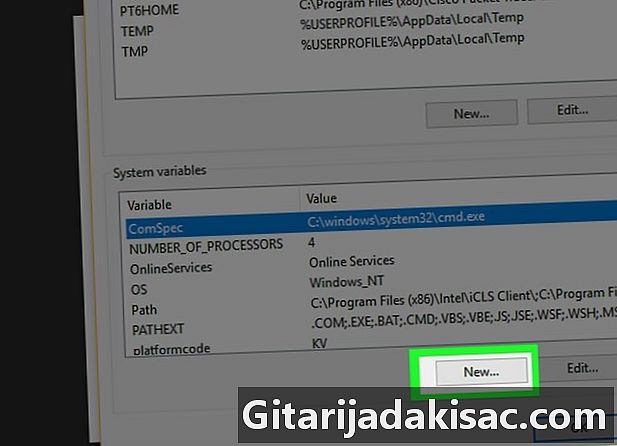
Klikk på nyheter. Dette alternativet ligger øverst til høyre på siden endring. -

Lim inn banen til programmet ditt. Trykk samtidig Ctrl og V å lime banen inn i vinduet. -
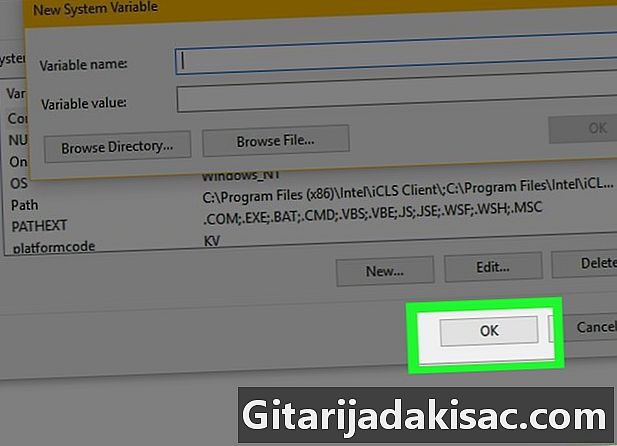
Klikk på OK. Stien din blir lagret. -
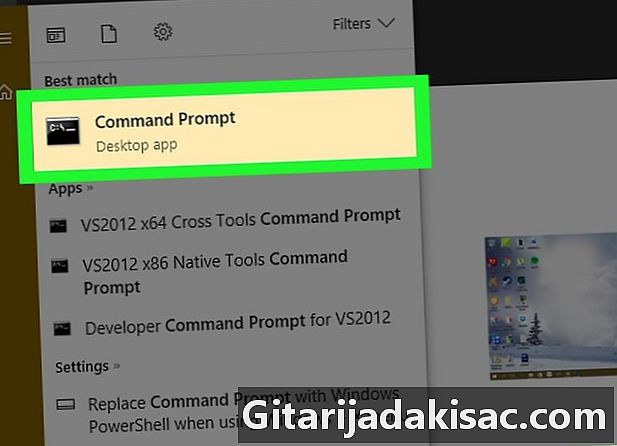
Åpne ledeteksten. -
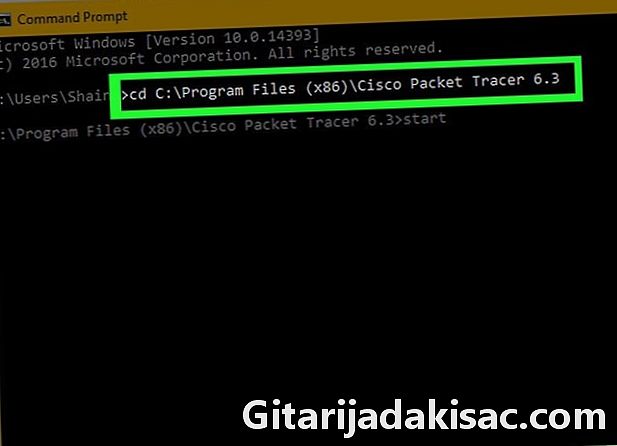
Gå inn på banen. typen cd i ledeteksten, sett inn et mellomrom, trykk Ctrl+V for å legge inn banen til programmet ditt, trykk deretter på oppføring. -
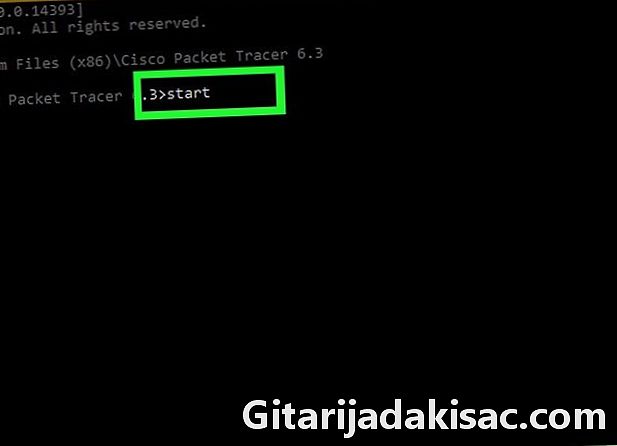
typen start i ledeteksten. Ikke glem å legge igjen et sted etter start. -
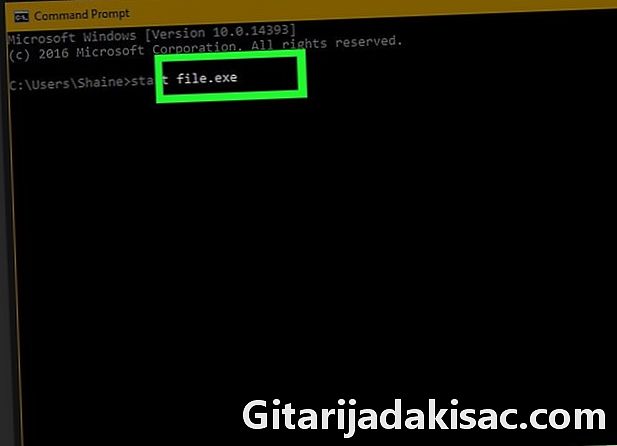
Skriv inn navnet på programmet ditt. Skriv inn navnet på programmet nøyaktig slik det vises i mappen og trykk oppføring. Programmet vil starte.- Hvis det er mellomrom i programnavnet, bytter du dem ut med en lavere bindestrek (for eksempel system_shock i stedet for systemsjokk).
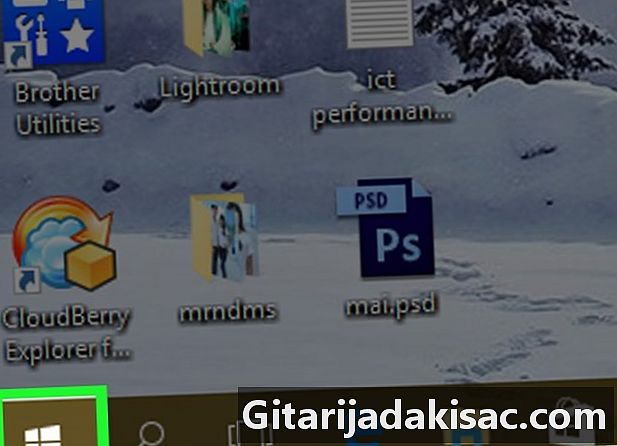
- For å sikre at du kan åpne alle programmer med ledeteksten, installerer du dem i "Dokumenter" -mappen.
- Hvis du ikke har en administratorkonto på maskinen din, kan det hende at du ikke kan åpne ledeteksten eller endre standardstien.