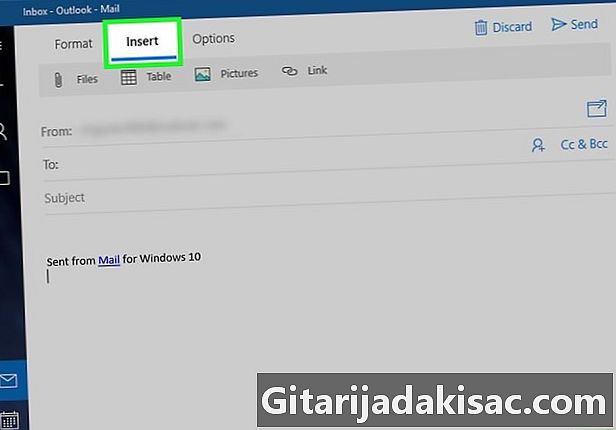
Innhold
- stadier
- Metode 1 Send bilder av på Windows 10
- Metode 2 Send bilder av på Windows 8
- Metode 3 Send bilder av på Windows 7
- Metode 4 Send bilder av på Windows Vista
- Metode 5 Send bilder av på Windows XP
Lær hvordan du bruker den innebygde Windows-applikasjonen til å sende bilder i Windows 10, 8, 7, Vista og XP.
stadier
Metode 1 Send bilder av på Windows 10
-
Åpne appen post i Windows 10. -
Klikk på ⊕ Ny . Dette alternativet er i øvre venstre hjørne. -
Angi mottakerens adresse. Skriv inn adressen i feltet À. -
Legg til et objekt i feltet objekt. -
Skriv inn kroppen din. -
Klikk på fanen innsetting. Det er øverst på skjermen. -
Klikk på bilder. -
Klikk på mappen bilder.- De fleste bildene på datamaskinen er i denne mappen.
-
Velg bildene du vil sende.- De fleste internettilgangsleverandører begrenser størrelsen på vedlegg, så hvis du har flere bilder, kan du sende flere s med 2 eller 3 vedlegg hver.
-
Klikk på bli med. -
Klikk på send. Dette alternativet er øverst til høyre. Bildene dine blir sendt til mottakeren.
Metode 2 Send bilder av på Windows 8
-
Klikk på menyen Windows. -
Åpne Mail-applikasjonen. Det er i Start-menyen. -
Klikk på ⊕ å skrive en ny. Denne knappen er øverst til høyre. -
Angi mottakerens adresse. Skriv inn adressen i feltet À. -
Legg til et objekt i feltet objekt. -
Skriv inn kroppen din. -
Klikk på bindersikonet. Det er øverst på skjermen og åpner en filvelger. -
Klikk på filer. -
Klikk på mappen bilder.- De fleste bildene på datamaskinen er i denne mappen.
-
Velg bildene du vil sende. -
Klikk på bli med. -
Klikk på send. Denne knappen er øverst i vinduet. Det er en ikonformet konvolutt med linjer bak. Bildene dine blir sendt til mottakeren.
Metode 3 Send bilder av på Windows 7
-
Klikk på menyen start. Dette er Windows-logoen nederst til venstre på skjermen. -
Klikk på bilder. -
Velg bildene.- Klikk og hold nede Ctrl trykket for å velge flere bilder.
-
Klikk på e-post. Dette alternativet er i verktøylinjen. -
Velg en bildestørrelse fra rullegardinmenyen. -
Klikk på bli med. Søknaden din vil starte og sende bildene du har valgt som vedlegg. -
Angi mottakerens adresse. Skriv inn adressen i feltet À. -
Legg til et objekt i feltet objekt. -
Skriv inn kroppen din. -
Klikk på send. Dette alternativet ligger øverst til venstre i vinduet. Bildene dine blir sendt til mottakeren.
Metode 4 Send bilder av på Windows Vista
-
Klikk på menyen start. Dette er Windows-logoen nederst til venstre på skjermen. -
Klikk på Alle programmer. -
Klikk på Windows Photo Gallery. -
Velg bildene du vil sende.- Klikk og hold nede Ctrl trykket for å velge flere bilder.
-
Klikk på e-post. Dette alternativet er i verktøylinjen. -
Velg en bildestørrelse fra rullegardinmenyen. -
Klikk på bli med. Søknaden din vil starte og sende bildene du har valgt som vedlegg. -
Angi mottakerens adresse. Skriv adressen hans i feltet À. -
Legg til et objekt i feltet objekt. -
Skriv inn kroppen til. -
Klikk på send. Dette alternativet ligger øverst til venstre i vinduet. Bildene dine blir sendt til mottakeren.
Metode 5 Send bilder av på Windows XP
-
Klikk på menyen start. Dette er Windows-logoen nederst til venstre i vinduet. -
Klikk på Bildene mine. Velg en mappe.- Denne metoden fungerer med bilder større enn 64 KB. Du kan vite størrelsen på bildene ved å høyreklikke på den og velge egenskaper .
-
Velg bildene du vil sende.- Klikk og hold nede Ctrl trykket for å velge flere bilder.
-
Klikk på Send filer fra denne mappen via e-post. Dette alternativet er til venstre under Filbehandling. -
Velg en størrelse for bildene dine. Hvis du vil endre størrelsen på bildene dine, klikker du på Reduser størrelsen på alle bildene mine i vinduet som vises. -
Klikk på OK. -
Angi mottakerens adresse. Skriv adressen hans i feltet À.- Legg til et objekt i feltet objekt.
-
Skriv inn kroppen til. -
Klikk på send. Dette alternativet ligger øverst til venstre i vinduet. Bildene dine blir sendt til mottakeren.