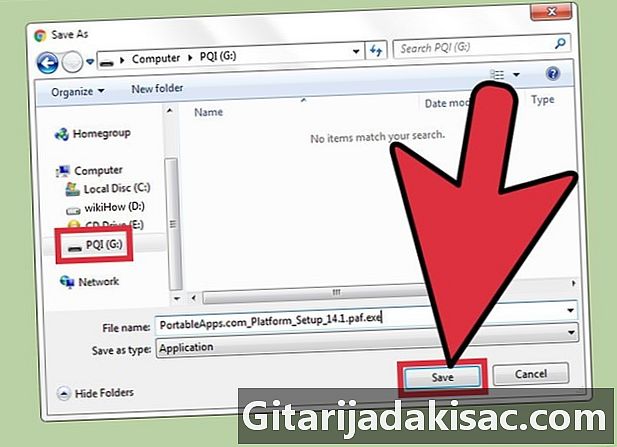
Innhold
I denne artikkelen: Bruke PortableApps.com-plattformen (Windows) Bruke SourceForge.net (MacOS) referanser
Brukere av Windows-operativsystemet har muligheten til å kjøre et program direkte fra en USB-nøkkel gjennom installasjonen av PortableApps-plattformen: gratis programvare som kan lastes ned fra PortableApps.com. MacOS OS-brukere kan bla gjennom applikasjonene de trenger og installere dem direkte på USB-medier via Source Forge-nettstedet. Det kan være lurt å kjøre et program direkte fra en USB-pinne av mange forskjellige grunner, for eksempel for å spare plass på datamaskinens harddisk, eller for å unngå å etterlate spor etter programmet som brukes i operativsystemet.
stadier
Del 1 Bruke PortableApps.com-plattformen (Windows)
-
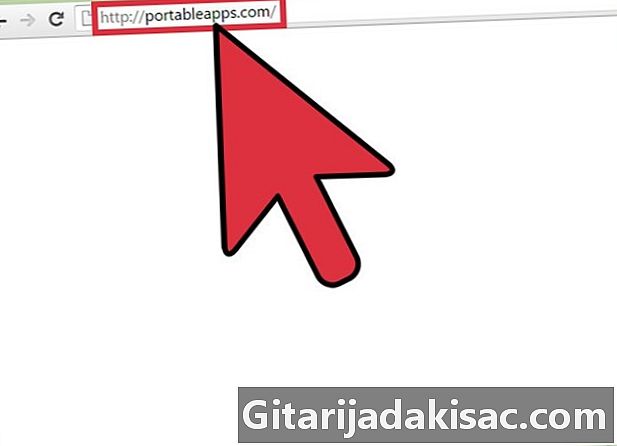
Få tilgang til nettstedet til PortableApps. Dette nettstedet tilbyr et bredt utvalg av bærbare applikasjoner med åpen kildekode. Den har også en "plattform" som lar enhver bruker få tilgang til og organisere disse dataprogrammene.- Programmene på PortableApps er fullt kompatible med de nyeste versjonene av Windows-operativsystemet.
- PortableApps er ikke det eneste nettstedet som lar deg laste ned bærbare apper som kan kjøres direkte fra en USB-pinne, men det er helt gratis og enkelt å bruke. Det finnes alternativer som Portable Freeware og LiberKey.
-

Last ned plattformen til PortableApps.com. Dette er et program som hjelper deg å installere bærbare applikasjoner og oppdatere dem automatisk. Denne plattformen har et enkelt og intuitivt grensesnitt, som organiserer de forskjellige applikasjonene i kategorier og i henhold til utgivelsesdato, slik at du kan administrere dem veldig enkelt. Klikk på knappen Last ned nå-gratis (last ned nå gratis) på hjemmesiden til nettstedet.- Vær oppmerksom på at du kan laste ned individuelle applikasjoner fra PortableApps.com, uten først å laste ned PortableApps.com-plattformen. Som nevnt over, er fordelen med denne plattformen at den lar deg søke, administrere og installere forskjellige applikasjoner enkelt og raskt.
-

Kjøp en USB-nøkkel. Forsøk først å evaluere antall og størrelse på applikasjoner du vil installere og kjøre fra USB-stasjonen.- De nyeste USB-stasjonene er i stand til å lagre et stort antall filer.
-
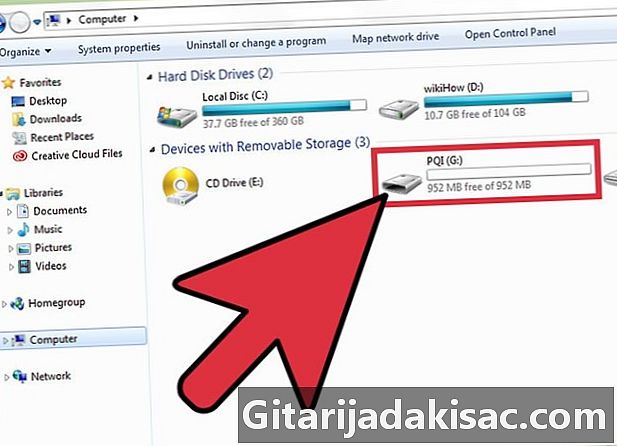
Sett USB-pinnen inn i en av USB-portene på datamaskinen. Normalt er de plassert foran eller på sidene av datamaskinen. -
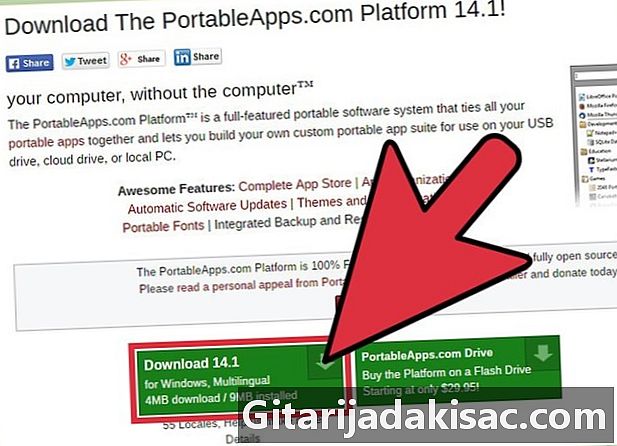
Velg installasjonsfilen du nettopp lastet ned. Den skal være i mappen Nedlastinger på din PC. Denne handlingen får opp en dialogboks for å informere deg om at du har valgt å kjøre en programassosiert fil. PortableApps.com_Platform_Setup. -
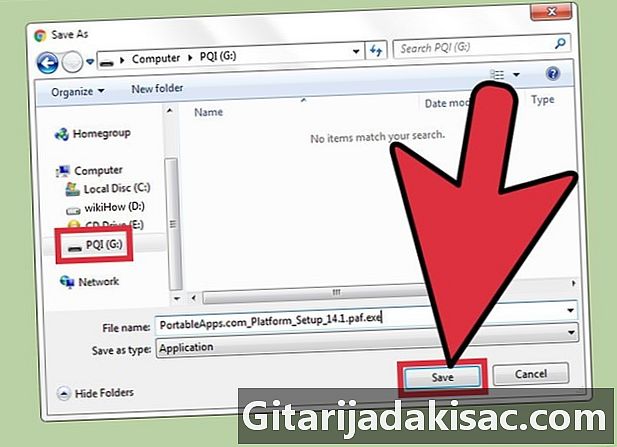
Lagre plattformen på USB-tasten. Klikk på Lagre fil når du ser dette på skjermen Vil du lagre denne filen?. Finn deretter USB-stasjonen din og velg den som sikkerhetskopisplassering. -

Start programmet direkte fra USB-tasten. Etter installasjonen blir du umiddelbart omdirigert til listen App Directory hvor du kan velge og installere spesifikke applikasjoner.- Noen programmer (for eksempel Microsoft Office eller Adobe Photoshop) er ikke tilgjengelige.
- Noen bærbare versjoner av programmer som OpenOffice, Google Chrome, Firefox, Skype og Dropbox er gratis tilgjengelig på PortableApps-plattformen.
- Programmer som ikke er tilgjengelige i en bærbar versjon, refererer til alle programmene som ikke kan kjøres direkte fra en USB-pinne. Imidlertid kan det være applikasjoner som tilbyr lignende funksjonalitet som bærbare applikasjoner.
-
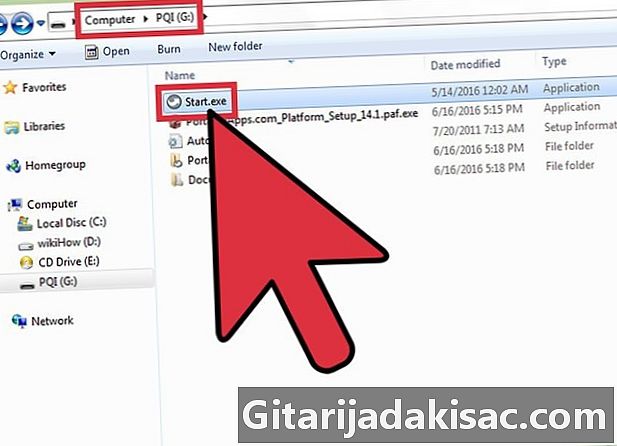
Få tilgang til PortableApps.com-plattformen. Dobbeltklikk på StartPortableApps.exe-filen i roten til USB-stasjonen.- Windows-operativsystemet kan spørre deg om du vil at programmet skal starte automatisk når du setter USB-stasjonen inn i datamaskinen.
-
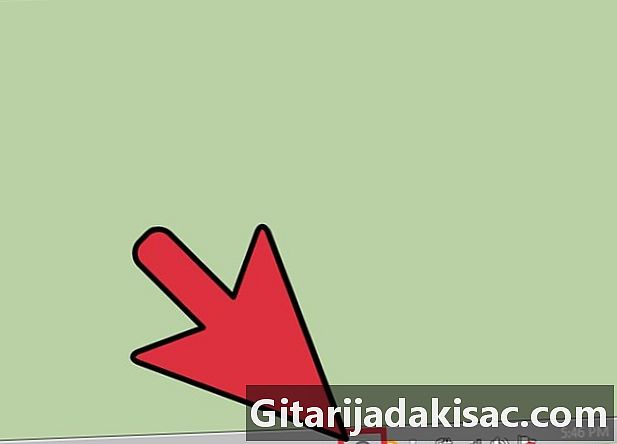
Få tilgang til App Store integrert i programmet. Du kan gjøre dette via programmenyen. -
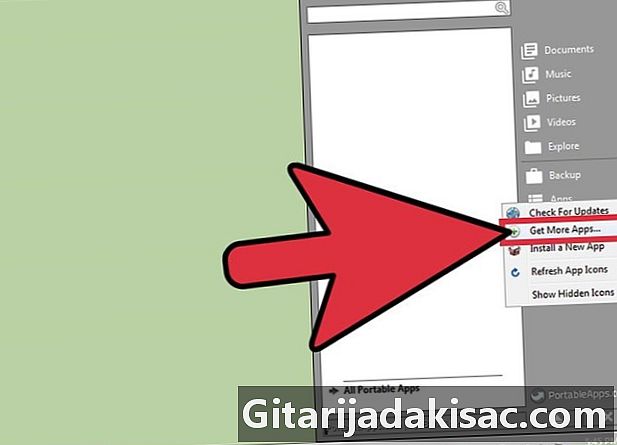
Finn applikasjonen du vil installere. Velg Apps (Programmer) fra menyen og velg alternativet Få flere apper (Få andre applikasjoner). -

Installer applikasjonen du velger i USB-tasten. Et installasjonsprogram vil laste ned og installere det valgte programmet direkte til USB-stasjonen. -
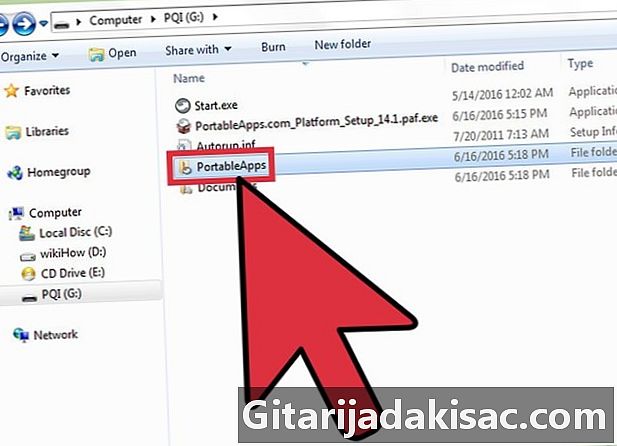
Kjør et bærbart program direkte fra USB-tasten. Når du har valgt, lastet ned og installert applikasjonene du ønsker via PortableApps-plattformen, dobbeltklikker du på den du vil kjøre fra installasjonsmappen på USB-tasten.
Del 2 Bruke SourceForge.net (MacOS)
-

Få tilgang til nettstedet til SourceForge. En liste over bærbare applikasjoner som er kompatible med MacOS-systemer, er tilgjengelig på dette nettstedet. Du kan bruke menyen til venstre på siden eller de enkelte ikonene som vises i midtre rute.- Bærbare applikasjoner er designet spesielt for Windows-operativsystemer, der de er mer populære. Så ikke forvent å ha mange applikasjoner for MacOS-systemet.
-
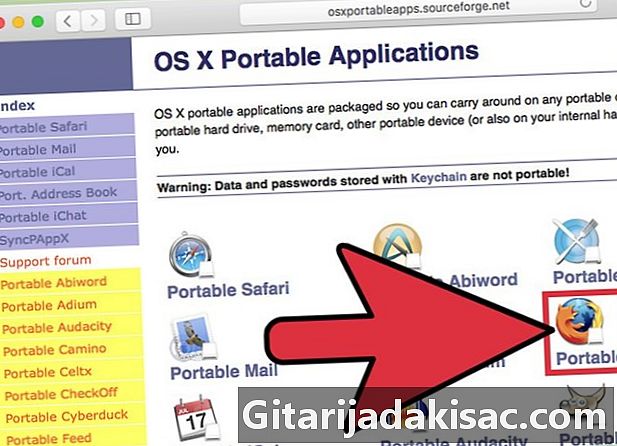
Velg applikasjonen du vil laste ned. Du blir automatisk omdirigert til en side der du finner nedlastingslenken (Last ned) og instruksjoner for hvordan du installerer og kjører applikasjonen du ønsker
(Hvordan installere og kjøre). -
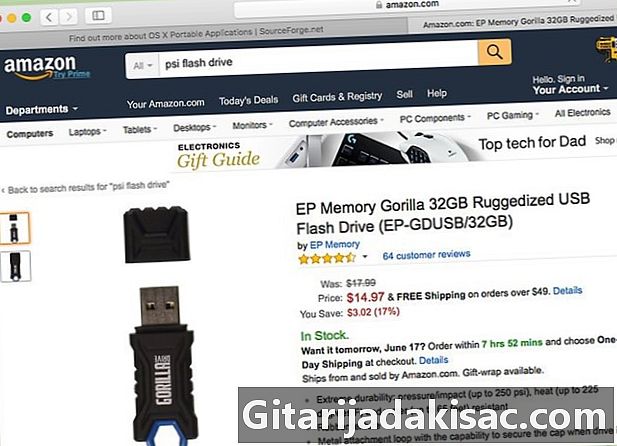
Kjøp en USB-nøkkel. Før du kjøper enheten som best passer dine behov, kan du prøve å evaluere antall og størrelse på applikasjoner du vil installere og kjøre på USB-stasjonen.- De fleste moderne USB-stasjoner er i stand til å lagre et stort antall filer.
-

Sett USB-pinnen inn i en av portene på datamaskinen. Normalt er de plassert foran eller på sidene av datamaskinen. -

Last ned den bærbare appen du ønsker. Klikk på nedlastingsknappen Last ned tilknyttet den valgte mobilappen. -
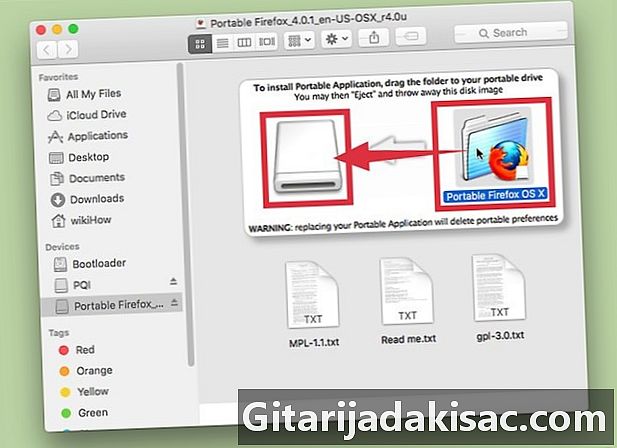
Installer applikasjonen. Dra mappen som inneholder applikasjonsfilene til ikonet på USB-nøkkelen. -
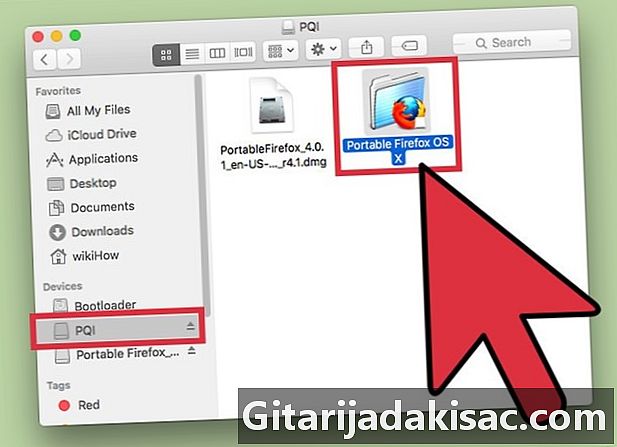
Kjør programmet. For å gjøre dette, dobbeltklikker du på filen inne i USB-tasten. En liten dialog vises for å informere deg om at det valgte programmet er åpnet.