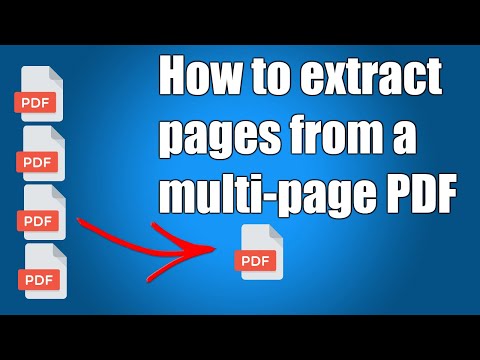
Innhold
- stadier
- Metode 1 Pakk ut en side i Windows 10
- Metode 2 Pakk ut en side i Windows 8 og tidligere
- Metode 3 Pakk ut en side under macOS
- Metode 4 Pakk ut en side på Android
Hvis du vil lage en kopi av en side som tilhører en stor PDF-fil, trenger du ikke kjøpe dyre programvare. I Android, macOS og Windows 10 kan du trekke ut sider uten å installere noe. På den annen side, med eldre versjoner av Windows, trenger du en liten PDF-utskriftsprogramvare som du kan laste ned gratis.
stadier
Metode 1 Pakk ut en side i Windows 10
-

Åpne filen med hvilken som helst PDF-leser. Windows 10 har en ny funksjon Microsoft til PDF som lar deg lage en ny PDF-fil fra utskriftsmenyen til ethvert program. Dobbeltklikk på PDF-dokumentet som åpnes som standard med Edge-nettleseren.- Hvis du bruker en eldre versjon av Windows, kan du se delen om å trekke ut en side i Windows 8 eller tidligere.
-

Åpne utskriftsmenyen. Prosessen varierer avhengig av søknad. Du kan imidlertid gjøre dette fra menyen fil eller ved å trykke på kombinasjonen Ctrl+P. I Edge, klikk på "… »Og velg skrive ut. -

Velg Microsoft til PDF. Du finner dette i rullegardinmenyen for alternativet printer. Denne funksjonen vil opprette en ny PDF-fil i stedet for å skrive ut papirdokumentet. -

Velg Omfang av sider i rullegardinmenyen sider. Denne funksjonen lar deg spesifisere siden du vil trekke ut. -

Angi nummeret på siden du vil trekke ut. Du kan bla gjennom forhåndsvisningen for å finne siden du vil kopiere. -

Klikk på knappen skrive ut. Du blir bedt om å gi nytt navn til filen og vil se en varsling som informerer deg om at filen din er lagret. Dokumentet vil bli lagret i samme mappe som den originale PDF-filen. -

Finn den utpakkede PDF-filen. Klikk på varselet eller åpne File Explorer for å velge riktig mappe. Du vil se det nye PDF-dokumentet ved siden av originalen.
Metode 2 Pakk ut en side i Windows 8 og tidligere
-

Gå til CutePDF Writer-nettstedet. Det er et gratis verktøy som lar deg trekke ut bestemte sider fra et PDF-dokument og opprette en ny fil. Du kan laste den ned på cutepdf.com/Products/CutePDF/writer.asp. -

Last ned CutePDF Writer og gratis omformer. Klikk på lenkene Gratis omformer og Gratis nedlasting å begynne å laste ned de to viktige filene. -

Åpne filen CuteWriter.exe å installere CutePDF Writer. Sørg for ikke å installere et annet program under installasjonen. Det er to alternativer du må avvise mens du installerer CutePDF Writer. -

Kjør deretter filen converter.exe. Denne handlingen vil installere programvaren som trengs for å lage nye PDF-filer. Prosessen vil bare ta et øyeblikk å installere verktøyet automatisk. -

Åpne PDF-filen du vil kopiere fra. For å gjøre dette har du muligheten til å bruke et hvilket som helst program som støtter PDF-filer, dvs. Adobe Reader eller nettlesere. -

Åpne utskriftsmenyen. Du vil se denne funksjonen i fil eller ved å trykke på kombinasjonen Ctrl+P. -

Velg CutePDF Writer. Du finner dette i rullegardinmenyen for alternativet printer. Denne handlingen vil føre til at programvaren trekker ut filen i stedet for å skrive den ut i papirform. -

Velg siden du vil trekke ut. Bruk alternativer Omfang av sider og sider for å spesifisere sidene du vil trekke ut fra den originale PDF-filen. -

Klikk på skrive ut og lagre den nye PDF-filen. Øyeblikk etter å ha klikket på alternativet skrive ut, vinduet Lagre som ... vises. Gi nytt navn til filen og velg dens sikkerhetskopisjonsplassering. En ny PDF-fil som inneholder siden du valgte, blir opprettet.
Metode 3 Pakk ut en side under macOS
-

Åpne PDF-filen med all programvare. MacOS-operativsystemet har muligheten til å lage PDF-filer, som lar deg trekke ut en bestemt side til et nytt PDF-dokument. Du kan gjøre dette med hvilken som helst programvare som støtter PDF-format, dvs. nettlesere, Adobe Reader eller Preview. -

Åpne utskriftsmenyen. Dette finner du i fil eller ved å trykke på kombinasjonen ⌘ Kommando+P. -

Klikk på PDF. Dette ser du i rullegardinmenyen nederst i vinduet. På dette nivået er det flere alternativer tilgjengelig for deg. -

Angi nummeret på siden du vil trekke ut. Bruk rullegardinmenyen for alternativet sider for å velge siden du vil trekke ut til en ny PDF-fil. -

Velg Lagre som PDF. Dette alternativet lar deg lagre filen som et nytt PDF-dokument. -

Gi den nye PDF-filen nytt navn. Velg deretter sikkerhetskopieringsstedet. Det nye PDF-dokumentet som inneholder siden du hentet ut fra originalen, blir opprettet på stedet du spesifiserte.
Metode 4 Pakk ut en side på Android
-

Åpne PDF-filen i Google Drive. Dette programmet har muligheten til å lagre filer i PDF-format, som lar deg trekke ut en bestemt side til en ny PDF-fil. Hvis du ikke har Google Drive, kan du laste den ned fra Google Play Store. -

Trykk på menyknappen (⋮) og velg skrive ut. Denne handlingen åpner Android-utskriftsmenyen. -

Velg ∨-knappen for å vise menyen. Du vil kunne se andre alternativer. -

Bruk alternativet sider for å velge siden du vil trekke ut. Bruk alternativet Stranden av for å spesifisere den nøyaktige siden du vil trekke ut i PDF. -

Trykk på den grønne sirkulære knappen med inskripsjonen PDF. Gjør dette for å lagre den utpakkede filen. Etter det blir du bedt om å velge hvor du vil lagre den. Gi deretter nytt navn til dokumentet og trykk posten.