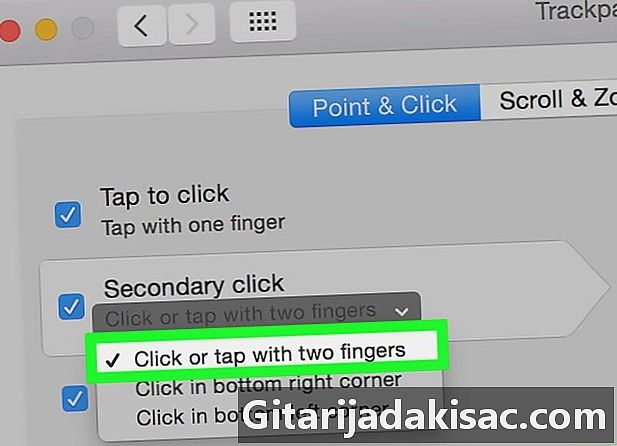
Innhold
- stadier
- Metode 1 Bruk av tasten kontroll
- Metode 2 Bruk to fingre (styreflate)
- Metode 3 Gjør et klikk i hjørnet (styreflate)
- Metode 4 Bruk en mus
Ved første øyekast virker det umulig å høyreklikke med en nylig Mac. Hvordan kan du høyreklikke, hvis du bare har en knapp på musen? Ikke få panikk! Selv uten en andre knapp er det mulig å høyreklikke. For å få mest mulig ut av Mac-en din, må du få tilgang til høyreklikk, og det er virkelig veldig nyttig.
stadier
Metode 1 Bruk av tasten kontroll
- Hold nede tasten kontroll (Ctrl) mens du klikker på musen.
- Det er som om du høyreklikker med en mus med to knapper.
- Etter å ha klikket, kan du slippe tasten kontroll.
- Denne metoden fungerer like bra med en museknapp som med en MacBook styreflate eller en Apple styreflate som selges separat.
-

Velg menyalternativet som passer deg. Når du lager en Kontroll-klikk, vises en bensinmeny.- Eksemplet nedenfor representerer conuel-menyen til Firefox-nettleseren.
Metode 2 Bruk to fingre (styreflate)
-
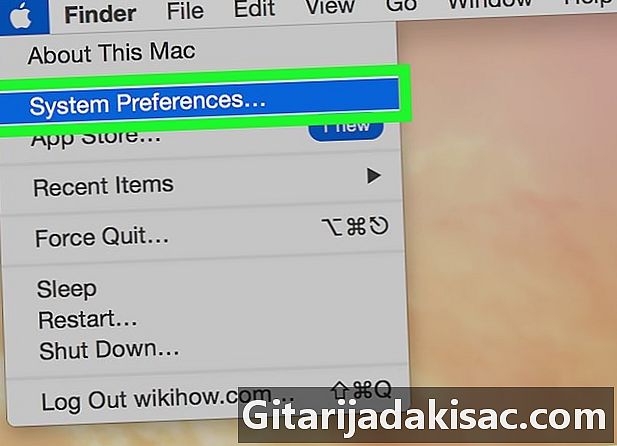
Aktiver klikk med to fingre. -

Åpne preferansene til styreflaten. I menyen eple, klikk Systemvalgog trackpad. -
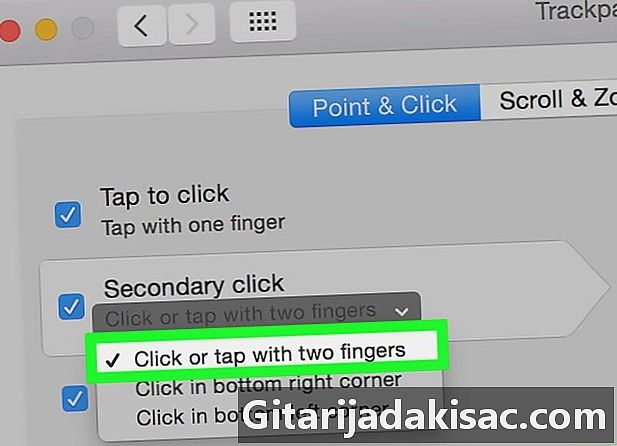
Klikk på fanen Pek og klikk. I dette vinduet, klikk på boksen Sekundærklikk og velg i menyen Klikk eller berør med to fingre. Du vil se en video om hvordan du går frem. -

Ta testen. Gå til Finder og som i videoen, plasser 2 fingre på styreflaten. En kjøretøysmeny skal vises. -

Vær oppmerksom på at denne metoden fungerer med alle styreflater.
Metode 3 Gjør et klikk i hjørnet (styreflate)
-

Åpne preferansene til styreflaten din som beskrevet ovenfor. I menyen eple, klikk Systemvalgog trackpad. -

Klikk på fanen Pek og klikk. Merk av i dette vinduet Sekundærklikk og velg i menyen Klikk i nedre høyre hjørne (Nota bene Du kan også velge nedre venstre hjørne). Du vil se en video om hvordan du går frem. -

Ta testen. Gå til Finder og som i videoen, plasser 2 fingre på styreflaten. En kjøretøysmeny skal vises. -

Vær oppmerksom på at denne metoden fungerer med alle styreflater.
Metode 4 Bruk en mus
-

Kjøper du en ekstern mus. Mac har utviklet sin egen mus - Magic Mouse (eller Mighty Mouse som gikk foran den) - som tilsynelatende bare har en knapp, men fremdeles er programmert til å høyreklikke med en pseudoknapp. Hvis du ikke vil ha en Apple-mus, kan du kjøpe en kompatibel mus med to knapper som også må programmeres. -
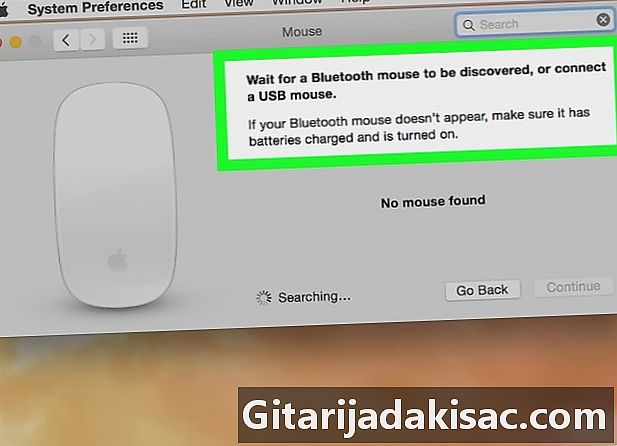
Koble musen. Normalt er tilkoblingen enkel: det er bare å introdusere USB-USB-kabelen på en port av samme type. Hun er klar! Hvis musen din er mer sofistikert, følg produsentens instruksjoner. -

Aktiver om nødvendig høyreklikk. Alle mus med to knapper har høyreklikk. Håndteringen er den samme som med andre datamaskiner. På noen Apple-mus, som Magic Mouse, må du imidlertid gjøre noen justeringer for å aktivere høyreklikk.- I menyen epleklikk på Systemvalgog mus.
- Merk av i vinduet som vises Sekundærklikk. Hvis du nå klikker på høyre del av musen, vil det være som om du hadde en knapp.

- Denne uformelle menymetoden med en knapp med musa fungerer på Mac OS X og skal fungere på Mac OS 9.