
Innhold
- stadier
- Windows-metode 1 (32 Gb eller mindre disker)
- Metode 2 Windows (disker større enn 32 Gb)
- Mac-metode 3
- Metode 4 Ubuntu Linux
FAT32 er et av de mest kompatible filsystemene for USB-disker. Når USB-stasjonen din er formatert i FAT32-systemet, kan du lese og skrive til disk fra hvilken som helst datamaskin eller enhet som er kompatibel med USB-enheter. Alle operativsystemer inkluderer tjenester som raskt kan formatere USB-stasjonen din med FAT32-filsystemet.
stadier
Windows-metode 1 (32 Gb eller mindre disker)
-
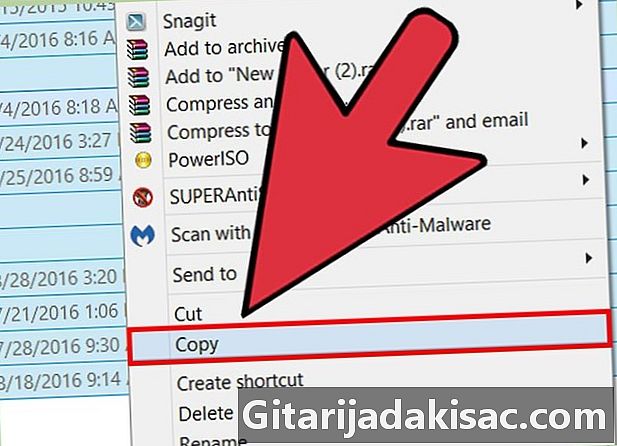
Lagre alt på disken du vil beholde. Hvis disken allerede er i bruk, må du ta sikkerhetskopi av data som du vil beholde. Ved å formatere platen, sletter du alle dataene som finnes der. -

Åpne vinduet Datamaskin / denne PCen. Dette vinduet viser alle diskene som er koblet til datamaskinen. Det er flere måter å åpne den på:- Åpne menyen start og velg datamaskin eller dobbeltklikk på datamaskinikonet på skrivebordet.
- Klikk på mappeikonet som er på oppgavelinjen.
- trykk ⊞ Vinn+E.
-
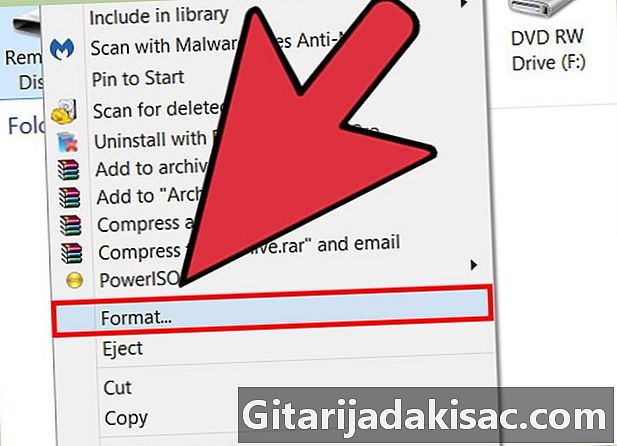
Høyreklikk på USB-stasjonen og velg formatering. Vinduet formatering vil åpne.- Hvis du ikke ser USB-enheten din vises på listen, trykk ⊞ Vinn+R og start "diskmgmt.msc" for å åpne verktøyet Disk Manager. Hvis enheten eller USB-porten ikke har en fysisk funksjonsfeil, skal navnet vises her. Høyreklikk på den og velg formatering.
-
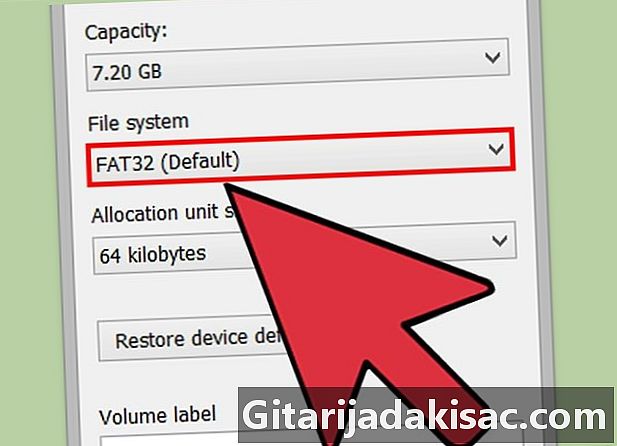
Velg FAT32 i menyen Filsystem. Det er flere alternativer å velge mellom. FAT32 fungerer for diskstørrelser opp til 32 Gb. Hvis USB-stasjonen din er større enn 32 Gb, eller du planlegger å lagre større filer enn 4 Gb, kan du vurdere å velge exFAT. Dette formatet er kompatibelt med mange nyere enheter, så vel som USB-enheter og filer i alle størrelser.- Hvis enhetsstørrelsen er større enn 32 Gb og fortsatt ønsker å bruke FAT32-filsystemet, kan du se neste avsnitt.
-

Hvis enhetens ytelse er lav, fjern merkingen Utfør et raskt format. Hvis du har lagt merke til at driftshastigheten til denne enheten er ganske lav, eller du opplever feil når du prøver å kopiere filer, kan du utføre et fullformat slik at problemer blir oppdaget og reparert. Det vil ta lengre tid enn et standard hurtigformat. -

Gi et navn til platen. Feltet Volumnavn lar deg legge inn et navn på platen. Dette navnet vises når platen er koblet til enheter. -

Klikk på OK for å starte formateringsprosessen. Du blir bedt om å bekrefte at du vil slette alt på platen. For de fleste plater tar formatering bare noen få øyeblikk. Full formatering tar lengre tid. -
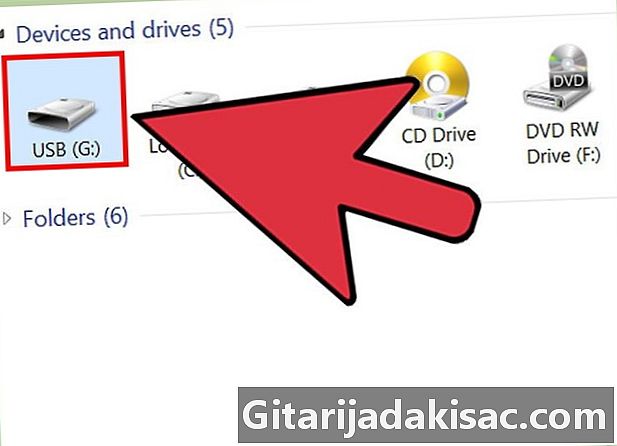
Sjekk at stasjonen fungerer. Etter formateringen, skal du se disken din nettopp formatert i vinduet Datamaskin / denne PCen. Prøv å kopiere noen filer for å bekrefte at alt gikk greit.
Metode 2 Windows (disker større enn 32 Gb)
-
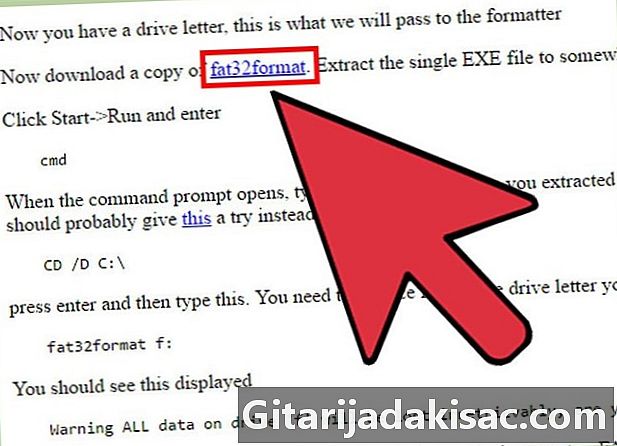
nedlasting fat32format. Dette er en gratis tjeneste som kan formatere en hvilken som helst disk som er mindre enn 2 TB i FAT32-format. Du kan laste den ned fra ridgecrop.demon.co.uk/index.htm?guiformat.htm. Klikk på skjermdumpen til websiden for å laste ned programmet.- Den nedlastede filen heter "guiformat.exe. "
-
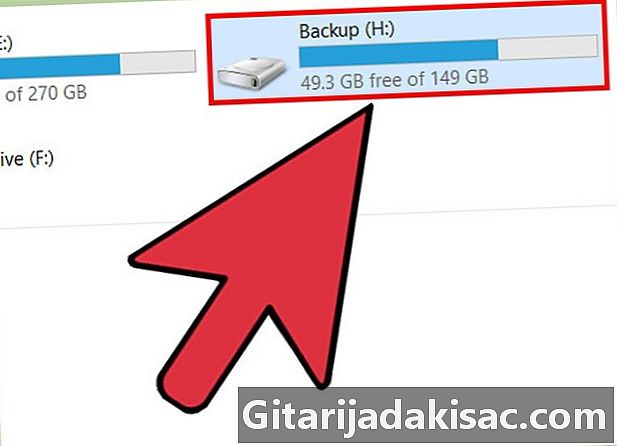
Sett inn platen du vil formatere. Med dette verktøyet kan du formatere hvilken som helst stasjon opp til 2 TB.- Jo større diskstørrelse, jo mer tid vil det ta Windows å gjenkjenne og montere disken etter at den er satt inn. Det kan ta minst 10 sekunder å få en disk på 2 TB på Windows.
-
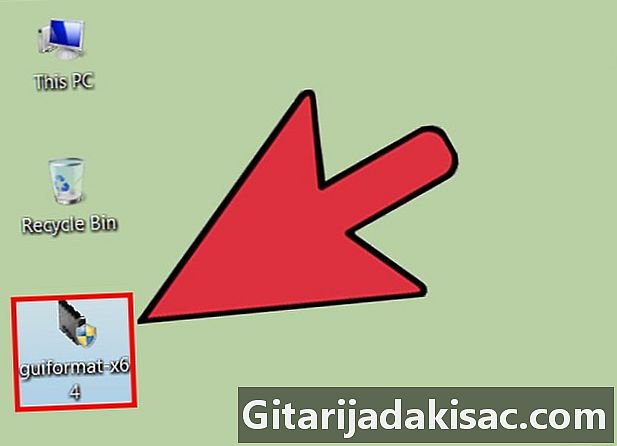
run guiformat.exe. Windows ber deg om administratoradgang for programmet. Den trenger ikke å installeres, den vil fungere umiddelbart. -
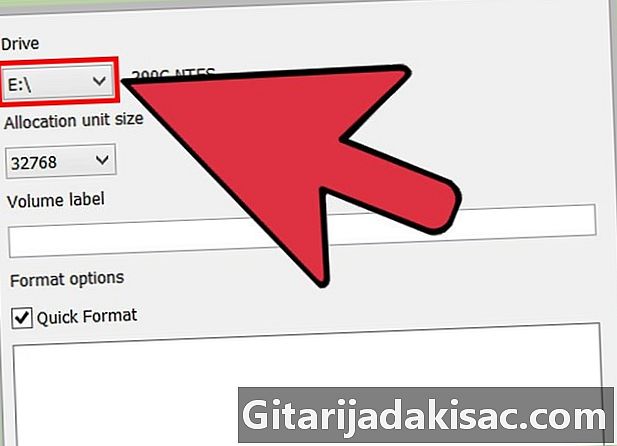
Velg USB-disk fra menyen plater. Du vil se kapasiteten og det gjeldende formatet på platen. -

Gi disken et navn. Du kan gi det navnet du ønsker. Dette er navnet som vil vises når det settes inn i en datamaskin eller annen enhet. -

Klikk på knappen start for å starte formatering av platen. Tiden som formateringen tar, avhenger av størrelsen på platen. -
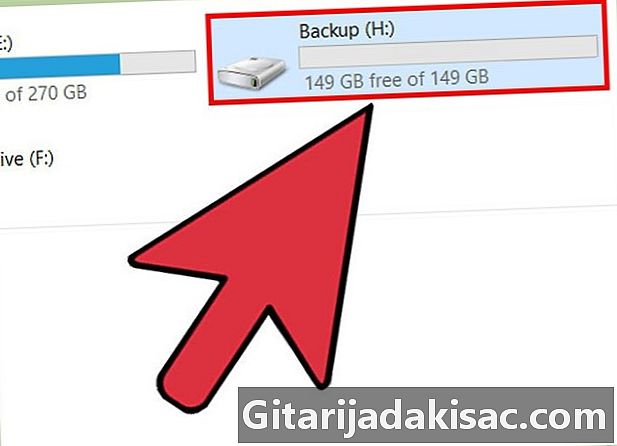
Test disken din nettopp formatert. Når formateringen er fullført, bør du kunne finne platen din i vinduet Datamaskin / denne PCen. Platen vises kanskje ikke umiddelbart, spesielt hvis den er større enn 1 Tb.- Hvis enhetene og datamaskinene du planlegger å bruke disken din støtter exFAT eller NTFS, bør du bruke et av disse formatene i stedet. Du får raskere overføringshastigheter og håndterer større filer. Det anbefales at du bruker FAT32 på plater større enn 32 Gb hvis enhetene dine bare støtter FAT32.
Mac-metode 3
-
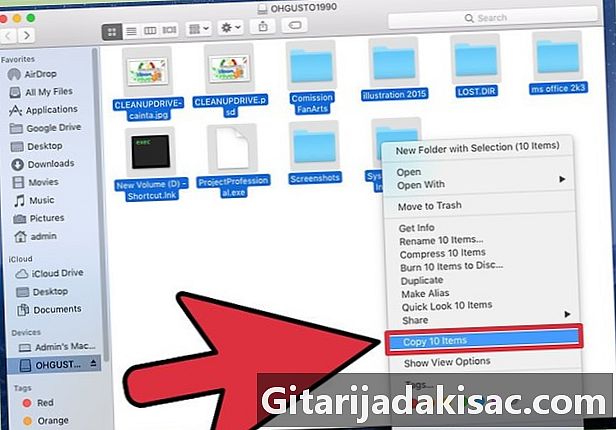
Sikkerhetskopier alle viktige data på disken. Formatering av platen vil slette alt på den, så du må sørge for at alle viktige filer blir kopiert til et annet sikkert sted før formatering. -
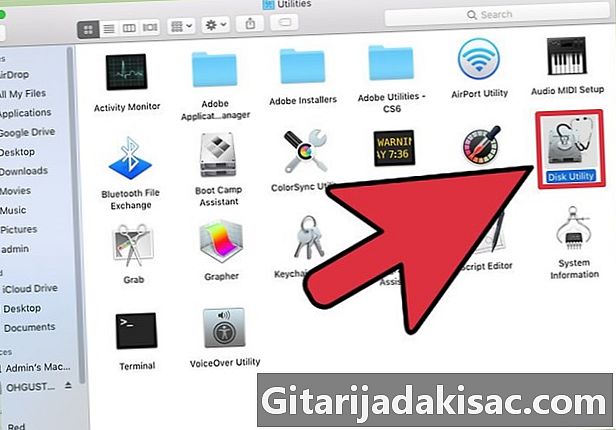
Åpne Diskverktøy i mappen tjenester. Du finner denne filen i filen din søknader. -
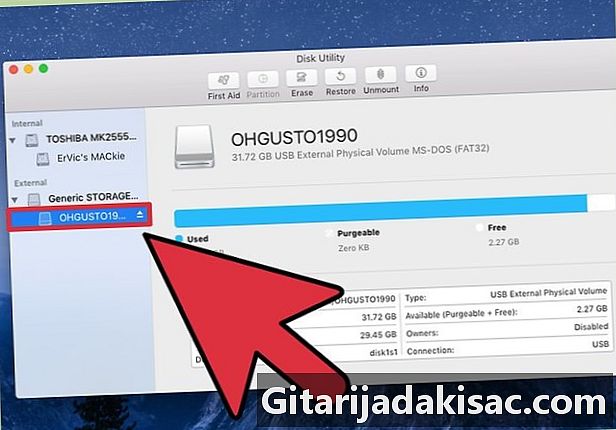
Velg USB-enheten din fra listen til venstre. Hvis ikke, kan du prøve en annen USB-port. Hvis du ikke kan få den til å vises på en annen port eller på en annen datamaskin, kan det være ødelagt. -

Klikk på fanen utslette. Dette lar deg se formateringsalternativene for USB-enheten. -

Velg MS-DOS (FAT) i menyen formatering eller Volumformatering. Selv om det er oppført som FATdet er faktisk FAT32-filsystemet. Merk at FAT32-formatet bare er tilgjengelig på plater mindre enn 32 Gb og for filer som er mindre enn 4 Gb. Hvis du har en større disk eller vil overføre større filer, kan du vurdere å velge det mest moderne formatet exFAT. Hvis du har tenkt å bruke denne disken bare på MAC-datamaskiner, velger du Mac OS Utvidet (journalført) .- Hvis diskstørrelsen er større enn 32 Gb, men du absolutt trenger FAT32-format, kan du opprette flere partisjoner på USB-enheten og formatere hver separate partisjon som en FAT32-partisjon. Klikk på fanen skillevegg, og klikk deretter på knappen + å lage nye partisjoner. Sett størrelsen på hver partisjon til 32 Gb eller mindre, og velg MS-DOS (FAT) i menyen formatering.
-

Skriv inn et navn på USB-disken. Skriv inn et navn på disken i feltet navn. Dette navnet vises hver gang platen er koblet til en datamaskin eller annen enhet. -
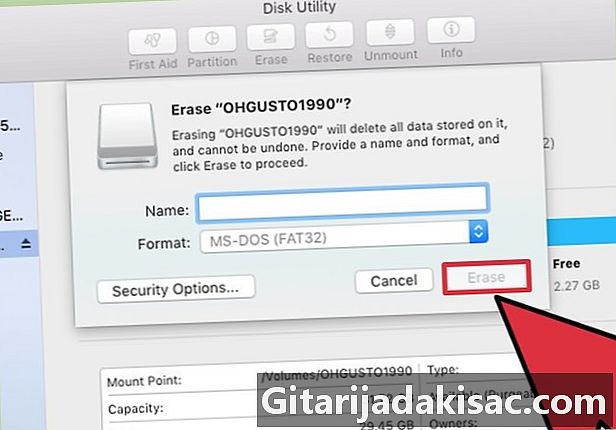
Klikk på utslette å starte formatering. Alle dataene på disken vil bli slettet og formatert med FAT32-filsystemet. -
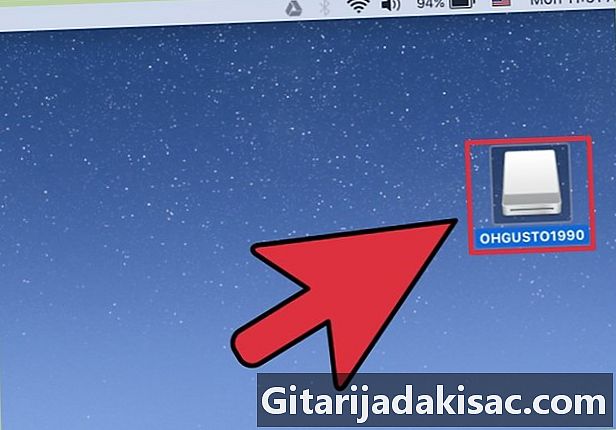
Test USB-disken. Etter formatering, skal du være i stand til trygt å legge til og slette filer på USB-stasjonen. Du finner USB-disken på skrivebordet ditt.
Metode 4 Ubuntu Linux
-
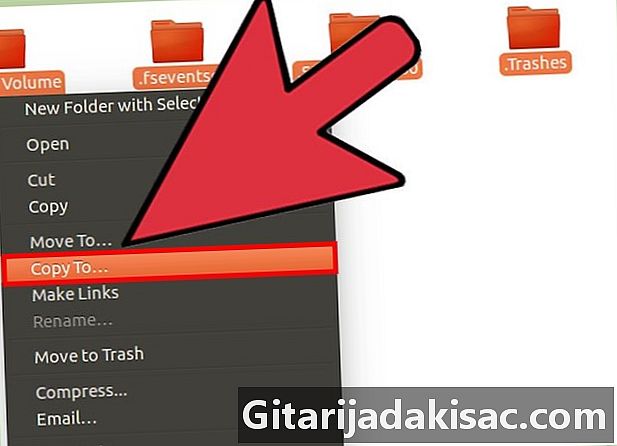
Ta sikkerhetskopi av alle dataene du vil beholde. Formatering av platen vil slette alle dataene som finnes der. Kopier alt du vil beholde til et annet sted før formatering. -
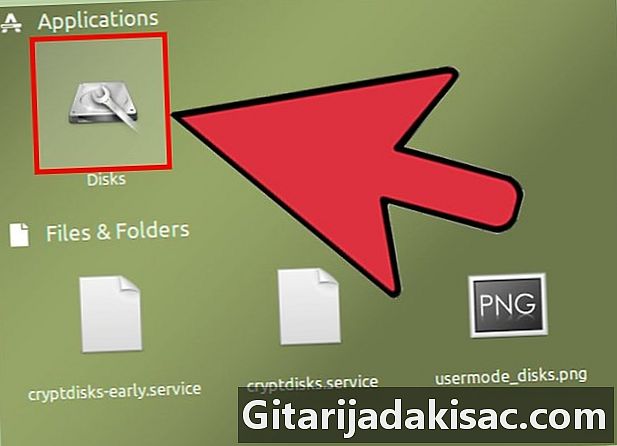
ÅpneDiskverktøy. Denne tjenesten lar deg formatere disker koblet til systemet ditt. For å åpne den er den enkleste måten å klikke på dash-knappen eller å trykke ⌘ og skriv "disker". denDiskverktøy skal vises først i resultatlisten. -

Velg USB-enheten din. Du finner den i listen over disker på venstre side av vinduet plater. -
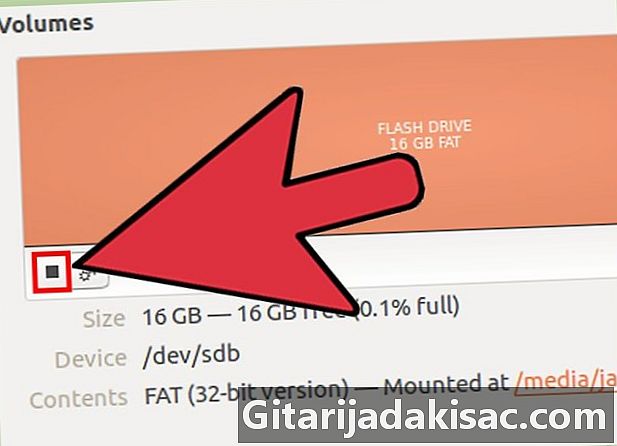
Klikk på knappen Stopp (■). Dette gjør det mulig å demontere disken, slik at den kan formateres. -
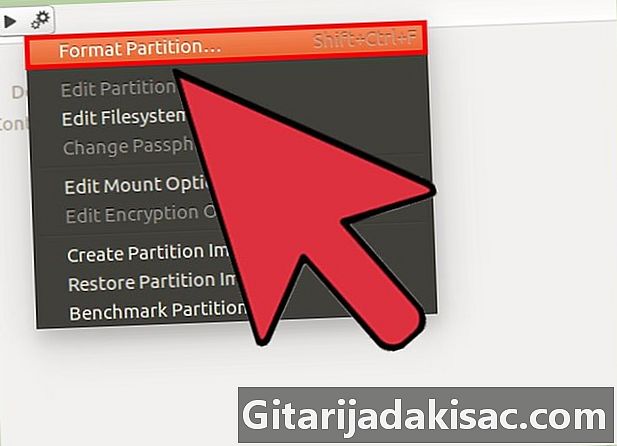
Klikk på girknappen og velg formatering. Dette åpner et nytt vindu. -
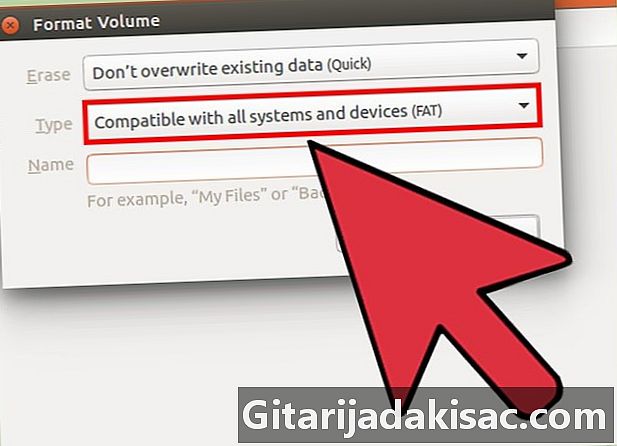
Velg Kompatibel med alle systemer og enheter (FAT) i menyen typen. Dette velger FAT32-filsystemet.- Hvis du planlegger å bruke USB-disken bare på Linux-systemer, velger du filsystemet ext4.
-
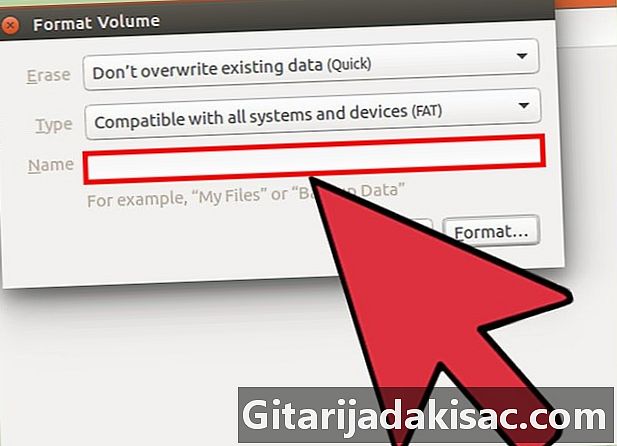
Gi et navn til USB-disken. Dette navnet vises når platen settes inn i en datamaskin eller annen enhet. -
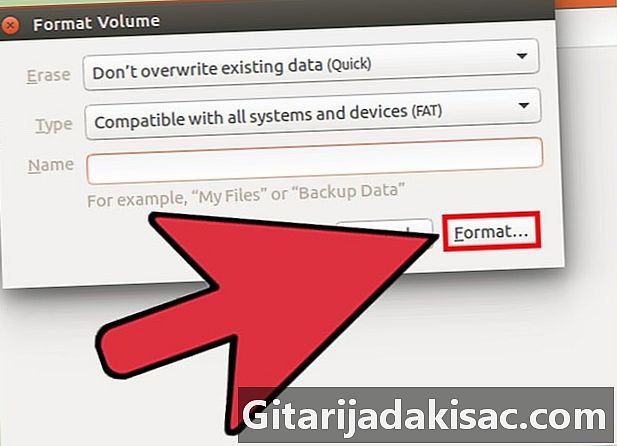
Klikk på knappen formatering for å starte formateringsprosessen. Det tar bare noen få øyeblikk. -
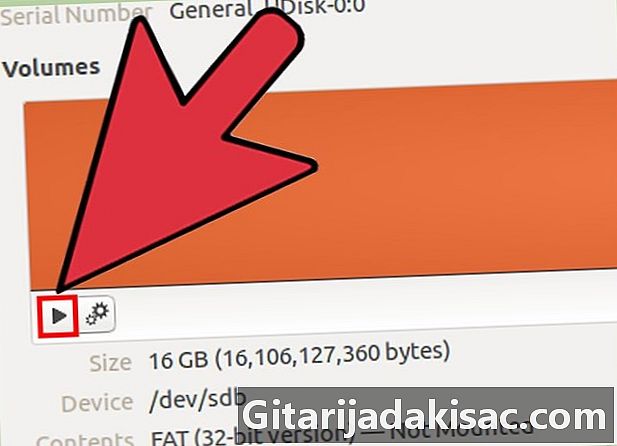
Klikk på knappen Lesing (▶). Dette lar deg montere disken akkurat formatert, slik at du kan bruke den.