
Innhold
- stadier
- Del 1 Bruke ledeteksten
- Del 2 Bruke ProduKey
- Del 3 Gjenopprett en nøkkel fra en datamaskin som er ute av drift
Hvis du trenger Windows-nøkkelen, kan du finne den ved å bruke ledeteksten. Du kan også bruke ProduKey, som er et gratis program. Sistnevnte lar deg også trekke ut produktnøkkelen fra harddisken til en datamaskin som ikke lenger fungerer. Hvis du oppgraderte til Windows 10 i løpet av prøveperioden, har du ikke en produktnøkkel, men du har en digital lisens som du kan få tilgang til ved å logge deg på Microsoft-kontoen din på en ny datamaskin.
stadier
Del 1 Bruke ledeteksten
- Åpne menyen start

. Klikk på Windows-logoen i nedre venstre hjørne av skjermen. -

Se etter ordrer. typen ledetekst i søkefeltet. Dette vil starte søket etter ledetekstprogrammet. -

Åpne ledeteksten. Klikk på
Be om kommandoer. Programmet er representert med en svart boks øverst på menyen start. Dette vil starte programmet.- Du må være logget inn under administratorkontoen for å gjenopprette nøkkelen din ved hjelp av denne metoden.
-

Skriv inn gjenopprettingskoden. Når du er i ledeteksten, skriver du inn følgende kode:wmic path softwarelicensingservice get OA3xOriginalProductKey. Trykk deretter oppføring. -
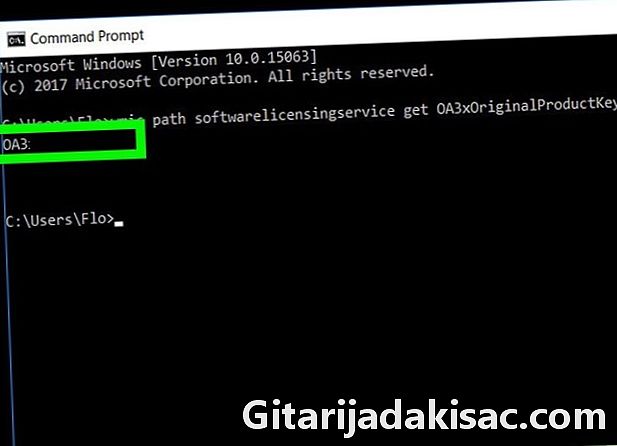
Skriv ned nøkkelen. Du skal se en 25-tegnskode, rett under kommandoen du nettopp skrev inn. Dette er produktnøkkelen din.- Ta et skjermbilde eller skriv det et sted for å sikre at du kan finne det når du trenger det.
- Hvis denne kommandoen ikke fungerer, må du bruke ProduKey for å gjenopprette produktnøkkelen.
Del 2 Bruke ProduKey
-

Åpne siden ProduKey. Gå til Produkey-nettstedet ved å bruke en datamaskin som fungerer bra. -
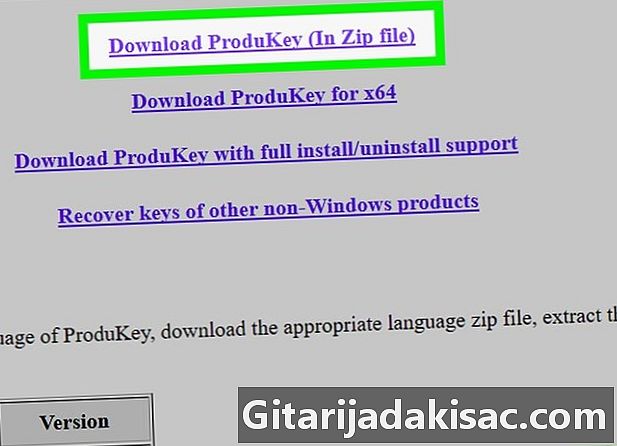
nedlasting ProduKey. Bla nedover siden og klikk Last ned ProduKey (i zip-fil). Knappen er nederst på siden. Ved å gjøre dette, vil du begynne å laste ned ZIP-filen, som inneholder Produkey, til datamaskinen din. -

Åpne mappen ProduKey. Dobbeltklikk på ZIP-filen du nettopp har lastet ned. Det er i nedlastingsmappen du spesifiserte (for eksempel kontor). -
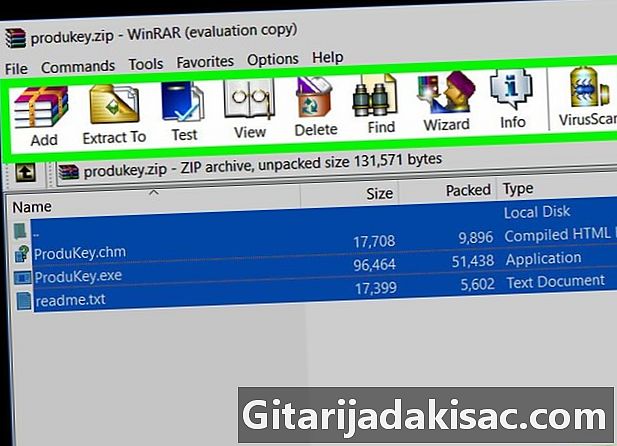
Klikk på fanen ekstrakt. Det er øverst i vinduet. En verktøylinje vises da under en fane ekstrakt. -

Klikk på Trekk ut alt. Alternativet er helt til høyre på verktøylinjen. Et popup-vindu vil da vises. -
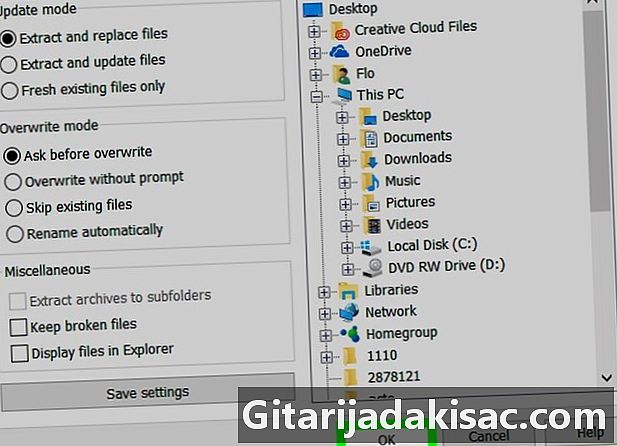
Klikk på ekstrakt. Knappen er nederst i vinduet, ved å klikke på den vil du fjerne komprimering av mappen og filene den inneholder. Når den er pakket ut, vises innholdet i et nytt vindu. -

Dobbeltklikk på ProduKey. Programmets lisens representerer en nøkkel. Programmet vil starte, og du skal se en 25-tegners produktnøkkel til høyre for harddisknavnet.- Ta et skjermbilde eller skriv det et sted for å sikre at du kan finne det når du trenger det.
Del 3 Gjenopprett en nøkkel fra en datamaskin som er ute av drift
-

Gjenopprett harddisken. Du må fjerne harddisken fra datamaskinen som ikke lenger fungerer, og koble den til en annen datamaskin. Når du har fjernet stasjonen, kobler du den til en adapter og kobler den til en annen datamaskin.- Avhengig av tilkoblingen til harddisken, trenger du en IDE- eller SATA-adapter. En IDE-disk har en stor kontakt som er flere centimeter lang, mens en SATA-disk har en liten kontakt på omtrent 1,5 cm.
-

Start Produkey. Du burde allerede lastet ned Produkey som vist i forrige trinn. Hvis dette ikke er tilfelle, kan du laste det ned før du fortsetter. -

Klikk på fil (File). Knappen er i øvre venstre hjørne av Produkey-vinduet. Dette viser en rullegardinmeny. -
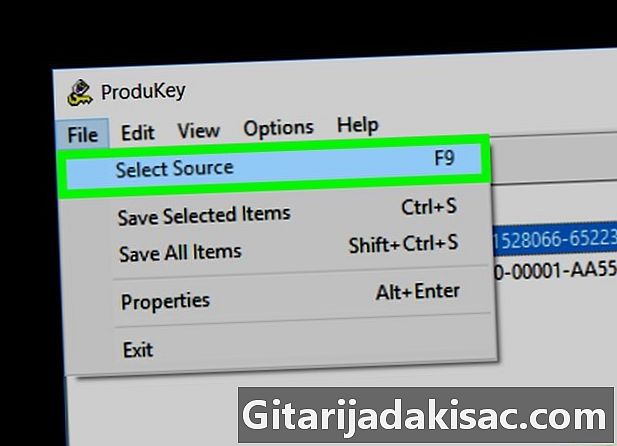
Klikk på Velg kilde (Velg kilden). Dette er det første alternativet i rullegardinmenyen. Et nytt vindu vil da vises. -
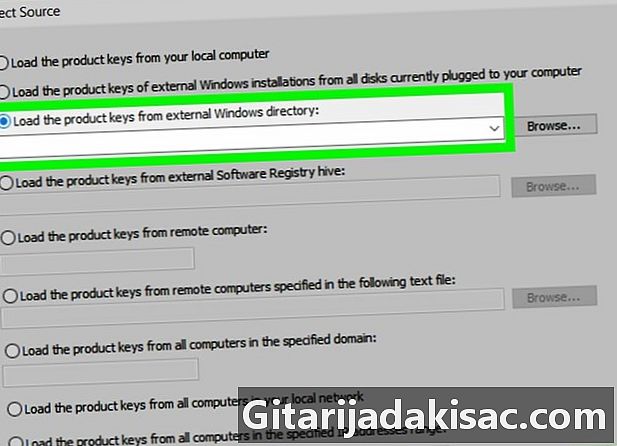
Velg det tilsvarende alternativet. For å gjøre dette, merk av i ruten Last inn produktnøklene fra en ekstern Windows-katalog (Last nøkkelen fra en ekstern Windows-katalog). Alternativet er øverst i vinduet. -

Klikk på Bla gjennom ... (Bla gjennom). Knappen er til høyre for e-feltet. -
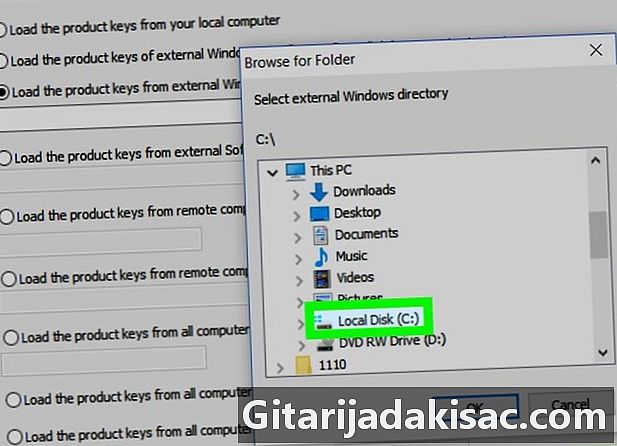
Velg harddisken. Se etter harddisken i listen, og velg den ved å klikke en gang på den.- Du må kanskje klikke Denne PC-en for å vise listen over tilstedeværende harddisker.
-
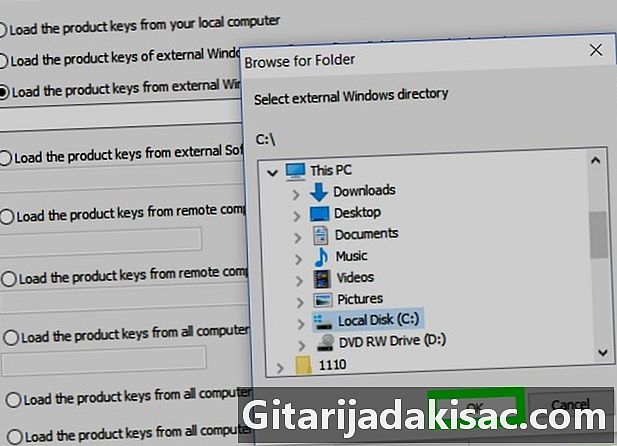
Klikk på OK. Knappen er nederst i navigasjonsvinduet, etter det vil vinduet lukke seg selv. -
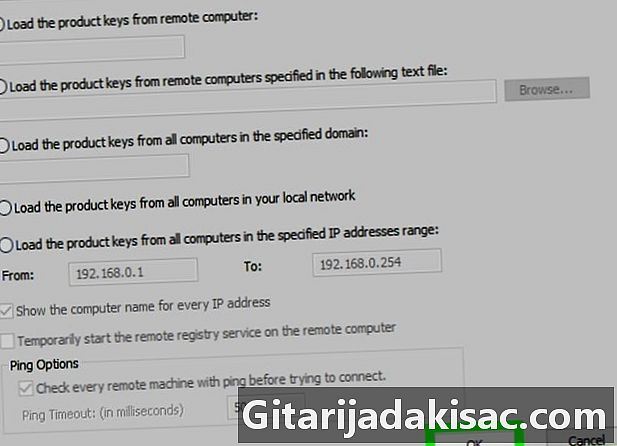
Klikk igjen på OK. Knappen er nederst til høyre i vinduet. -
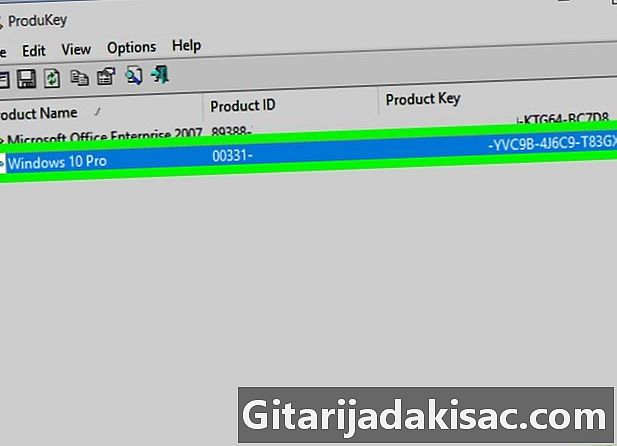
Skriv ned produktnøkkelen. Du ser en 25-tegners produktnøkkel til høyre for harddisknavnet. Dette er Windows-produktnøkkelen til datamaskinen som ikke lenger fungerer.- Ta et skjermbilde eller skriv det et sted for å sikre at du kan finne det når du trenger det.
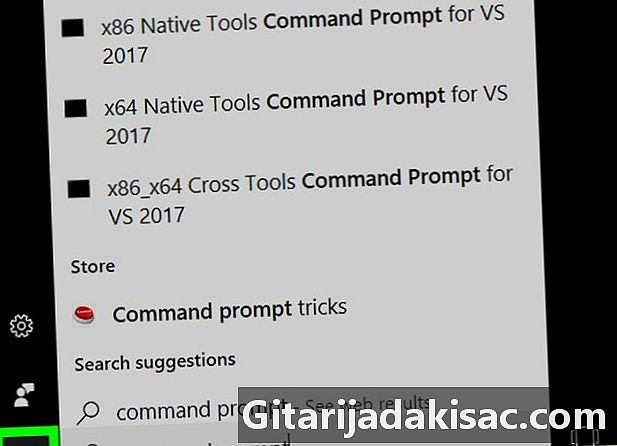
- Windows-nøkkelen kan også være på installasjons-CDen eller datamaskinens emballasje. Det kan også være på et klistremerke som sitter fast på datamaskinen din eller i batterirommet.
- På noen datamaskiner vil nedlasting eller kjøring av Produkey utløse et virusvarsel. Dette er fordi Produkey har tilgang til produktnøkkelen din, men den er ikke farlig. Fra det øyeblikket du har lastet ned Produkey fra det offisielle nettstedet, kan du ignorere dette varselet.
- Hvis du trenger å hente ut en harddisk fra en datamaskin, må du være veldig forsiktig. Det er best å be en profesjonell utføre denne operasjonen.
- Å bruke en tredjeparts produktnøkkel for å aktivere din egen versjon av Windows, er i strid med Microsofts bruksvilkår.