
Innhold
- stadier
- Del 1 Start en datamaskin på nytt fra Linux Archer
- Del 2 Opprette partisjoner under Arch Linux
- Del 3 Installere Arch Linux
Av mange grunner kan det være lurt å erstatte operativsystemet på datamaskinen din med Arch Linux, som er en avansert versjon av Linux. Arch Linux installerer både på en Windows-PC og en Mac.
stadier
Del 1 Start en datamaskin på nytt fra Linux Archer
-
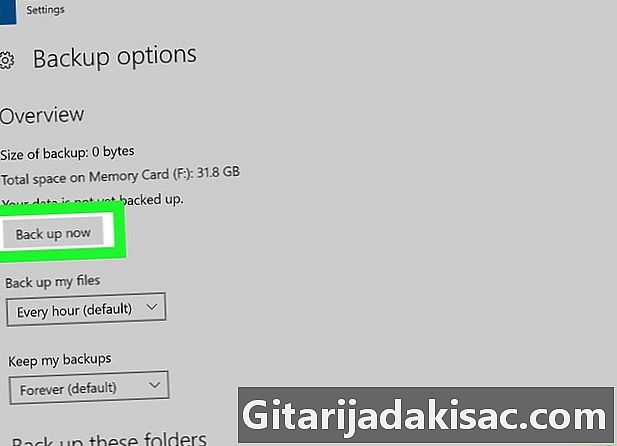
Ta sikkerhetskopi av harddiskdataene dine. Lagre dem for eksempel på en ekstern harddisk. Siden innholdet på harddisken vil bli slettet fullstendig for å installere det nye operativsystemet, må du lagre det den inneholder, i det minste det som er essensielt. -

Last ned ISO-installasjonsbildet. Arch Linux kan lastes ned som et ISO-format, som deretter blir brent til en tom DVD. Det er fra dette bildet som blir installert det nye operativsystemet. Slik laster du ned dette bildet:- sørg for at du har BitTorrent- eller uTorrent-programmet på harddisken,
- i nettleseren din, gå til: http://archlinux.de-labrusse.fr/iso/2017.12.01/, (MODIFY)
- Klikk på den blå lenken Arch Linux-2017.12.01-x86_64.iso.torrent (fjerde plassering)
- Åpne denne torrentfilen i BitTorrent eller uTorrent,
- vent tålmodig på at denne tor Linux Arch-filen blir lastet ned.
-

Brenn ISO-bildet på en tom DVD. Siden Linux er installert på harddisken din, må du nå brenne den til en tom DVD ved å bruke DVD-stasjonen. Brenn ferdig, la DVDen ligge i stasjonen.- Hvis datamaskinen din ikke har en DVD-skribent / skribent, må du gjenopprette en ekstern (eller kjøpe en) og koble den til datamaskinen din med en USB-kabel.
-
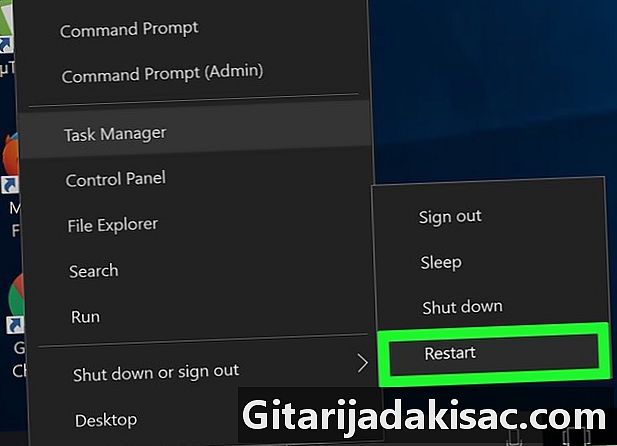
Start datamaskinen på nytt. Klikk på start (
) deretter på On / Off
. Klikk på menyen restart.- Klikk på menyen på en Mac eple (

) deretter på Systemvalg ... Klikk på Oppstartdisk, klikker du på det eksterne diskikonet, og start deretter på nytt ved å klikke på Restart ... Klikk på knappen på skjermen restart.
- Klikk på menyen på en Mac eple (
-

Ved oppstart, trykk på en bestemt tast. På de nyeste datamaskinene er det nøkkelen F12. Når du trykker på ved oppstart, vil du aktivere menyen for oppstartsenhet. Hvis du ikke har en spesifikk nøkkel, får du tilgang til BIOS-innstillingene ved å starte datamaskinen på nytt mens du holder en bestemt tast nede (F1, F2 eller F10) eller tappe Slett).- Hvis du er på en Mac, kan du gå til neste trinn.
-
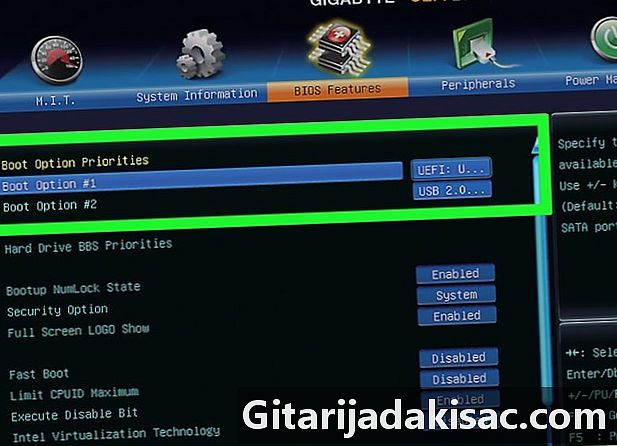
Gjør enheten din til oppstartsenheten. Det vil bli kalt "primær". Gjør spilleren din (for eksempel DVD-spilleren) til den primære enheten, den som Linux Arch DVD ligger i. For å gjøre dette, klikk på leserens navn og deretter på + til han er øverst på listen.- Hvis du er på en Mac, kan du gå til neste trinn.
- På noen PCer må du åpne en fane Avansert eller finn en del som heter Oppstartsalternativer.
-

Lagre innstillingene for den nye oppstarten. Du ser nederst på skjermen en tast som du vil klikke for å lagre de nye innstillingene og gå ut av oppstartsalternativsvinduet. Datamaskinen din skal deretter starte på nytt i henhold til den nye avtalen.- Hvis du er på en Mac, kan du gå til neste trinn.
-

Klikk på Boot Arch Linux (restart). Bekreft deretter med tasten oppføring. På denne måten kjører du Linux Arch Installer, og på et tidspunkt blir du spurt om du vil lage partisjoner på harddisken.
Del 2 Opprette partisjoner under Arch Linux
-

Sjekk det eksisterende mediet. Du må ha minst to: harddisken til datamaskinen din, og Linux dArch-installasjonsmediet, det vil si DVDen.- typen fdisk -l, bekreft deretter med oppføring.
- Finn navnet på harddisken på skjermen. Generelt sett er navnet noe som "/ dev / sda", og du vil se det til høyre for et emne som heter disk.
-

Gjør vises siden med partituret. typen cfdisk substituerende nom_du_support med navnet på harddisken din, og bekreft deretter med oppføring. Velg deretter DOS, valider deretter igjen med oppføring.- Så hvis støtten din heter "/ dev / sda", må du skrive cfdisk / dev / sda i kommandolinjen.
-

Slett innholdet på harddisken. Velg partituret midt på skjermen, klikk på Slett (remove), og trykk deretter på oppføring. Gjenta operasjonen for andre partisjoner som vises på skjermen. Til slutt må du ende opp med en enkelt linje som sier: Pri / Log Free Space (ledig plass). -

Lag en utvekslingspartisjon (partisjon swap). Denne partisjonen vil fungere som RAM for Arch Linux.- Velg ny (ny), bekreft deretter med oppføring.
- Velg primær~~POS=TRUNC (hoved~~POS=TRUNC), bekreft deretter med oppføring.
- Angi et antall megabyte (for eksempel 1 024 for en gigabyte), og valider deretter med oppføring. Generelt sett er størrelsen på denne RAM-en fast 2 til 3 ganger størrelsen på datamaskinen. Så hvis du har fire gigabyte RAM, vil du fordele til partisjonspartisjonen 8192 eller 12,288 megabyte.
- Velg End (end), bekreft deretter med oppføring.
-

Lag hovedpartisjonen på harddisken. Det er på denne partisjonen som skal installeres operativsystemet Arch Linux, samt forskjellige filer. For dette:- sørg for at partisjonen Pri / Log Free Space er valgt,
- velg ny (ny), bekreft deretter med oppføring,
- velg primær~~POS=TRUNC (hoved~~POS=TRUNC), bekreft deretter med oppføring,
- sjekk at nummeret under omtale Størrelse (i MB) (Størrelse i MB) er den ønsket,
- trykk oppføring,
- Velg den primære partisjonen igjen,
- velg oppstartbar (restart), bekreft deretter med oppføring.
-

Sett utvekslingspartisjonen. Det er hun som skal spille hukommelsesrollen til systemet ditt.- Velg utvekslingspartisjonen.
- Velg typen, bekreft deretter med oppføring.
- typen 82, bekreft deretter med oppføring.
- Velg utvekslingspartisjonen Skriv (write), bekreft deretter med oppføring.
- typen ja (ja), bekreft deretter med oppføring.
-

Skriv ned navnene på partisjonene dine. I kolonnen til venstre på skjermen skal du se navnene på partisjonene dine. I vårt eksempel bør du ha "sda1" for reservepartisjonen, og "sda2" for den primære partisjonen. Skriv ned disse navnene, du trenger dem. -

exit cfdisk. Velg dette for dette Avslutt (permisjon), bekreft deretter med oppføring. -

Formater den primære partisjonen. Dermed kan den brukes av operativsystemet. typen mkfs.ext4 / dev /, bekreft deretter med oppføring.- Hvis partisjonen din heter "sda2", vil du gå inn mkfs.ext4 / dev / sda2.
-

Monter poengsummen din. typen montering / dev / / mnt, bekreft deretter med oppføring. Dermed montert, kan partisjonen brukes av Arch Linux. -
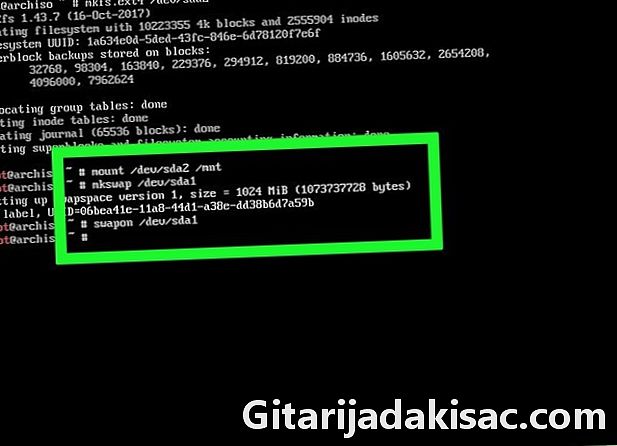
Legg en utvekslingsfil i utvekslingspartisjonen. typen mkswap / dev /, bekreft deretter med oppføring. Skriv deretter inn swapon / dev / sda1, valider deretter igjen med tasten oppføring. Når du er ferdig, kan du fortsette med installasjonen av Linux Arch.- Hvis du kaller utvekslingspartisjonen "sda1", skriver du inn mkswap / dev / sda1og swapon / dev / sda1.
Del 3 Installere Arch Linux
-

Still inn den trådløse tilkoblingen. Hvis datamaskinen er koblet til en ruter med en Ethernet-kabel, kan du fortsette til neste trinn. En kablet tilkobling (Ethernet) er imidlertid å foretrekke fremfor en trådløs tilkobling.- Hvis du vil gi et navn til grensesnittet til nettverkskortet, skriver du inn ip-kobling, bekreft deretter med oppføring.
- Skriv inn for å installere et program du trenger pacman -S iw wpa_supplicant, bekreft deretter med oppføring.
- Skriv inn for å installere wifi-menyen pacman -S-dialog, bekreft deretter med oppføring.
- Hvis du vil installere et program som lar deg koble deg automatisk til eksisterende nettverk, skriver du inn pacman -S wpa_actiond, bekreft deretter med oppføring.
- Skriv inn for å aktivere den automatiske tilkoblingstjenesten for den trådløse adapteren systemctl enable netctl-auto @nom_de_linterfacebilletter ·.
- Neste gang du starter på nytt, skriver du inn wifi-menyen nom_de_linterface for å få tilgang til menyen til den trådløse adapteren. Når denne forbindelsen er opprettet, trenger du ikke lenger å bekymre deg for den: følgende tilkoblinger blir utført automatisk. Ikke gjør dette med en gang, ellers vil du miste tilgangen til nettverket.
-

Installer grunnleggende system. typen pacstrap / mnt base base-devel, bekreft deretter med oppføring. Systemet installeres deretter på datamaskinen din.- Denne operasjonen tar vanligvis mellom 5 og 30 minutter, alt avhenger av internettforbindelsen din.
-

Åpne tilgangen chroot. typen arch-chroot / mnt, bekreft deretter med oppføring. Der kan du endre hva du vil i administrator-katalogen, inkludert passordet. -

Lag et passord. Dette er passordet du vil bruke for å logge inn på administratorkontoen ("root"). For dette:- typen passwd, bekreft deretter med oppføring,
- skriv inn et passord og bekreft med oppføring,
- skriv inn passordet ditt på nytt og bekreft med oppføring.
-
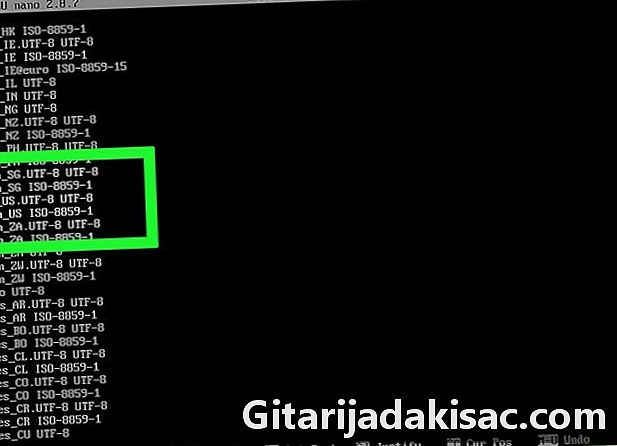
Endre språket for distribusjonen. For dette:- typen nano /etc/locale.gen, bekreft deretter med oppføring,
- bla nedover for å velge språket du ønsker,
- Velg bokstaven som er mellom symbolet # og nevn språket ditt, slett det deretter ved å trykke på -tasten Supp.,
- slett symbolet # som er foran omtalen av språket ditt (faktisk foran alle linjene som inneholder no),
- trykk kontroll+O (Windows) eller for+O (Mac), og valider deretter med oppføring,
- komme ut av filen lokal ved å gjøre kontroll+X (Windows) eller ⌘ Kommando+X (Mac)
- for å lagre det nye språket, skriv locale-gen, bekreft deretter med oppføring.
-

Velg en tidssone. For dette:- typen cd usr / share / zoneinfo, bekreft deretter med oppføring,
- typen ls, bekreft deretter med oppføring,
- finn ditt land eller kontinent, skriv cd usr / share / zoneinfo /kontinentet/land (for Frankrike, vil du sette i stedet for kontinentet/land, Europa / Paris), bekreft deretter med oppføring,
- skriv igjen ls, bekreft deretter med oppføring,
- finn tidssonen din, skriv ln -s / usr / share / zoneinfo /kontinentet/land / Etc / local, bekreft deretter med oppføring.
-

Gi datamaskinen et vertsnavn. Skriv inn for å gjøre dette echo navn > / etc / vertsnavn, bekreft deretter med oppføring.- Hvis du vil kalle datamaskinen din "Panda", må du skrive ekko Panda> / etc / vertsnavn.
-

Last ned GRUB startlaster. Dette er et program som gjør det enkelt å installere Arc Linux. For dette:- typen pacman -S grub-bios, bekreft deretter med oppføring,
- typen der, bekreft deretter med oppføring,
- Vent rolig til slutten av GRUB-nedlastingen.
-

Installer GRUB. Denne startlasteren må være installert på harddisken (som vi har kalt "sda"), ikke på partisjonen ("sda1"). Slik installerer du GRUB:- typen grub-install / dev /diskname (for eksempel grub-install / dev / sda, bekreft deretter med oppføring.
-

Lag en fil init. Dette er en konfigurasjonsfil som inneholder informasjon om maskinvaredelen av datamaskinen din, den brukes av Linux for installasjon. Skriv inn for å gjøre dette mkinitcpio -p linux, bekreft deretter med oppføring. -

Lag en konfigurasjonsfil for GRUB. Skriv inn for å gjøre dette grub-mkconfig -o /boot/grub/grub.cfg, bekreft deretter med oppføring. -

Lag en fil fstab. typen genfstab / mnt >> / mnt / etc / fstab, bekreft deretter med oppføring. Denne filen tillater Arch Linux å gjenkjenne de forskjellige filsystemene i partisjonen din. -

Start datamaskinen på nytt. typen umount / mnt, validerer med oppføring, type omstart (restart), trykkoppføring, fjern installasjons-DVDen og vent rolig til omstarten under Arch Linux denne gangen. -

Logg inn på kontoen din. typen root (root) i feltet til identifikatoren, og bekreft deretter med oppføring. Skriv deretter inn passordet ditt og bekreft med oppføring. Det er det! Arch Linux er installert på datamaskinen din - den er klar til bruk.- Hvis du vil installere et grafisk brukergrensesnitt (GUI) for å bruke musen, kan du for eksempel installere GNOME-grensesnittet.