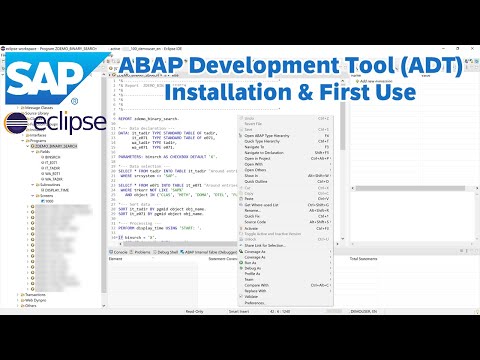
Innhold
I denne artikkelen: Installer EclipseInstall-utvidelse ADTR-referanser
Android-markedet blomstrer, og muligheten til å lage den neste store appen er i hendene på alle. Alt du trenger å gjøre er å finne en god idé og laste ned noen gratis utviklingsverktøy. Installasjonen av verktøyene er ganske enkel: om noen minutter kan du begynne å jobbe med det nye prosjektet ditt.
stadier
Del 1 Installer Eclipse
-
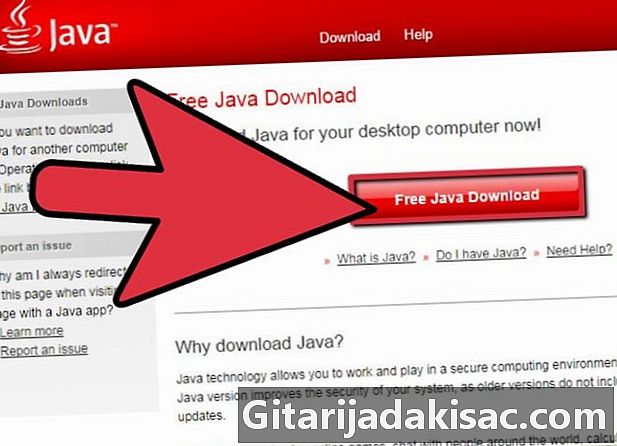
Installer Java-plattformen. Siden Eclipse og ADT er designet for å fungere i et Java-miljø, må du ha den siste versjonen av Java Development Kit (JDK) for å installere dem. Java Development Kit er tilgjengelig gratis fra Oracle-nettstedet. Last ned versjonen som er kompatibel med operativsystemet ditt.- Hvis du ikke har Java Environment (JRE) installert, vil ikke Eclipse kunne åpne.
-

Last ned Eclipse-plattformen. Før du kan installere programvaren din for Android, må du laste ned Eclipse IDE som støtter dem. Eclipse er tilgjengelig gratis på nettstedet til Eclipse Foundation.- For de fleste Android-utviklere inneholder standard Eclipse-pakken alt du trenger.
-
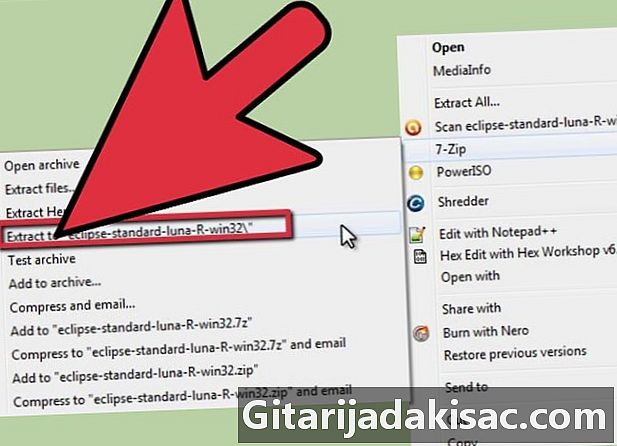
Pakk ut Eclipse-filen. Eclipse laster ned som en ZIP-fil. Bare pakke denne filen ut i mappen du velger, for eksempel C: -stasjonen. ZIP-filen inneholder en katalog som heter "formørkelse". Så hvis du trekker ut filen i C: -stasjonen, vil mappen være tilgjengelig for "C: eclipse".- Mange brukere får problemer med Windows-ekstraksjonsprogrammer. For å trekke ut filen, bruk helst et alternativt program som 7-Zip eller Winzip.
-

Lag formørkelsesnarveien. Siden Eclipe-programvaren ikke er "installert" på tradisjonell måte, kan det være lurt å få tilgang til den raskt fra en snarvei opprettet på skrivebordet. Dette lar deg også enkelt spesifisere hvilken Java Virtual Machine (JVM) du skal jobbe med.- Høyreklikk på eclipse.exe og velg Send til. Klikk på Kontor (opprett en snarvei). En ny snarvei til eclipse.exe-filen blir opprettet på skrivebordet.
-

Spesifiser Java Virtual Machine. Hvis du har flere virtuelle Java-maskiner installert på datamaskinen din, kan du konfigurere Eclipse til å alltid bruke den samme. Dette kan forhindre at det oppstår feil relatert til bruk av forskjellige virtuelle maskiner.- For å spesifisere installasjonen av JDK, legger du til følgende linje i Eclipse-snarveien, og erstatter "bane" med plasseringen til javaw.exe-filen:
-vm C: path to javaw.exe.
- For å spesifisere installasjonen av JDK, legger du til følgende linje i Eclipse-snarveien, og erstatter "bane" med plasseringen til javaw.exe-filen:
Del 2 Installer ADT-utvidelsen
-
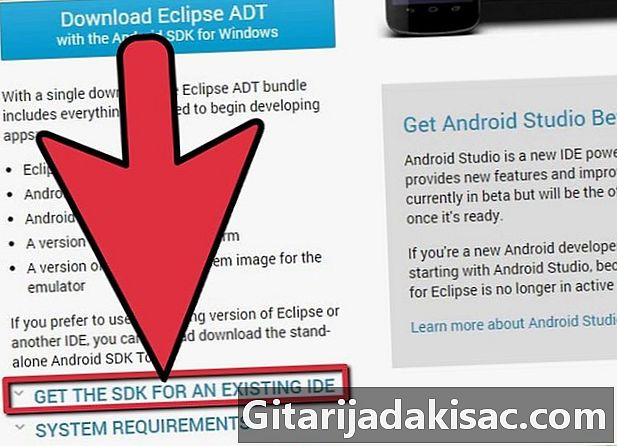
Last ned og installer Android Development Kit (SDK). Det er fritt nedlastbart fra Android-nettstedet. Velg alternativet "Bruk en eksisterende IDE" for å laste ned bare SDK-en. Du kan laste ned en ADT-pakke der Eclipse er forhåndskonfigurert, men med denne metoden er du garantert å ha den siste versjonen av programmet.- Etter installering av SDK, bør SDK Manager automatisk åpne. La det være åpent for neste trinn.
-
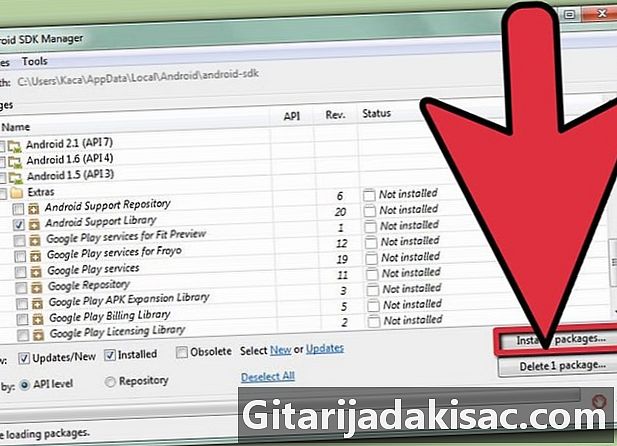
Legg til "pakker" til Android SDK-en din. Før du begynner å bruke SDK for utvikling, må du legge til pakkene du ønsker. I SDK Manager skal du se listen over alle pakker som er tilgjengelige for nedlasting. For grunnleggende utvikling, her er hva du trenger å få.- Den siste "Verktøy" -pakken for Verktøy-mappen.
- Den siste Android-versjonen (dette er den første Android-mappen på listen).
- Støttebiblioteket for Android, som du finner i "Flere mapper".
- Klikk på installere når du er ferdig. Filene vil lastes ned og installeres.
-

Åpen formørkelse. Du vil installere ADT i Eclipse-programmet. Hvis Eclipse ikke starter, må du kontrollere at du har spesifisert JVM. -
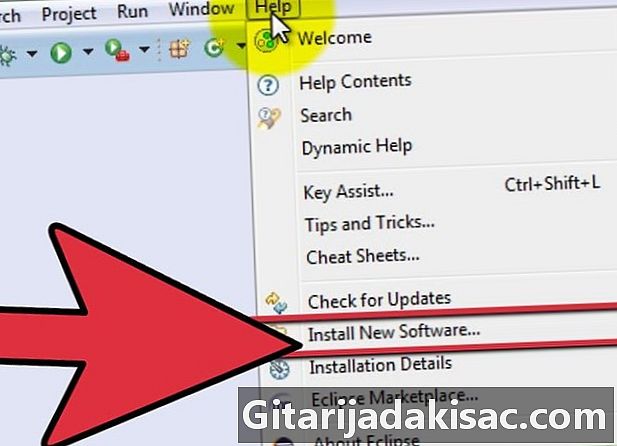
Installer ADT-utvidelsen. ADT-utvidelsen må lastes ned til Eclipse-programmet, direkte fra Android Developer Portal. Du kan raskt legge til denne katalogen til Eclipse-installasjonen.- Klikk på hjelp. Velg Installer ny programvare. Skjermbildet "Tilgjengelig programvare" åpnes for å vise listen over tilgjengelig programvare i katalogen du har valgt.
-

Klikk på knappen legge. Det er til høyre for "Arbeid med" -feltet. Hvis du klikker på denne knappen, åpnes dialogboksen "Legg til katalog". Her vil du kunne oppgi nedlastingsinformasjonen for ADT-utvidelsen.- I feltet "Navn" skriver du inn "ADT-utvidelse".
- I feltet "Location" skriver du inn
"Https://dl-ssl.google.com/android/eclipse/" - Klikk på OK.
- Merk av i ruten Utviklingsverktøy. Klikk på følgende for å vise listen over verktøy du vil laste ned. Klikk igjen på følgende å åpne kontrakten om bruk. Les den og klikk ferdig.
- Du kan motta en advarsel om at gyldigheten av programvaren din ikke kan fastslås. Du kan ignorere denne advarselen.
-
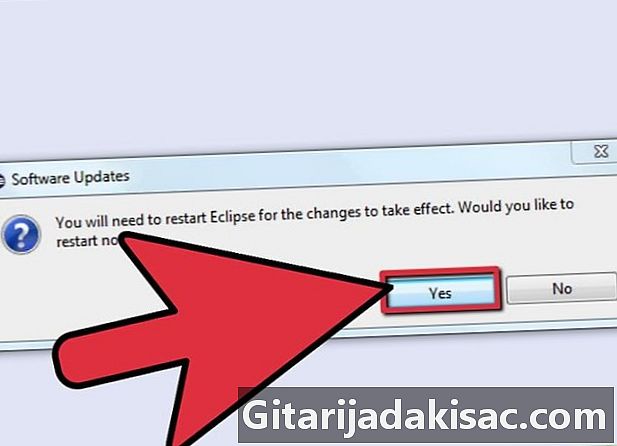
Start Eclipse på nytt. Når nedlastingen og installasjonen av verktøyene er fullført, start Eclipse på nytt for å fullføre installasjonen. Når du starter på nytt, vil du bli møtt av vinduet "Velkommen til en verden av Android-utvikling". -

Spesifiser plasseringen til Android SDK. I velkomstskjermen, klikk Bruk eksisterende SDK-er, og naviger til katalogen til SDK som du installerte i begynnelsen av denne delen. Når du har klikket OK, er den grunnleggende installasjonen fullført.