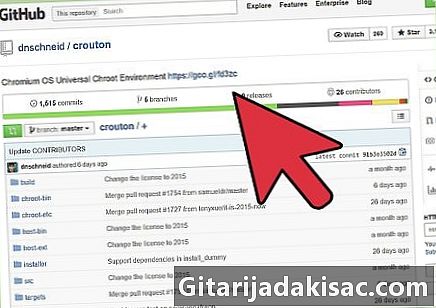
Innhold
er en wiki, som betyr at mange artikler er skrevet av flere forfattere. For å lage denne artikkelen deltok frivillige forfattere i redigering og forbedring.Hvis du installerer Linux på en Chromebook, kan du få tilgang til og bruke Linux med programmer som ennå ikke er tilgjengelige på Chrome OS. På Chromebook kan du installere Linux ved hjelp av et verktøy som heter Crouton, som lar deg kjøre Linux på Chrome og når som helst bytte mellom de to operativsystemene.
stadier
- 12 typen sudo startxfce4 i terminalen for å starte Linux på skrivebordet ditt. Du blir bedt om å skrive denne kommandoen i terminalen hvis du vil bruke Linux når du starter Chromebook i Chrome OS. annonsering
råd
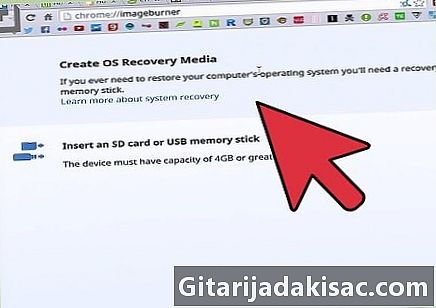
- Avslutt Linux når som helst ved å logge ut slik du vanligvis gjør på en Windows-datamaskin. Linux slås av og Chromebook kjører Chrome OS.
- På en Chromebook fungerer Linux OS parallelt med Chrome OS slik at du når som helst kan bytte fra det ene til det andre. For å bytte mellom Linux og Chrome, trykk Ctrl + Alt + Shift + Pil tilbake og Ctrl + Alt + Shift + Fremoverpil eller Ctrl + Alt + Back Arrow og Ctrl + Alt + Fremoverpil, hvis du bruker en Intel Chromebook.
- Lag et gjenopprettingsmedium for Chromebook før du installerer Linux i tilfelle du får problemer eller funksjonsfeil under installasjonsprosessen. Du kan når som helst bruke gjenopprettingsmediet for å gjenopprette Chromebook til fabrikkinnstillingene.
- Installer Linux-programmer på Chromebooken din ved å bruke kommandoen apt-get i terminalen. Hvis du for eksempel vil laste ned Firefox for Linux, skriver du inn sudo apt-get install firefox i terminalen for å installere Firefox-nettleseren.