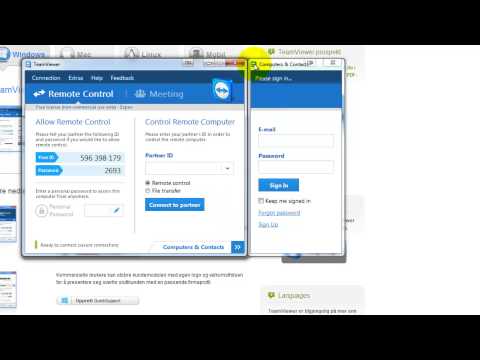
Innhold
- stadier
- Del 1 Installer TeamViewer på Windows
- Del 2 Installer TeamViewer på Mac
- Del 3 Koble til en datamaskin med TeamViewer
- Del 4 Koble til fra iPhone- og Android-systemer
TeamViewer er en programvare som lar deg logge inn punkt til punkt til en ekstern datamaskin, for eksempel din hjemme-datamaskin, fra en annen enhet som et Android-nettbrett, en iPhone eller en annen PC mens du er på jobb eller er på farten. Denne kommunikasjonen vil være mulig forutsatt at programvaren er installert og kjører på begge enhetene som skal kobles sammen.
stadier
Del 1 Installer TeamViewer på Windows
-

Åpne en nettleser. TeamViewer må installeres på den eksterne datamaskinen så vel som på den du vil opprette denne tilkoblingen med. Programmet som skal installeres, må være det samme på begge enhetene. -

Gå til TeamViewer nettsted. -

Klikk på Last ned TeamViewer-knappen. Windows-versjonen av TeamViewer-installasjonsprogrammet vil lastes ned til datamaskinen din. -

Klikk på installasjonsprogrammet du nettopp lastet ned. Du finner den nederst i nettleservinduet, eller i nedlastningskatalogen for Windows. -

Klikk på alternativet merket Enkel installasjon. Dette vil installere programvaren for å motta og godta en ekstern tilkobling, samt å starte en.- Windows lar deg kjøre TeamViewer uten å installere det først, noe som kan være veldig nyttig hvis du jobber med et system som du ikke har administrative rettigheter for. Du må velge i dette tilfellet Enkelt utførelse (kun én bruk) som et installasjonsalternativ.
-

Klikk på personlig eller ikke-kommersiell bruk. Dette vil installere den personlige versjonen av TeamViewer, uten å legge til utvidede funksjoner i den profesjonelle versjonen. -

Klikk på Fullfør. Installasjonsprogrammet har fullført oppgaven sin og vil slette de midlertidige mappene og filene som er opprettet, og et TeamViewer etterinstallasjonsvindu vises på dataskjermen. -

Klikk på Fortsett i TeamViewer-vinduet. -

Lag en identifikator og passord for datamaskinen din. Identifikatoren du oppretter, vil representere PCen du installerer, og vil være synlig i det eksterne applikasjonsvinduet på tilkoblingstidspunktet. Passordet vil være nødvendig for at du ekstern tilgang til PCen din.- Sørg for å tildele TeamViewer et passord som er annerledes fra den du bruker for å logge på Windows.
-

Opprett en TeamViewer-konto. Dette alternativet er valgfritt. Etter å ha opprettet identifikatoren og passordet for å få tilgang til PC-en din, blir du bedt om å opprette en konto. Det siste er ikke obligatorisk å bruke TeamViewer, og du kan overstyre. For å gjøre dette, velg Jeg vil ikke opprette en konto nå klikk deretter fortsette. -

Angi legitimasjonsbeskrivelsen og passordet til TeamViewer. Bruk knappene Identifikasjon TeamViewer og Passord og skriv inn de forespurte parameterne. Husk å skrive dem ned fordi du trenger dem senere for å få tilgang til datamaskinen din eksternt. -

Klikk på Fullfør. Det er nå mulig for deg å godta fjerntilkoblinger eller koble til andre datamaskiner hvis identifikatorer og passord lar deg ta kontroll over dem.
Del 2 Installer TeamViewer på Mac
-

Åpne en nettleser. Prosedyren for å installere TeanViewer på Mac er identisk med den du vil bruke på alle datamaskiner som vil koble til ved hjelp av dette programmet. Alle datamaskiner som er involvert i en ekstern tilkobling som bruker TeamViewer, bruker den samme klienten til dette programmet. -

Gå til TeamViewer nettsted. -

Klikk på Last ned TeamViewer-knappen. Dette vil laste ned Mac-versjonen av TeamViewer-installasjonsprogrammet til datamaskinen din. -

Klikk på TeamViewer.dmg i nedlastingslisten. Du finner den nedlastede filen i høyre ende av oppgavelinjen. -

Dobbeltklikk Install TeamViewer. -

Klikk på de to Fortsett-knappene som vises suksessivt. -

Klikk på Jeg er enig. -

Klikk nå på Installer. Installasjonen av TeamViewer vil begynne. Det vil bare vare noen få øyeblikk. Skriv inn administratorpassordet av systemet hvis du blir bedt om å starte installasjonen. -

Klikk på Fortsett. Du vil kunne klikke på Hopp over dette trinnet hvis du bare vil bruke TeamViewer til å koble eksternt til en annen datamaskin. -

Lag et passord. Dette vil være viktig for at du kan koble deg eksternt fra på denne datamaskinen. -

Klikk på Fullfør. Det er nå mulig for deg å godta fjerntilkoblinger eller koble til andre datamaskiner hvis identifikatorer og passord lar deg ta kontroll over dem. -

Skriv ned identifikatoren og passordet ditt. Du vil kunne se dem i det viste vinduet. Du trenger begge disse for å få ekstern tilkobling på denne datamaskinen.
Del 3 Koble til en datamaskin med TeamViewer
-

Installer TeamViewer på datamaskinen du kobler fra. Fortsett slik du har gjort tidligere for Windows eller Mac, installasjonsprosessen er den samme som du tidligere implementerte på datamaskinen du vil koble til. -

Start TeamViewer på datamaskinen du kobler fra. -

Gå inn på fjernkontrollen til den eksterne datamaskinen. Du må angi oppføringsfeltet i dialogen med tittelen Partneridentifikasjon. Dette vil ha effekten av å starte en forbindelse med datamaskinen du vil ta kontroll over. -

Klikk på Forbindelse med partneren. -

Skriv inn passordet til den eksterne datamaskinen. Dette er passordet du selv har opprettet for å gi tilgang til den eksterne datamaskinen. Hvis du ikke husker det, kan du finne det i den eksterne datamaskinens applikasjonsvindu, men du må flytte til denne PCen, og det er derfor det er viktig å alltid skrive passord og identifikatorer som du skape. -

Ta fjernkontroll av datamaskinen. Når du er logget inn, vil du kunne kontrollere den eksterne datamaskinen fra TeamViewer lokale vindu. Du vil kunne utføre alle slags handlinger på den, akkurat som om du var foran denne PC-en. -

Klikk på File Transfer-knappen. Du vil kunne velge en fil på en av de to datamaskinene og overføre den til den andre, i begge retninger. -

Klikk på Lukk-knappen for å avslutte økten. Dette vil stoppe gjeldende økt på den eksterne datamaskinen og bringe deg tilbake til ditt lokale kontor.
Del 4 Koble til fra iPhone- og Android-systemer
-

Åpne applikasjonsdatabasen som samsvarer med den på enheten din. Når TeamViewer er satt opp på den eksterne datamaskinen, kan du ta kontrollen over det fra iPhone- eller Android-nettbrettet. Du vil kunne installere TeamViewer-fjernkontrollapplikasjonen gratis fra applikasjonsdatabasen for iPhone eller Google Play Store for Android. -

Trykk på longlet eller søkefeltet. -

Enter "Teamviewer"i det viste søkefeltet. -

Trykk på Get. Denne knappen er plassert nederst til høyre på TeamViewer: fjernkontroll (iPhone). Hvis du bruker en iPhone, må du trykke på knappen get før du kan gjøre det på den som sintitle installere. -

Trykk på Installer. Dette vil starte installasjonen av TeamViewer. -

Trykk på Åpne når applikasjonen vil bli installert. Du kan finne den på startskjermen hvis du har en iPhone, og hvis du bruker et Android-nettbrett, vil det vises i listen over installerte applikasjoner. -

Trykk på Fortsett for å avslutte opplæringen. Hvis du ikke trykket på denne knappen, bør du bla gjennom flere sider på rad i TeamViewer-veiledningen før du kan begynne å bruke den. -

Trykk på feltet med tittelen TeamViewer Identifier. -

Trykk på fjernkontrollen til den eksterne datamaskinen. Denne ni-sifrede identifikatoren vises i vinduet som tilsvarer datamaskinen du vil fjernstyre. -

Trykk på Fjernkontroll. TeamViewer vil gjøre et forsøk på å koble seg til den eksterne datamaskinen. -

Skriv inn passordet. Ruten der du må angi, vises under TeamViewer-IDen til den eksterne datamaskinen. -

Les bruksanvisningen. Du vil se en skjerm der du vil se hvordan du bruker berøringsskjermen til å kontrollere den eksterne datamaskinen. -

Trykk på Fortsett. Dette vil lukke instruksjonsskjermen. -

Trykk og skyv fingeren. Dette vil flytte markøren på skjermen din som om du manipulerte musen din på den eksterne datamaskinen. -

Trykk for å klikke. Dette vil ha effekt på den eksterne datamaskinen at du gjør et museklikk. Trykk raskt to ganger på samme sted for å etterligne et dobbeltklikk. -

Trykk og hold for å etterligne et høyreklikk. Dette vil ha effekten av å vise en bensin-meny som om du klikker med høyre museknapp på den eksterne datamaskinen. -

Lag en klype på berøringsskjermen mellom tommelen og pekefingeren. Dette vil øke eller redusere zoomfaktoren som lar deg se detaljer om den eksterne datamaskinens skjerm. Skjermen på iPhone-en din er mye mindre enn for en vanlig datamaskin, og denne funksjonen vil absolutt være veldig nyttig for deg. -

Trykk på tastaturknappen for å åpne kontrollene. Denne funksjonen viser ditt lokale tastatur for eksternt å utføre e-tastetrykk-handlinger, og vil også gi deg tilgang til snarveier og konfigurasjonsalternativer som er angitt på den eksterne datamaskinen. -

Trykk på knappen merket X for å avslutte økten. Etter å ha skrevet nær For å bekrefte avgjørelsen din, kobles enheten fra den eksterne datamaskinen.