
Innhold
- stadier
- Metode 1 Bestem hvilket operativsystem du vil installere
- Metode 2 Installer det nye operativsystemet
- Metode 3 Installer et spesifikt operativsystem
Kanskje du tenker å oppgradere operativsystemet ditt, eller planlegger du å "hoppe inn" mellom Windows og Linux eller installere et dobbelt oppstartssystem? Bekreftende nok er det nok å operere med metode for å installere et nytt utnyttelsessystem på datamaskinen din.
stadier
Metode 1 Bestem hvilket operativsystem du vil installere
- Sjekk maskinvarekravene for det nye systemet. Hvis du har bestemt deg for å installere et nytt operativsystem, må du først vite hvilket du vil bruke. Operativsystemer har maskinvarekrav som varierer med utviklingen deres, så hvis du har en eldre datamaskin, må du sørge for å administrere et nyere operativsystem.
- De fleste Windows-installasjoner vil kreve minst 1 GB RAM og minst 15 til 20 GB diskplass for å fungere ordentlig. Sjekk at datamaskinen din kan oppgraderes fysisk for å oppfylle disse kravene, ellers vil du sannsynligvis måtte gå tilbake til et eldre operativsystem som Windows XP.
- Linux-operativsystemer er ikke så minne, diskplass eller datamaskinintensive som Windows-operativsystemer. Materielle behov vil avhenge av distribusjonen du velger (Ubuntu, Fedora, Mint, etc.).
-
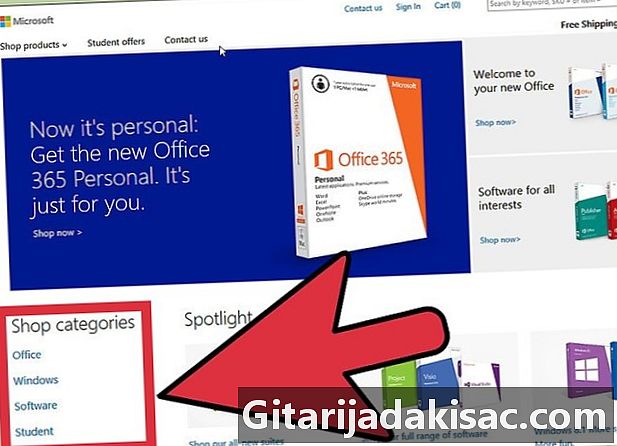
Bestem om du trenger å kjøpe eller laste ned systemet. Driftslisenser for Windows må kjøpes. Hver lisens leveres med en installasjonsnøkkel som kreves for å bruke systemet. Praktisk talt alle Linux-distribusjoner er gratis og utgis under frie lisenser (GNU-GPL) og gjøres tilgjengelig for publikum for nedlasting. Hvis tilgangen din til Internett er vanskelig, kan du også bestille en installasjons-CD eller DVD for en veldig liten avgift som vanligvis tilsvarer kostnadene for produksjon og frakt av media. På den annen side er noen versjoner av typen "Enterprise" under "eier" -lisens, og du må betale en driftslisens for å kunne bruke dem (Red Hat, SUSE, etc.). -
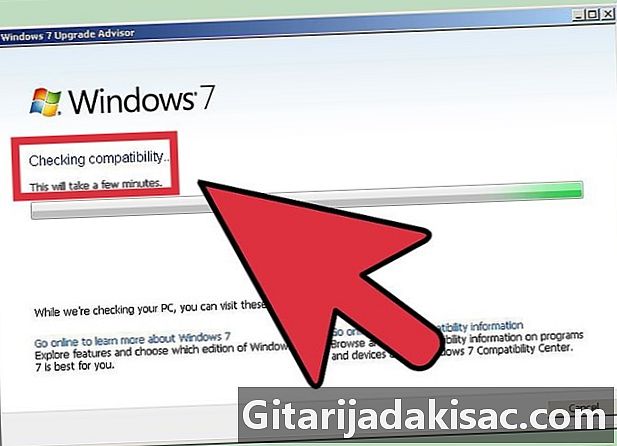
Sjekk kompatibiliteten til programvaren og filene dine. Forsikre deg om at operativsystemet du vil installere, støtter programmene og filene du vil bruke. Hvis du bruker Microsoft Office på Windows for jobben, vil du ikke kunne installere den på en Linux-maskin, men det er substitusjonsprogrammer som LibreOffice eller Apache OpenOffice hvis filer er lese-og-skriv-kompatible med de som er produsert av Microsoft Office. Noen funksjoner eksisterer kanskje ikke (for eksempel Outlook) eller er begrenset, og andre blir lagt til og utvidet (for eksempel Draw tegningsmodulen til LibreOffice eller OpenOffice).- Mange spill som kjører på Windows vil ikke fungere på Linux. Antallet støttede titler øker jevnlig, men hvis du er en hard spiller, må du være oppmerksom på at biblioteket ditt ikke lett vil bli overført til Linux.
-
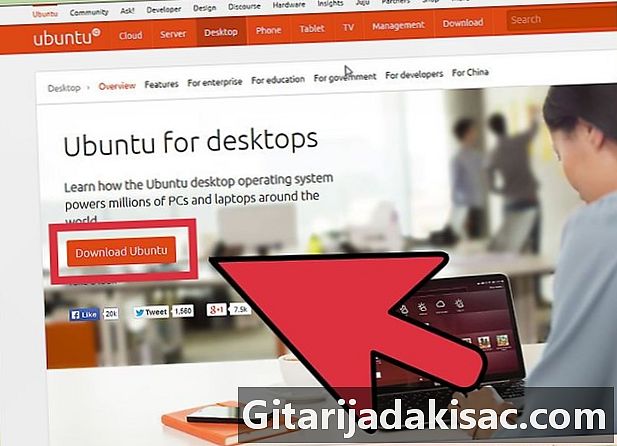
Få ditt nye operativsystem. Hvis du kjøpte en kopi av Windows fra en butikk, skal du ha mottatt en installasjonsplate med installasjonsnøkkelen til produktet. Hvis du har en gyldig kode, men ikke platen, kan du laste ned en kopi av platen online fra Microsofts nettsted. Hvis du installerer Linux, kan du laste ned et ISO-bilde av distribusjonen til samfunnssiden.- En ISO-fil er det binære bildet av en plate som må brennes til en DVD for å bli brukt eller kopiert til en oppstartbar USB-disk.
-

Lagre dataene dine. Når du installerer et nytt operativsystem, blir stasjonen rengjort under prosessen. Dette betyr at med mindre du lagrer dem på forhånd, vil du miste dem alle. Forsikre deg om at du har dem registrert og plassert på et trygt sted før du starter installasjonsprosessen for det nye systemet. Bruk helst en DVD, ekstern harddisk eller flashminne for å lagre dataene dine.- Hvis du installerer det nye operativsystemet parallelt med en O.S. eksisterende, vil dataene dine sannsynligvis ikke bli berørt, men det er ikke desto mindre at deres systematiske sikkerhetskopi er en klok forsiktighet i tilfelle feilbehandling under installasjonsprosessen.
- Du vil ikke kunne lagre programmene dine. Disse må installeres på nytt når du er ferdig med installasjonsprosessen for det nye systemet.
Metode 2 Installer det nye operativsystemet
-

Bestem den kronologiske rekkefølgen på installasjonen. Hvis du vil tilby en Linux-distribusjon parallelt med Windows, må du sørge for at du først har installert Windows og deretter Linux. Windows ville nektet å starte hvis det ikke var det første systemet i posisjon. Faktisk er bootloader-en veldig streng og tolererer ikke at et annet system er installert foran ham. -
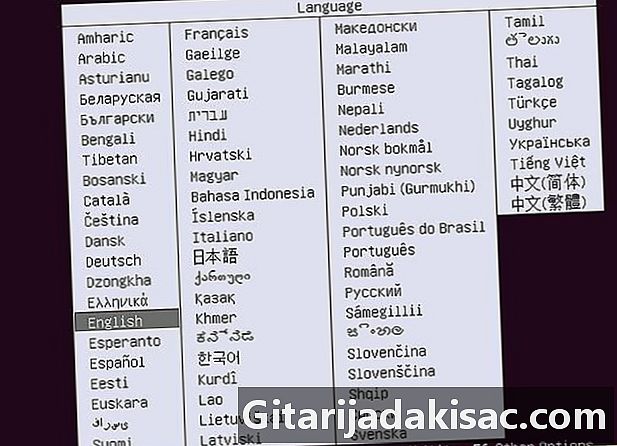
Start datamaskinen fra installasjons-CD / DVD. Sett denne stasjonen inn i den optiske stasjonen, og start deretter datamaskinen på nytt. En normalt bygd PC starter fra harddisken først. Du må justere noen BIOS-innstillinger for å starte opp fra den optiske diskstasjonen. Du kan gå inn i BIOS ved å trykke på den spesifikke tasten som vises nederst på skjermen og vise logoen til produsenten av PC-en under oppstartprosessen.- De vanligste tastene for å gå inn på BIOS-konfigurasjonssiden er F2, F10, F12 og "Eff".
- Når du går inn i BIOS-konfigurasjonsmenyen, går du til "Boot" -delen. Gi CD / DVD-stasjonen oppstartsprioriteten. Hvis du installerer fra en USB-flash-enhet, må du forsikre deg om at den er satt inn, og deretter velge den som den første oppstartsenheten.
- Når du har valgt riktig stasjon, lagrer du endringene og går ut av konfigurasjonssiden. Datamaskinen starter automatisk på nytt.
-
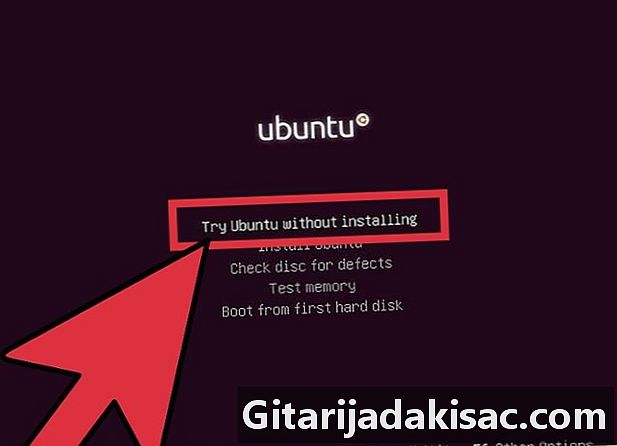
Prøv Linux-distribusjonen før installasjon. De fleste Linux-distribusjoner leveres som en CD / DVD som kan lastes direkte som et operativsystem. Dette vil tillate deg å teste det nye operativsystemet før du går inn i installasjonsprosessen. Når du er klar, klikk på installasjonsikonet som ligger på Linux-skrivebordet.- Dette er dessverre bare mulig med Linux-distribusjoner. Windows vil ikke tillate deg å teste operativsystemet før du installerer det.
-

Vent til installasjonsprogrammet lastes inn. Uansett hvilket operativsystem du velger, må installasjonsprogrammet overføre noen filer til harddisken din før du kan fortsette. Dette kan ta noen minutter, avhengig av datamaskinens hastighet.- Du må velge noen få grunnleggende alternativer, for eksempel språket ditt, utformingen av tastaturet og tidssonen der du befinner deg.
-

Angi nøkkelen til produktet ditt. Hvis du installerer Windows 8, må du oppgi produktnøkkelen før installasjonen starter. Eldre versjoner av Windows ber deg bare om denne produktnøkkelen etter installasjon. Linux-brukere trenger ikke det med mindre det er en kommersiell versjon som Red Hat eller SUSE Linux. -
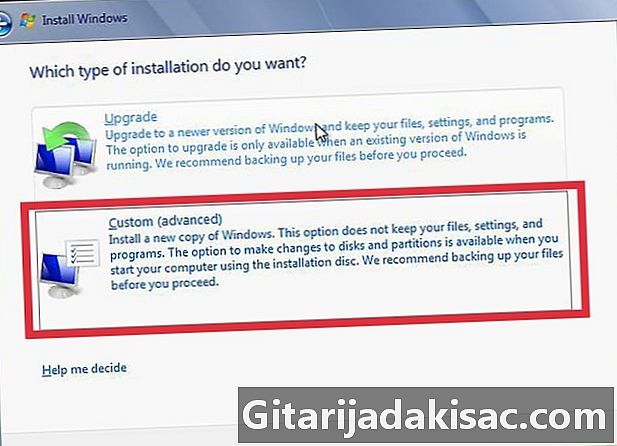
Velg din installasjonstype. Windows vil tilby deg valget mellom en oppgradering og en tilpasset installasjon. Selv om du oppgraderer fra en eldre versjon av Windows, er det bedre for deg å velge det tilpassede installasjonsalternativet fra bunnen av. Dette vil eliminere problemer som kan oppstå som følge av konflikter mellom visse filer og innstillinger i det gamle systemet og de som brukes i det oppgraderte systemet.- Hvis du installerer Linux, har du muligheten til å montere den parallelt med det eksisterende operativsystemet (Windows) eller fjerne disken og erstatte Windows fullstendig. Velg alternativet som best passer dine behov. Hvis du foretrekker å beholde Windows, vil du kunne velge hvilken diskplass du vil utpeke til Linux.
-
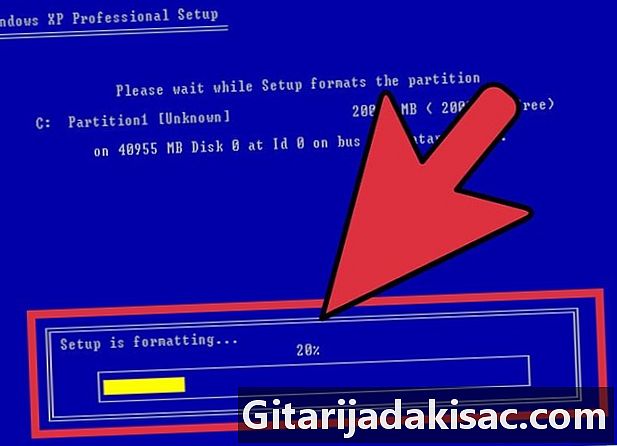
Formater partisjonene dine. Hvis du installerer Windows, må du velge partisjonen på harddisken du vil installere den på. Slette partisjoner vil føre til sletting av dataene som er skrevet der, og etterlate et ikke tildelt plass. Velg dette rommet og opprett en ny partisjon.- Hvis du installerer Linux, er det best hvis partisjonen er formatert i Ext4-format.
-

Angi alternativene for Linux. Før installasjonen starter, vil Linux-installasjonsprogrammet be om tidssone, ditt virkelige navn, innloggingsnavn og deretter må du opprette et passord. Du må bruke det senere for å logge på, samt når du vil gjøre endringer i systemet ditt.- Windows-brukere vil på samme måte gi denne informasjonen når installasjonen er fullført.
-
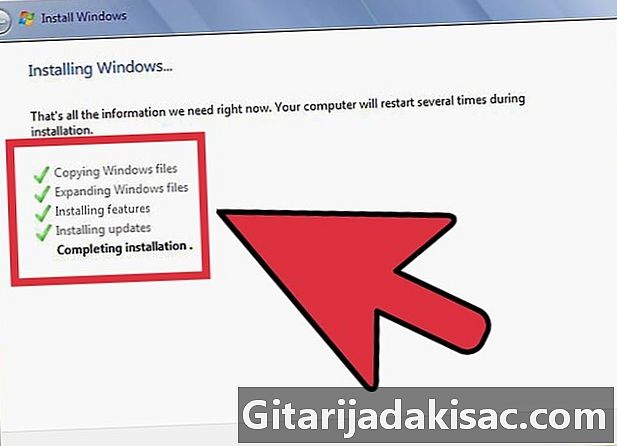
Vent til slutten av installasjonen. Avhengig av datamaskinens hastighet kan det ta en god time. På dette tidspunktet trenger de fleste installasjoner ikke lenger brukerinput. Datamaskinen din må kanskje starte på nytt flere ganger gjennom installasjonsprosessen, noe som vanligvis blir gjort automatisk. -

Lag dine personlige påloggingsinnstillinger for Windows. Når Windows-installasjonen er fullført, må du opprette et brukernavn og ha muligheten til å opprette et passord, men det siste alternativet er valgfritt. Etter å ha lagt inn påloggingsdetaljene dine, blir du bedt om å oppgi produktnøkkelen for å validere installasjonen med Microsoft.- I Windows 8 blir du bedt om å tilpasse fargene først. Etter dette vil du kunne velge å logge på ved å bruke en Microsoft-konto hvis du har et eller for å bruke Windows-brukernavnet ditt mer konvensjonelt.
-
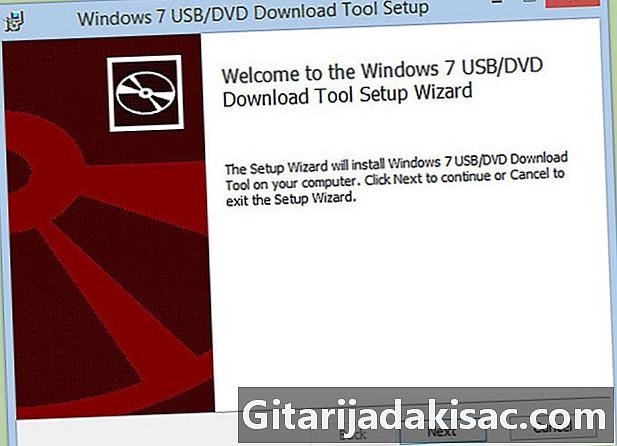
Installer maskinvaredriverne og programmene dine. Når installasjonen er fullført, vises skrivebordet på systemet på skjermen. Derfra kan du begynne å installere programmene dine og ha maskinvaredrivere installert og oppdatert. Sørg for å installere et antivirus før du kobler til Internett.
Metode 3 Installer et spesifikt operativsystem
-

Installer Windows 7. Windows 7 er for tiden det mest utbredte operativsystemet fra Microsoft. Følg denne veiledningen for spesifikke instruksjoner. -
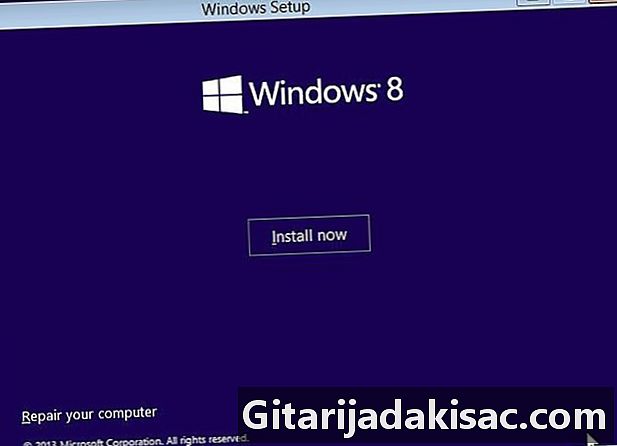
Installer Windows 8. Windows 8 de nyeste operativsystemene fra Microsoft. Klikk på denne lenken for en detaljert guide om installasjonsprosessen. -

Installer Ubuntu. Ubuntu er en av de mest populære distribusjonene som er tilgjengelige for øyeblikket. Klikk her for å få trinnvise instruksjoner for installasjon av denne distribusjonen. -
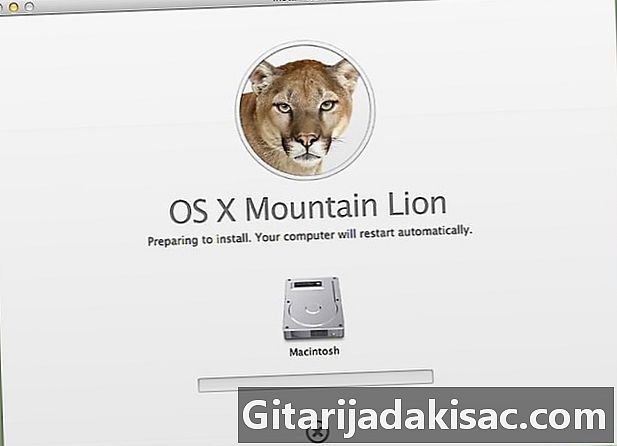
Installer macOS "Mountain Lion". Se denne guiden hvis du vil oppgradere din kopi av macOS. -
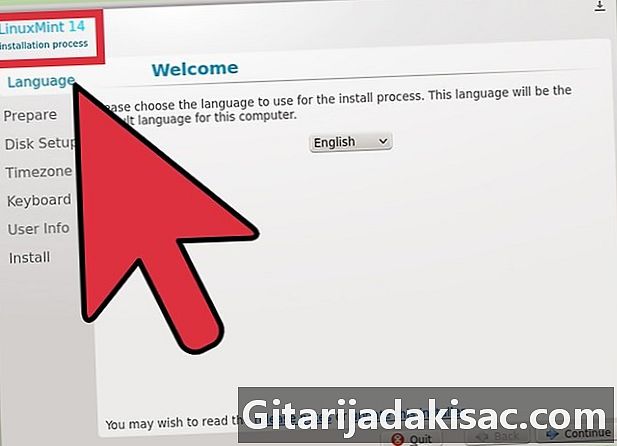
Installer Linux Mint. Linux Mint er en nylig distribusjon som raskt får popularitet. Følg denne artikkelen for å lære hvordan du installerer. -
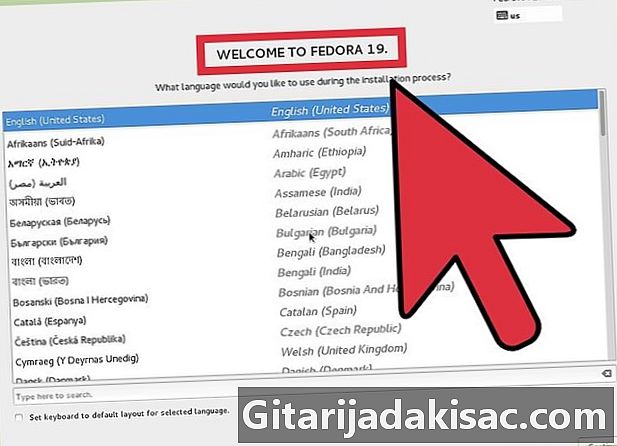
Installer Fedora. Fedora er en relativt gammel, godt stabilisert distribusjon. Denne artikkelen vil vise deg hvordan du installerer. -
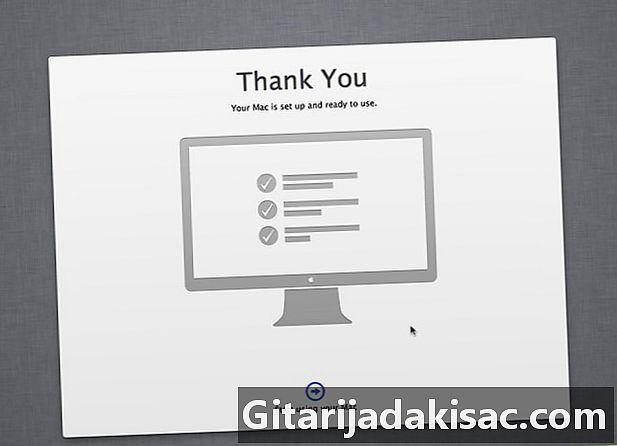
Installer macOS på en Intel- eller AMD ("Hackintosh") PC. Hvis du har litt tålmodighet og vil installere Mac OS X på PC-en, følg denne guiden.
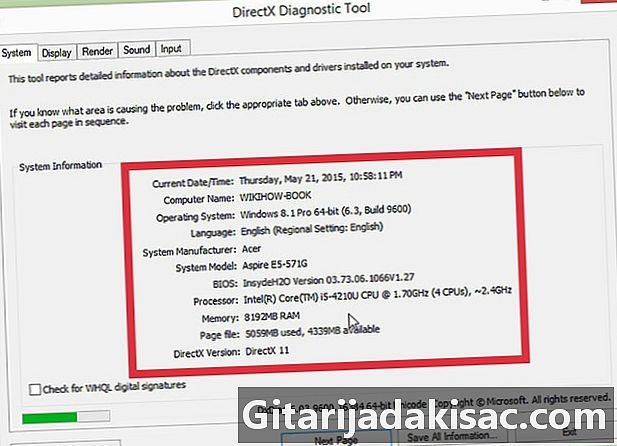
- En datamaskin
- Installasjonsdisken til operativsystemet du vil installere
- Grunnleggende dataferdigheter