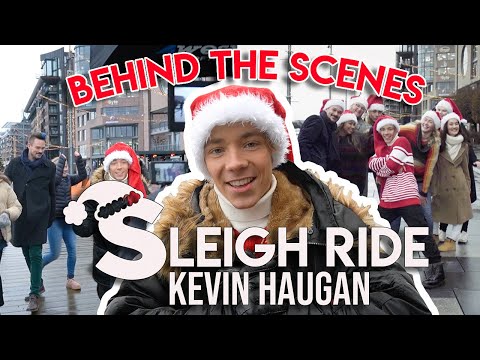
Innhold
- stadier
- Del 1 Velge musikk for å lage en video
- Del 2 Spill inn en video
- Del 3 Rediger og del en video
- Del 4 Lage duetter
musical.ly er en gratis app for iOS og Android som lar deg spille inn en video på telefonen din og sette den til musikk for å lage din egen musikkvideo. Android-applikasjonen ligner mye på iOS-versjonen. Du kan velge en sang og spille inn en video for å følge den eller begynne å skyte en video, og deretter velge en sang som skal følge den. Lær hvordan du bruker funksjonene i music.ly for å begynne å spille inn ditt eget videoklipp og dele det med venner eller med music.ly-samfunnet.
stadier
Del 1 Velge musikk for å lage en video
-

Finn og åpne appen. Last ned musikkappen gratis på iOS-, Android- eller Amazon-enheten din, og trykk deretter på programvareikonet, en rød sirkel som omgir en bølgeform.- Hvis du bruker en iOS-enhet, fungerer music.ly bare på en 7.0 eller nyere versjon av iPhone, iPod touch eller iPad. Du kan deretter laste den ned fra diTunes.
- Hvis du bruker en Android-enhet, fungerer music.ly bare på 4.1 og nyere systemer og på en telefon eller nettbrett som har Google Play. På en telefon eller nettbrett som bruker Amazon fire, kan du laste ned applikasjonen direkte på Amazon-plattformen.
-

Klikk på den gule + -knappen. Registrer deg, så kommer du til hjemmesiden til appen. Klikk på gul knapp som er nederst og midt på skjermen for å legge til musikk.- Klikk på Velg en musikknederst til venstre for å velge en sang fra nettbiblioteket på appen eller fra din egen enhet.
- Velg alternativer slå først eller fra biblioteket nede til høyre eller midt på skjermen, for å skyte eller laste ned en video for å starte eller på annen måte velge en musikk.
-

Velg en musikk fra nettbiblioteket. Klikk på velg musikk og online music.ly-biblioteket vises med kategorier der du kan bla gjennom eller søke med søkefeltet øverst på skjermen.- Skriv inn kategorien du ønsker som populær, klassiske backing-spor, stein, lydeffekterOsv Sjekk ut de forskjellige musikkalternativene og klikk på trekant vist på forsiden av albumet til venstre for å høre innspillingen som er tilgjengelig for denne sangen.
- Bruk søkefeltet øverst i nettbiblioteket for å søke etter en sang.
- Velg sangen du velger. Søknaden returnerer deg øyeblikkelig til skjermen din der du kan spille inn en video. Hvis applikasjonen krever det, la den få tilgang til telefonens kamera og mikrofon.
-

Velg en sang på telefonen. Klikk på Velg en musikk, deretter på alternativet sangene mine øverst til høyre for å få tilgang til ditt eget bibliotek i stedet for music.ly online.- Søk på musikken du har lagret på telefonen din i standardmappen musikk. Klikk på trekant på forsiden av albumet til venstre for å høre på hele sangen.
- Se i mappen der du spilte inn musikken din for å lytte til spesifikk musikk ved å bruke søkefeltet øverst på skjermen.
- Vær oppmerksom på at ikke all musikk har riktig lisens, og at den derfor ikke kan lastes på musical.ly. Du vil ikke kunne bruke alle sangene på denne appen.
- Velg sangen du velger, og spill inn en video. Hvis applikasjonen krever det, la det få tilgang til kameraet og mikrofonen din.
-

Klipp ut klippet for å velge en passasje. Klikk på skjermen på skjermen knappen øverst til høyre, som representerer et bilde av saks, for å justere passasjen til sangen du vil starte videoen på.- Når du klikker på saksikon, vil videoklippet starte, og du blir bedt om å bruke glidebryteren til å klippe musikken. Dra den til venstre langs musikkfeltet nederst på skjermen for å justere tidspunktet for sangen. Klikk på gul knapp når du er ferdig.
- Vær oppmerksom på at du bare kan spille inn en video på 15 sekunder som følger med en sang, slik at du ikke kan spille hele sangen.
- Du kan endre hastigheten på musikken ved å spille inn. Hastighetskontrollen som er tilgjengelig nederst på skjermen, lar deg kontrollere hastigheten: du kan bremse eller øke hastigheten på sangen mens du spiller inn videoen din, men den vil spille i et normalt tempo i den endelige videoen.
Del 2 Spill inn en video
-

Juster hastigheten på videoen. Velg et hastighetsnivå fra den horisontale linjen over den røde knappen for å spille inn videoen på kameraets skjerm. alternativet normal du vil spille den med standardhastighet.- slow motion vil tillate deg å redusere hastigheten på videoen din, mensepisk (episk) vil bremse det enda mer. Merk at hvis du først velger sangen din, vil den ha en raskere rytme når du spiller inn videoen din, men vil spille i et normalt tempo i den endelige avspillingen.
- alternativet rask vil øke hastigheten på videoen din, mens modus episk vil akselerere enda mer. Merk at hvis du først velger sangen din, vil sangen spille jevnere under innspillingen, men vil være i et normalt tempo i den endelige videoen.
-

Spill inn videoen din For å starte innspillingen, trykk og hold på rød knapp som er representert et kamera nederst på skjermen.- Trykk og hold inne denne knappen så lenge du vil spille inn videoen din. Du kan pause for å justere innspillingen ved å løfte fingeren fra knappen når som helst. Fortsett innspillingen der du slapp i sangen ved å trykke på knappen igjen. Den endelige videoen vil integrere disse segmentene sømløst.
- Spill inn så mange separate segmenter du vil i løpet av 15 sekunder. Du kan se segmentene av den forløpte opptakstiden i linjen øverst på skjermen, noe som vil hjelpe deg med å bestemme opptakstiden du har. Trykk på grønn avkrysningsrute øverst til høyre hvis du ønsker å avslutte innspillingen før de 15 sekundene er gått.
- Når du lagrer et segment, vises en knapp med et slettebilde x. Trykk for å slette det siste segmentet du har lagret. Søknaden ber deg om å bekrefte denne handlingen.
-

Bytt fra frontkamera til bakkamera. Bruk knappen på høyre side av innspillingsskjermen som har piler i en sirkel for å veksle mellom kameraene som vender innover og bakover på enheten din under innspillingen.- Hvis du tar opp med et kamera og vil bytte til det andre, løfter du fingeren fra opptaksknappen, trykker på kameraknappen og tar opp neste segment med kameraet. Du kan endre så mange ganger du vil for videoen din.
- Merk at blitsfunksjonen ikke er tilgjengelig for frontkameraet på de fleste enheter.
-

Velg en tidtaker. Dette vil tillate deg å spille inn videoen din med hendene gratis. Klikk på 3. knapp øverst som har et tidsbilde og nummeret 5 for å aktivere en nedtelling på 5 sekunder og dermed ta opp videoen din uten å trykke og holde inne opptaksknappen.- Når den er aktivert, kan du stoppe opptak av segmentet ved å klikke på den røde sirkelen nederst på skjermen.
- Bruk en av de andre opptakskontrollknappene, for eksempel å bytte kamera eller blinke, før du stiller inn timeren til å spille inn videoen din.
-

Slå blitsen på eller av. Bruk den høyre høyre knappen som har et lynbilde for å slå på blitsen på kameraets kamera. Klikk på den igjen for å slå av blitsen.- Merk at blitsen bare fungerer på bakkameraet på de fleste enheter.
-

Prøv alternativet lagre først. Ta opp videoen umiddelbart før du velger musikken ved å trykke på + gul fra startskjermen og velg lagre først i stedet for velg musikk.- Prøv funksjonen levende nederst til høyre på innspillingsskjermen, slik at kameraet tar fem bilder etter hverandre, som deretter blir spilt av i en loop som en GIF der du kan legge til musikk.
- Velg en musikk etter innspilling av videoen din ved å klikke på ikonet øverst til høyre på redigeringsskjermen.
-

Prøv å velge en video som du allerede har lagret. Velg en video som du allerede har lagret på enheten din i stedet for å spille inn en ny på appen ved å trykke på + gul fra startskjermen og velge fra bibliotek.- Last opp en video eller en rekke bilder for å spille dem i en loop ved å trykke på lysbildefremvisning eller video når du blir bedt om det
- Tillat at appen får tilgang til bilder på enheten din hvis du blir bedt om å gjøre det.
- Du kan deretter justere videoen din ved å forkorte den med linjen nederst på skjermen eller ved å rotere den med 90 ° ved å bruke knappen til høyre.
- Legg til musikk etter å ha valgt videoen din ved å klikke på ikonet øverst til høyre på redigeringsskjermen.
Del 3 Rediger og del en video
-

Se videoen din og bestem deg for å redigere den eller ikke. Når du har nådd grensen for innspilling av videoen din, kan du se den automatisk fra redigeringsskjermen, som vil gi deg flere redigeringsfunksjoner og spille av hele videoen i en loop.- Du kan alltid gå tilbake og ta opp eller slette videoen ved å trykke på pil tilbake i øverste venstre hjørne av skjermen. Bare merk at din nåværende video går tapt hvis du ikke lagrer den.
-

Velg en annen sang for videoen din. Når du har valgt en sang og spilt inn videoen din, trykker du på sirkelen med sangens albumomslag i øverste høyre hjørne av skjermen, hvis du vil stille inn videoen til en annen sang.- Hvis du først har filmet videoen din, kan du velge musikken som erstatter den originale lyden du spilte inn videoen din på.
- Velg en sang fra den samme menyen med klipp i nettbiblioteket eller fra din egen enhet som du har valgt ditt første valg av musikk fra. Denne nye sangen blir spilt med din eksisterende video på redigeringsskjermen.
- Juster brikken din ved å klippe den med saksikonet, som vises øverst til høyre under albumomslaget. Dra stolpen frem og tilbake for å kontrollere passasjen til sangen der videoen din skal starte.
-

Juster lyden med lydmikser. Klikk på 2. knapp øverst til høyre som vises tre glidebrytere for å justere lydnivået på videoen og musikken din.- Flytt glidebryteren til venstre mot musikksymbolet slik at lyden til sangen blir høyere på videoen din. Flytt den til høyre, til mikrofonsymbolet, slik at lyden til opptaket ditt dominerer på videoen din.
- Trykk på den gule avmerkingsboksen når du er ferdig for å gå tilbake til redigeringsskjermen.
-

Velg et fargefilter for å forbedre bildet. Trykk på 2. knapp til høyre nederst som innebærer tre fargede sirkler for å få tilgang til fargefiltrene. Velg mellom en rekke innstillinger som skal brukes på videoen din.- Velg mellom 12 forskjellige fargefiltre tilgjengelig, som vil bli brukt på videoen din eller velg ikke for å holde utseendet til videoen din som den er.
- Merk at filteret cello må låses opp ved å følge den offisielle Instagram.ly-kontoen til musical.ly eller i det minste ved å konsultere den når du blir bedt om det.
- Når du har valgt filteret ditt, trykk på den gule avmerkingsboksen for å bruke det og gå tilbake til redigeringsskjermen.
-

Bruk funksjonen tidsmaskin. Dette vil tillate deg å redigere videoen din. Trykk på nedre knapp til høyre som har et timerikon for å få tilgang til menyen tidsmaskin, der du kan endre måten videoen din vises på.- Velg modus invertert for å spille av videoen din i omvendt retning. Bruk funksjonen tidsfelle for å spille en del av videoen din ved å justere glidebryteren øverst på skjermen og velge et øyeblikk i videoen. Bruk relativitets for å endre hastigheten på en del av videoen din ved å justere glidebryteren opp.
- Legg merke til at modus relativitets må låses opp ved å dele en music.ly-video på Instagram-kontoen din eller ved å åpne dialogen som lar deg gjøre det.
-

Legg til en bildetekst og del. Skriv inn legenden du velger nederst på skjermen der du vil indikere det tittel med #tag @ami. Trykk deretter Lagre privat å registrere deg på telefonen din eller publisere for å dele det på sosiale nettverk eller med musikksamfunnet.- Bruk hashtags ved å skrive # før du registrerer bildeteksten slik at andre mennesker kan finne videoen din ved å søke etter denne hashtaggen og merke venner på musical.ly som indikerer @ før brukernavnet deres.
- Velg Lagre privat for å lagre videoen din på telefonen din og se den privat fra profilen din (merk at innspilte videoer blir slettet når du avinstallerer appen, med mindre du også lagrer dem i en annen mappe på telefonen). Velg publisere for å legge videoen til profilen din og dele den offentlig med Musical.ly-samfunnet.
- Etter at du har valgt, vil en side vises og invitere deg til del med venner og legg den ut på sosiale nettverk som Instagram, Facebook ,, Messenger, Whatsapp eller Vine. Du kan også dele den via e-post, o osv.
Del 4 Lage duetter
-

Finn en video.- Ta en titt på profilen til personen du vil duette med, og velg videoen du ønsker.
- Klikk deretter på knappen ... nede til høyre. Velg alternativet duo.
-

Redd duoen.- Ta opp videoen din som for en vanlig video. Klikk deretter på avmerkingsruten øverst til høyre.
-

Del duoen.- Når du ser på musikken din, bør du legge merke til hvilken av innspillingen som går videre til den til den andre personen.
- Du bør allerede se #duo med @person. Du kan deretter legge til hashtagene du ønsker.
- Da kan du enten lagre den privat eller publisere videoen din.
- Lynknappen gir deg tilgang til alle varslene dine, slik at du kan se hvem som har sett eller hatt glede av videoene dine.
- Hvis du vil følge en bestemt person, kan du stille inn varslene slik at musical.ly advarer deg når den publiserer en ny video.