
Innhold
- stadier
- Metode 1 Last ned Internet Explorer 11
- Metode 2 Aktiver oppdateringer i Internet Explorer 10
- Metode 3 Oppdater Microsoft Edge
Av sikkerhetsgrunner eller for å dra nytte av nye funksjoner, kan du oppdatere Internet Explorer-nettleseren. Merk imidlertid at Microsoft har stoppet støtten fra Internet Explorer til versjon 11, og oppdateringen er ikke lenger mulig utover denne versjonen. Nettleseren er også bare tilgjengelig på Windows 7, Windows 8.1 og Windows 10, selv om Microsoft Edge nå er standard nettleser i Windows 10.
stadier
Metode 1 Last ned Internet Explorer 11
- Gå til nedlastingssiden for Internet Explorer 11. Åpne nedlastingssiden for Internet Explorer 11 i nettleseren din.
-
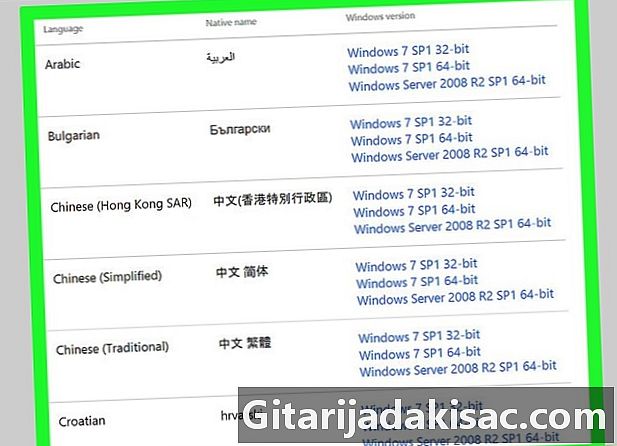
Bla nedover på siden. På venstre side av siden vil du se en liste over språk. -
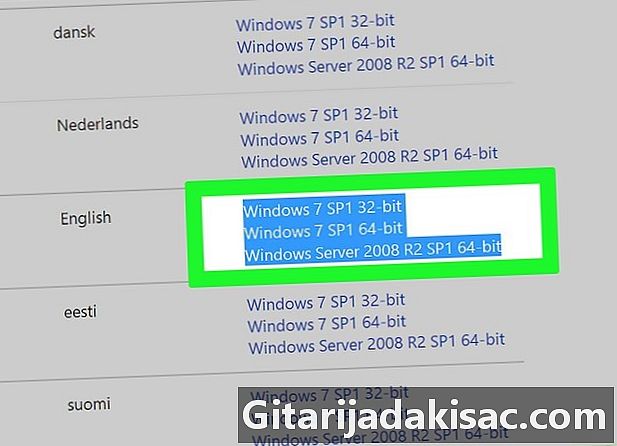
Velg operativsystem. Til høyre for det valgte språket ser du operativsystemet til datamaskinen din. Klikk på lenken for å begynne å laste ned installasjonsfilen.- Installasjonsfilen for Windows 7 kjører på Windows 8.1 og Windows 10 så lenge du velger riktig format for systemversjonen (32-bit eller 64-bit).
- Hvis du ikke vet hvilken versjon av Windows du bruker på maskinen din (32-bit eller 64-bit), høyreklikk på Denne PC-en, velg egenskaper se deretter på antall biter som er indikert ved siden av Systemtype.
-
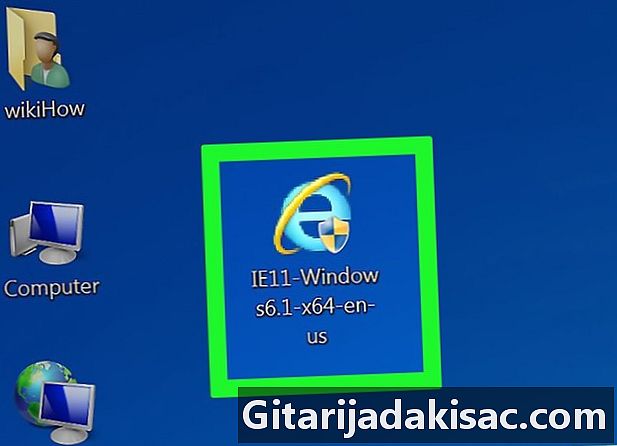
Dobbeltklikk på installasjonsikonet for Internet Explorer. Internet Explorer-installasjonslisensen skal være på skrivebordet. -
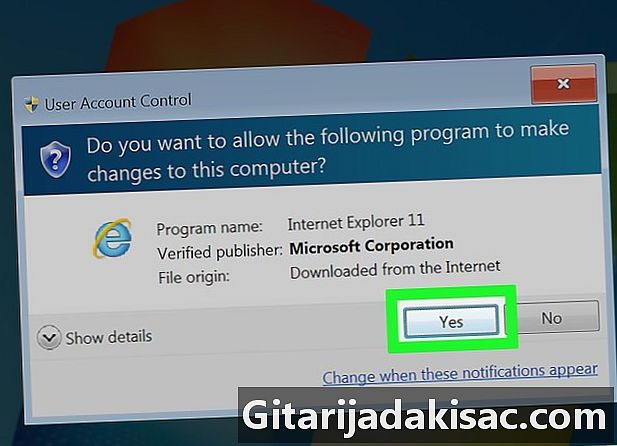
Velg ja ved ledeteksten. Installasjonsvinduet for Internet Explorer 11 åpnes. -

Følg instruksjonene på skjermen. Det er å akseptere betingelsene for bruk av Microsoft ved å klikke på Jaccepte så videre følgende før du velger en installasjonsmappe og velger mellom å installere eller ikke en snarvei på skrivebordet. -
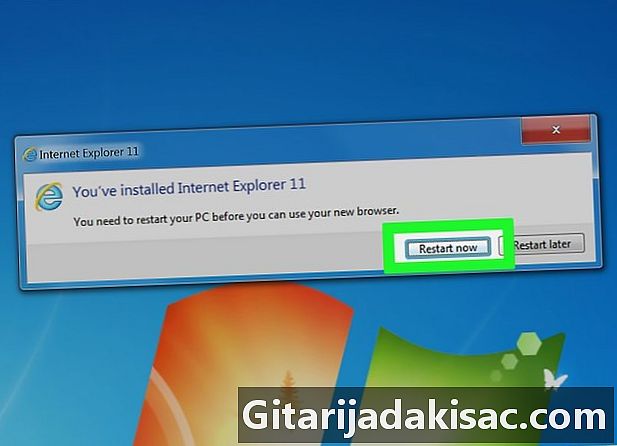
Klikk på ferdig. Denne knappen ligger nederst til høyre i vinduet og fullfører prosessen med å installere Internet Explorer 11.
Metode 2 Aktiver oppdateringer i Internet Explorer 10
-
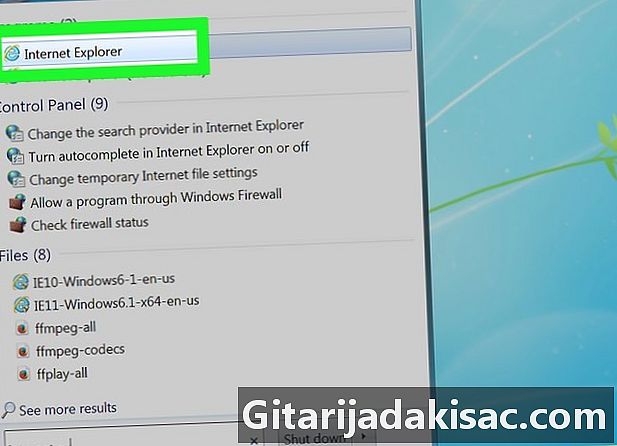
Åpne Internet Explorer. Dette er det blå "e" -formede ikonet som du finner ved å skrive "Internet Explorer" i startmenyen. -
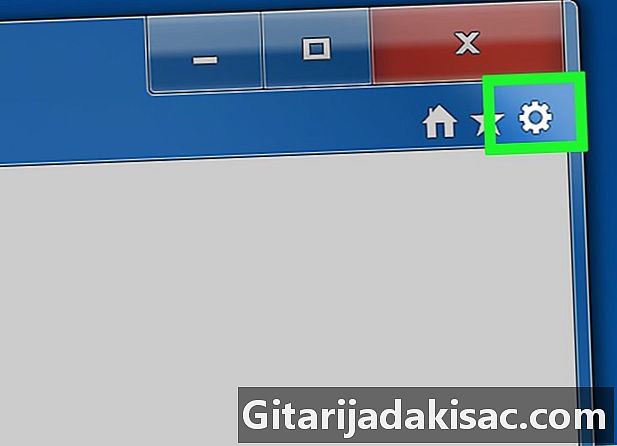
Klikk på ⚙️. Du finner dette ikonet øverst til høyre i Internet Explorer-vinduet. -
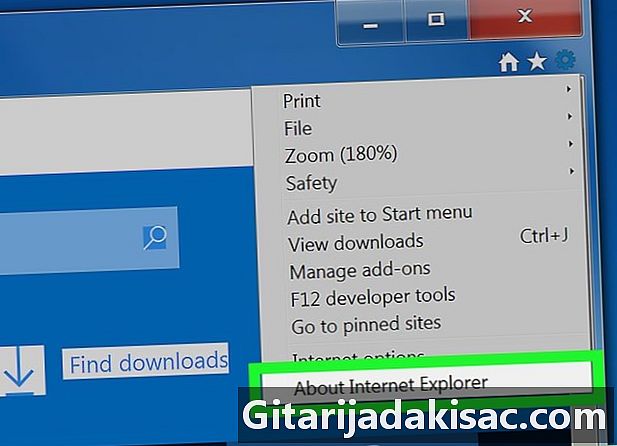
Velg Om Internet Explorer. Dette alternativet er nederst på rullegardinmenyen. -
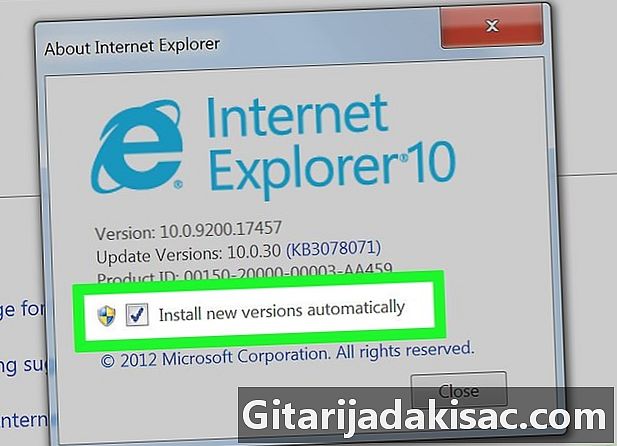
Merk av i ruten Installer nye versjoner automatisk. Dette alternativet er midt i About Internet Explorer-vinduet. -
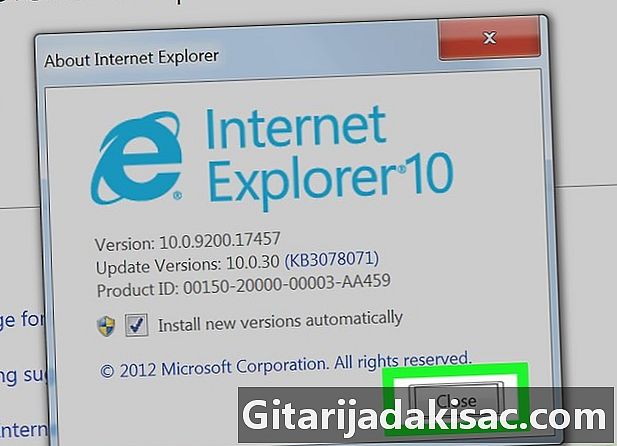
Klikk på nær. Dette er knappen nederst i About Internet Explorer-vinduet. Fra nå av vil nettleseren oppdateres automatisk.
Metode 3 Oppdater Microsoft Edge
-
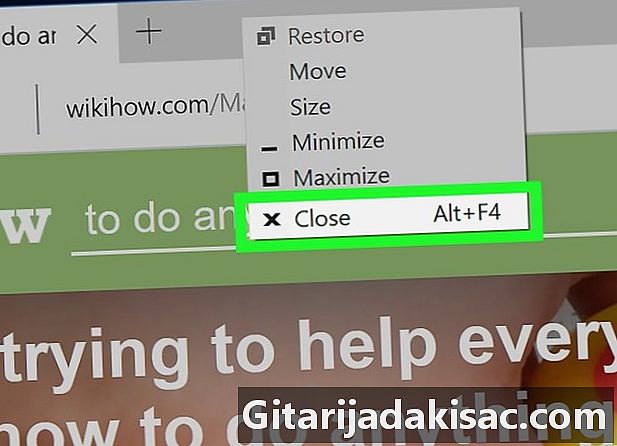
Lukk Microsoft Edge. Du må lukke Edge før du kan starte oppdateringsprosedyren (hvis det er en tilgjengelig oppdatering). -

Åpne startmenyen. Klikk på Windows-logoen nederst til venstre på skjermen, eller trykk på -tasten ⊞ Vinn av tastaturet ditt. -
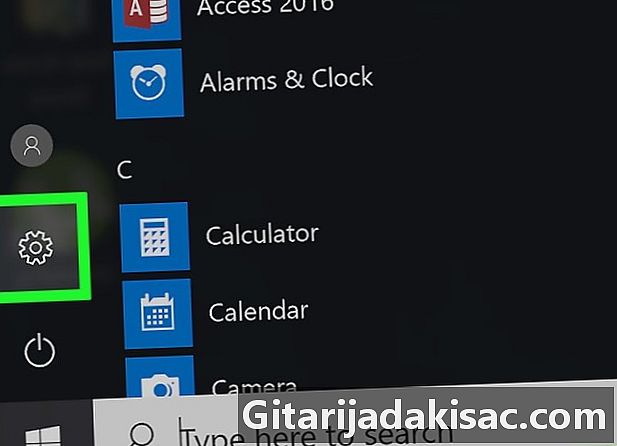
Klikk på ⚙️. Denne knappen ligger nederst til venstre i startvinduet og åpner innstillingssiden. -
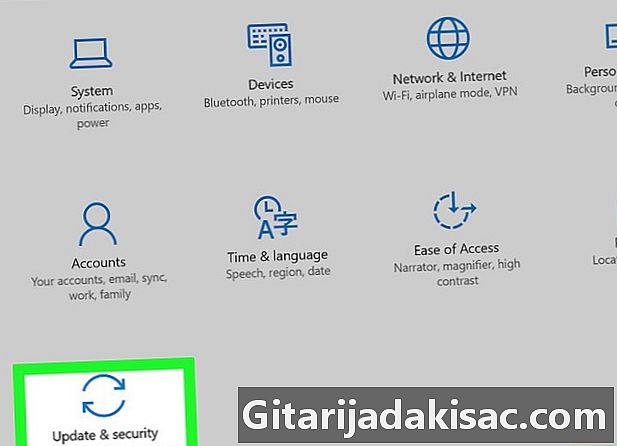
Velg Oppdatering og sikkerhet. Dette alternativet er nederst på innstillingssiden. -
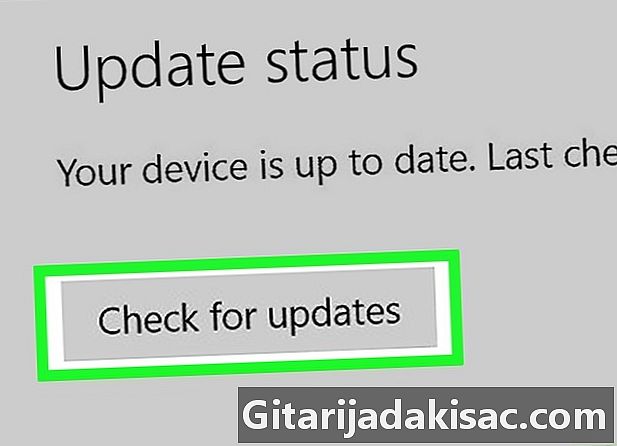
Klikk på Se etter oppdateringer. Denne knappen er øverst på siden Oppdatering og sikkerhet. -
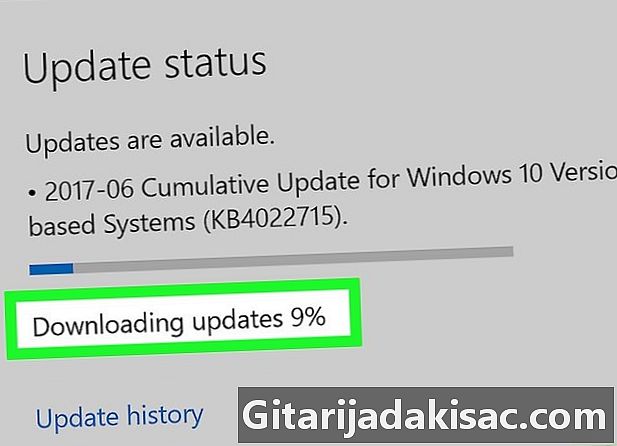
Vent til installasjonen av oppdateringene. Når "Enheten din er oppdatert" vises øverst på skjermen, vil det bety at Microsoft Edge er oppdatert.
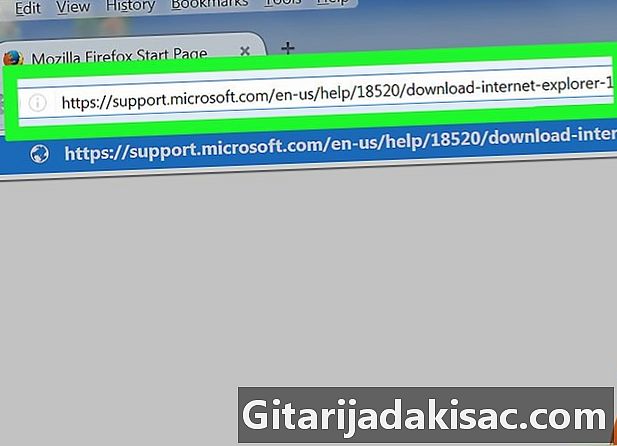
- På Windows 10 er Internet Explorer erstattet av Microsoft Edge som blir den nye integrerte nettleseren.
- Til tross for oppdateringen Creator-oppdateringen av Windows 10, forblir Internet Explorer å være en sårbar nettleser. Bruk bare hvis du ikke har noe annet valg.
- Internet Explorer-oppdateringer må alltid lastes ned fra det offisielle Microsofts nettsted.