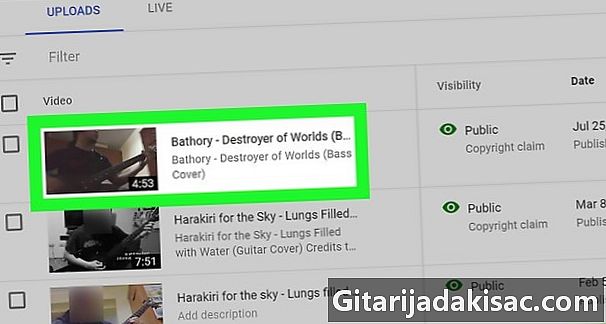
Innhold
- stadier
- Metode 1 Endre miniatyrbildet til en datavideo
- Metode 2 Endre miniatyrbildet av en video på en telefon
Du kan velge et forhåndsvisningsbilde for videoer når du laster dem opp til YouTube, men du kan også redigere miniatyrbilder av tidligere opplastede videoer. Du må ha validert kontoen din for å kunne velge miniatyrbilde. Hvis det ikke er tilfelle, vil du bare kunne velge mellom tre miniatyrbilder pålagt av YouTube. Selv om du ikke kan endre et videominiatyrbilde fra YouTubes mobilapp, kan du fremdeles bruke den gratis YouTube Studio-appen på iPhone eller Android til å redigere miniatyrbilder av mobilvideoene dine.
stadier
Metode 1 Endre miniatyrbildet til en datavideo
- Åpne YouTube. Gå til YouTube med nettleseren din. Hvis du allerede er logget inn på kontoen din, kommer du til din personlige hjemmeside.
- Hvis du ikke er koblet til kontoen din, klikker du på logg inn øverst til høyre på siden. Skriv inn e-postadressen og passordet for YouTube-kontoen du vil bruke.
-
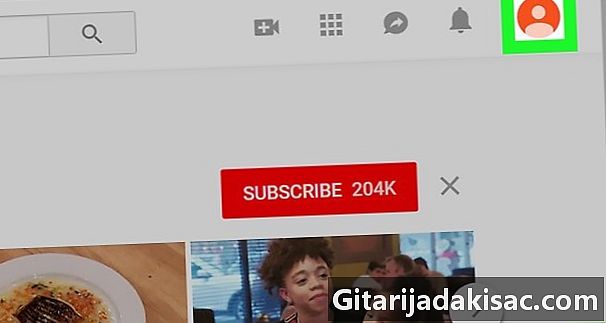
Klikk på profilikonet Dette er sirkelen med et bilde (eller initial) som er øverst til høyre på siden. En rullegardinmeny vises deretter. -
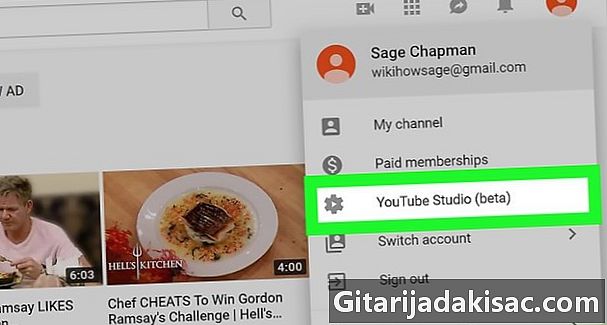
Velg på Betaversjon av Youtube Studio. Koblingen er i rullegardinmenyen. Dette åpner YouTube Studio-siden.- Med utviklingen av YouTube vil dette alternativet trolig bli erstattet av YouTube Studio uten omtale beta.
-
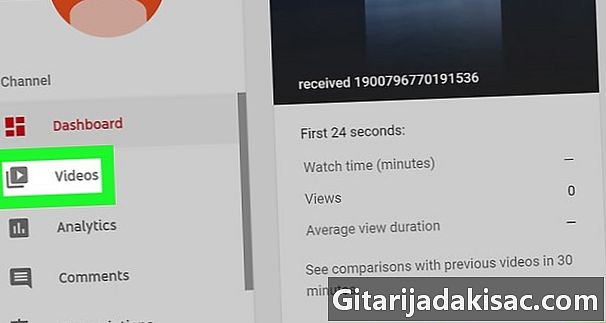
Klikk på videoer. Du finner denne lenken i venstre kolonne på siden. -
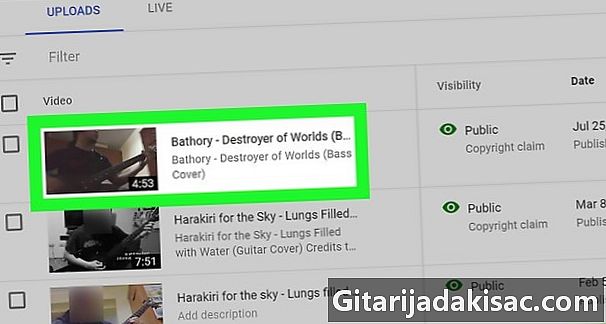
Velg videoen din Klikk på tittelen eller miniatyrbildet til videoen du vil redigere miniatyrbildet for. Du blir omdirigert til videoredigeringssiden. -
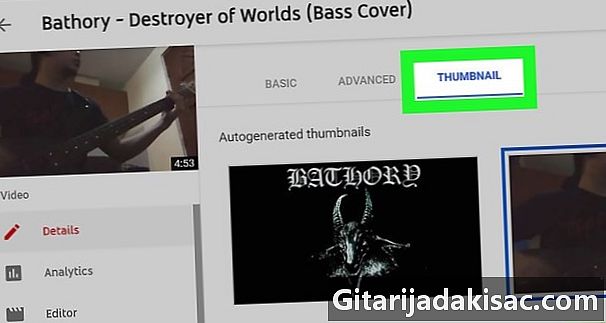
Klikk på fanen Miniatures. Det er øverst på siden. -
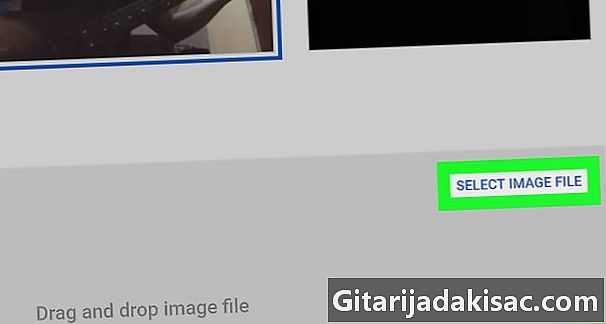
Klikk på Velg et bilde. Knappen er i nedre høyre hjørne av siden. Dette vil åpne vinduet tilexplorer (på Windows) eller Finder (under Mac).- Hvis YouTube-kontoen din ennå ikke er validert, kan du velge et miniatyrbilde fra YouTube, dette er miniatyrbilder som automatisk er generert fra videoen din. Du finner dem i delen Miniatures på midten av siden. Du kan hoppe over de neste to trinnene.
-
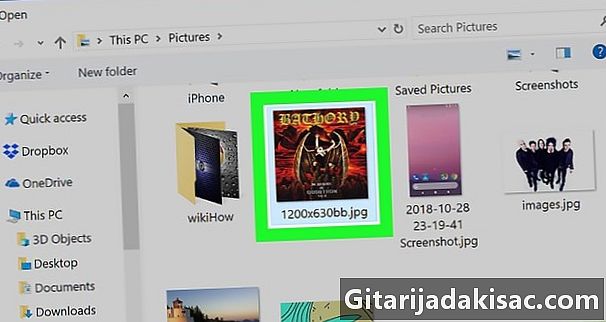
Velg miniatyrbilde. Naviger til mappen som inneholder bildet du vil bruke, og klikk deretter for å velge det. -
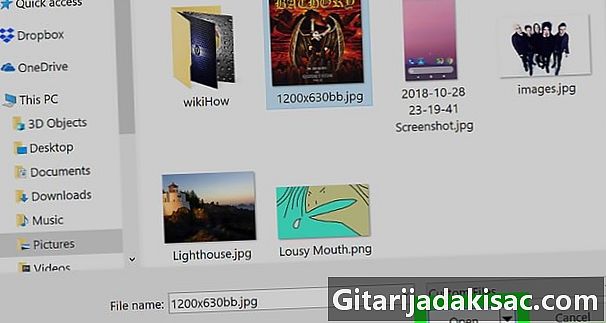
Klikk på åpen. Knappen er nederst til høyre i vinduet. Bildet ditt blir lastet ned og valgt.- Hvis du er på Mac, klikker du på knappen velge.
-
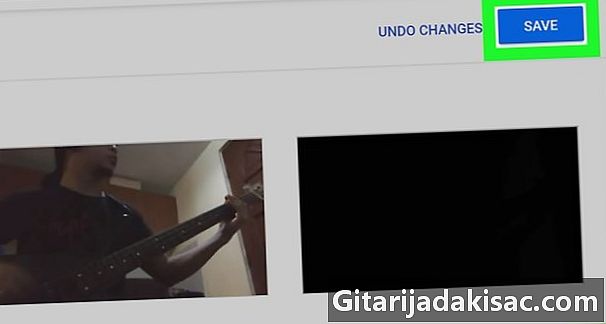
Klikk på REGISTER. Knappen er øverst til høyre på siden. Endringene dine vil bli lagret, og miniatyrbildet blir koblet til YouTube-videoen din.
Metode 2 Endre miniatyrbildet av en video på en telefon
-
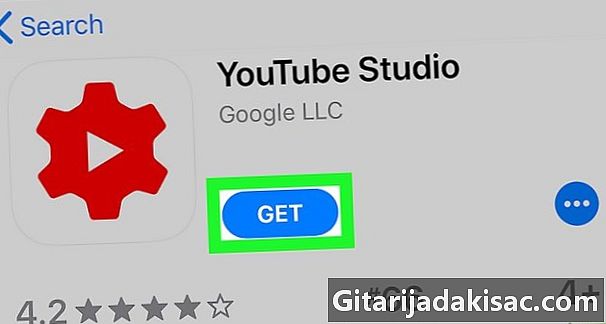
Last ned appen. På en telefon må du laste ned YouTube Studio-appen. Det er et gratis program som lar deg blant annet redigere miniatyrbildene til videoene dine. Hvis du allerede har installert dette programmet, kan du hoppe over følgende trinn. Hvis YouTube Studio ikke er installert, må du laste ned det.- På iPhone - start appen

App Store, trykk søk, gå inn youtube studio i søkefeltet, og trykk deretter på søk. Press get, er knappen til høyre for YouTube Studio, og angi deretter berørings-ID eller passord for din Apple-ID, når du blir bedt om det. - På Android - start appen

Play Store, trykk på søkefeltet og gå inn youtube studio. Velg YouTube Studio i rullegardinlisten med resultater og trykk på knappen INSTALLER øverst til høyre på siden.
- På iPhone - start appen
-
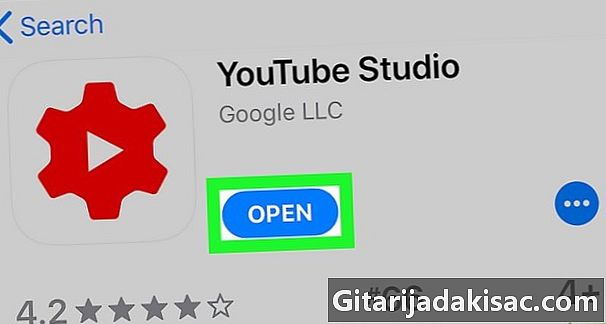
Start YouTube Studio. Press OPEN i App Store eller i Google Play. Du kan også trykke på det røde og hvite YouTube Studio-ikonet på telefonens hjemmeside (eller i katalogen for Android-apper).- App-ikonet ser ut som et utstyr med en hvit trekant eller knapp lesing

i midten.
- App-ikonet ser ut som et utstyr med en hvit trekant eller knapp lesing
-
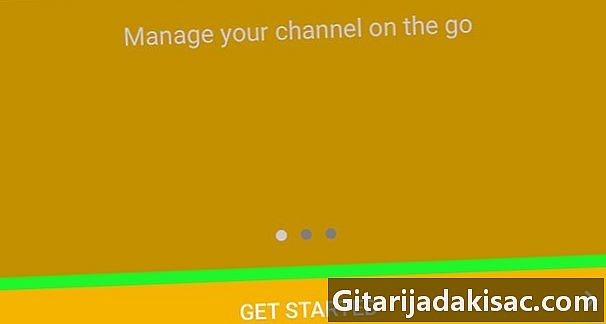
Press Kaste opp!. Knappen er nederst på skjermen.- Hvis du har brukt YouTube Studio før, kan du hoppe over dette trinnet og det neste.
-
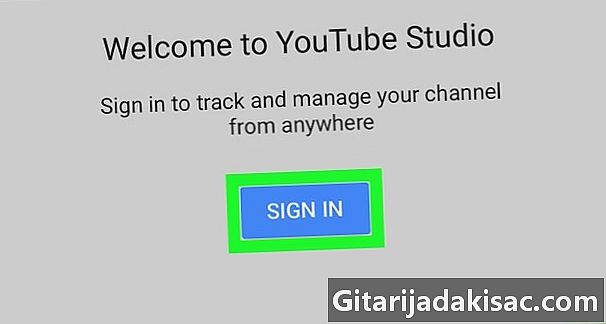
Logg inn. Hvis du blir spurt, trykk Logg inn midt på skjermen, og velg deretter kontoen du vil bruke.- Hvis du ikke ser kontoen du vil bruke, trykker du på Legg til en konto, skriv deretter inn e-postadressen og passordet for denne kontoen før du fortsetter.
-
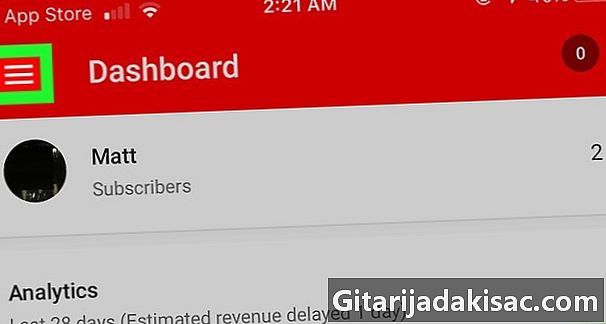
Press ☰. Knappen er i øvre venstre hjørne av skjermen. En meny vises på venstre side av skjermen. -
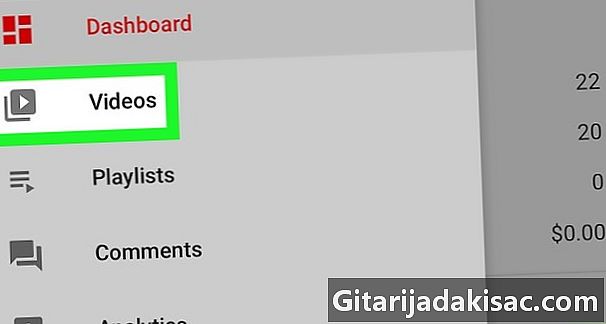
Press videoer. Du finner lenken i menyen som nettopp dukket opp. Ved å gjøre dette får du tilgang til listen over videoer du har lastet opp. -
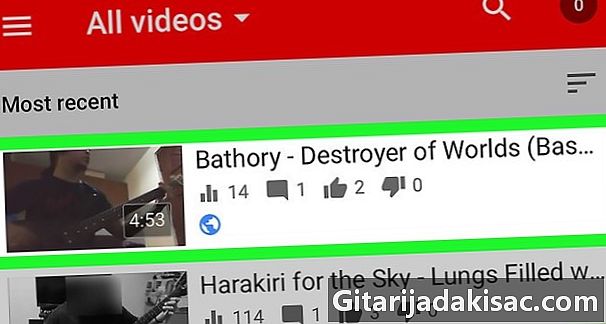
Velg en video. Trykk på videoen du vil endre miniatyrbildet. -
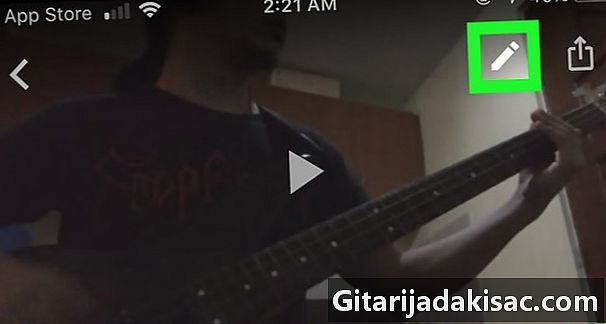
Press endring
. Det er et blyantformet ikon som er øverst på skjermen. -
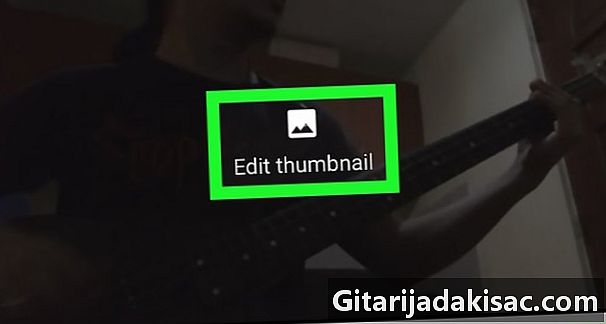
Press Rediger miniatyrbildet. Koblingen vises over gjeldende miniatyrbilde øverst på skjermen. -
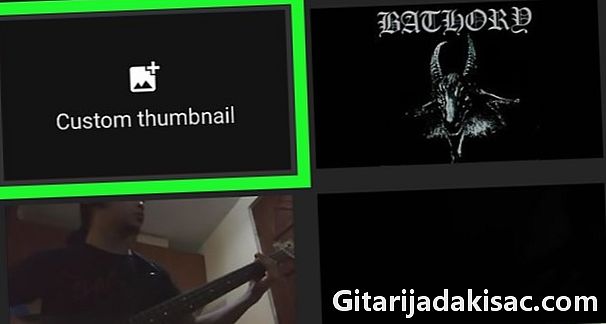
Press Tilpasset miniatyrbilde. Koblingen er over gjeldende miniatyrbilde, denne gangen nederst til venstre på skjermen.- Du kan bli spurt om du lar YouTube Studio få tilgang til bildene dine, trykk OK eller tillatelse i så fall før du fortsetter.
- Hvis du ikke har bekreftet kontoen din før, ser du ikke dette alternativet. I så fall velger du en av de selvgenererte miniatyrbildene nederst på skjermen for å redigere miniatyrbildet til videoen din, og hopp deretter over neste trinn.
-
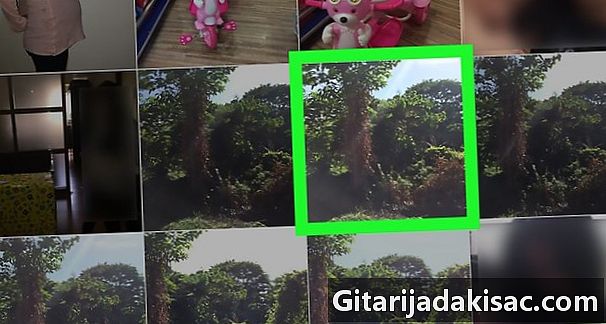
Velg et bilde. Finn bildet du vil bruke som miniatyrbilde for videoen din, og trykk deretter på den for å laste den ned. -
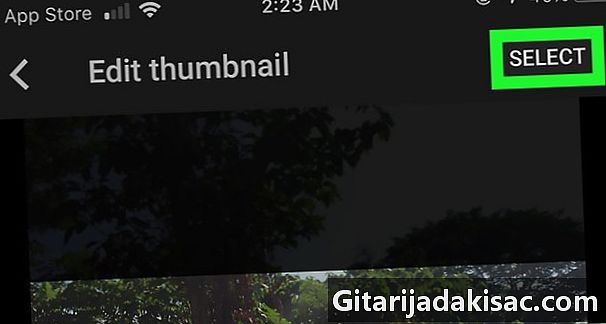
Press VELG. Knappen er i øverste høyre hjørne av skjermen. Dette vil legge til det valgte miniatyrbildet på redigeringssiden for videoene dine. -
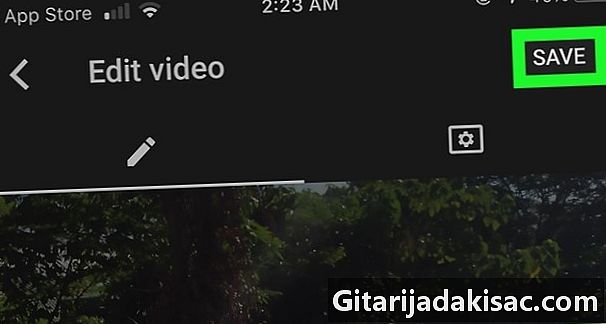
Press REGISTER. Knappen er i øverste høyre hjørne av skjermen. Ved å gjøre dette lagrer du endringene dine og kobler miniatyrbildet til videoen din.
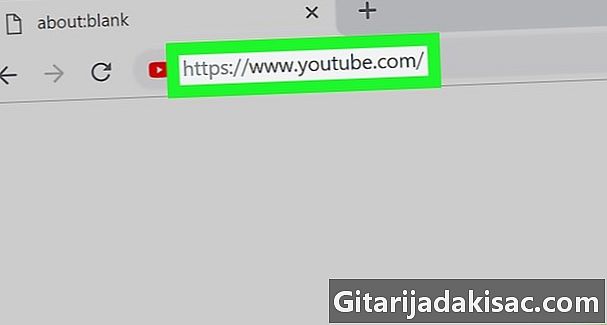
- For best resultat, bør tilpassede miniatyrbilder måle 1280 x 720 piksler.
- I noen tilfeller kan det ta opptil 24 timer før miniatyrbildet vises for alle seerne.
- Unngå forstyrrende eller støtende innhold i miniatyrbildene. Denne typen innhold strider mot YouTubes vilkår for bruk.