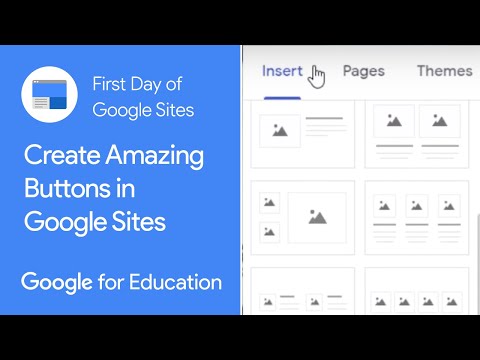
Innhold
- stadier
- Metode 1 Rediger fontegenskaper med Adobe Acrobat
- Metode 2 Endre egenskapene til en font med PDFescape
Du har mottatt et PDF-vedlegg, men du liker ikke skriften. Du kan endre den hvis du har den kommersielle versjonen av Adobe Acrobat, ellers kan du også bruke PDFescape, et nettsted som kan gjøre dette for deg ... og gratis!
stadier
Metode 1 Rediger fontegenskaper med Adobe Acrobat
- Forsikre deg om at du har den betalte versjonen av Adobe Acrobat. Mange av oss har det Adobe Acrobat Reader, applikasjonen som gjør det mulig å lese PDF-filer, men ikke for å endre dem. Derfor trenger du Adobe Acrobat Pro, uansett versjon.
- Som med mange programmer, kan du dra nytte av en prøveversjon i syv dager. Nedlastingen gjøres på denne adressen.
-
Åpne PDF-filen din i Adobe Acrobat. Hvis du har utpekt Adobe Acrobat Som standard PDF-leser, dobbeltklikker du bare på PDF-filen som vil bli endret.- Hvis dette ikke er tilfelle, finn ut hvor applikasjonen er Adobe Acrobat, kjør den, og klikk deretter på fil, så videre Åpne ... Der velger du PDF-filen din, og klikker deretter åpen.
-
Klikk på fanen verktøy. Øverst i venstre hjørne av vinduet er dette den andre fanen. -
Klikk på Rediger PDF-filen. Dette er et rosa ikon som ligger på den første linjen med verktøy. En sidefelt åpnes til høyre for PDF-filen. -
Velg e som skal redigeres. Finn passasjen du vil redigere, klikk deretter foran det første ordet, hold museknappen nede, og dra glidebryteren for å velge hva du vil. -
Endre e. Ved hjelp av verktøyene i sidefeltet kan du redigere et antall egenskaper.- Å endre politiet, trekk ned menyen like under omtale format, og klikk deretter på ønsket skrift.
- Å endre størrelse, fremdeles i rubrikken format, klikk på pilen til høyre for tallet, og klikk deretter på en av størrelsene som vises, ellers skriver du størrelsen du ønsker i stedet for den eksisterende.
- Å endre farge, fremdeles i rubrikken format, klikk på fargekvadratet ved siden av størrelsesfeltet, og velg deretter en av de foreslåtte fargene.
-
Lagre endringene. Klikk på fil, så videre posten i det andre menypunktet.- Hvis du vil endre navnet på filen din eller lagre den i en annen mappe, gjør du det Lagre som ...
Metode 2 Endre egenskapene til en font med PDFescape
-
Gå til hjemmesiden til PDFescape. Gå til denne lenken. Nettstedet er veldig delvis oversatt til fransk, hvor ordrene er på engelsk og fransk -
Klikk på Gratis online (online versjon og gratis). Denne knappen er øverst til venstre på siden. -
Klikk på Last opp PDF til PDFescape. Dette andre alternativet på menyen lar deg laste ned en PDF-fil på nettstedet deres. Et valgvindu vises -
Klikk på Velg filen. Under den prikkete ruta finner du denne omtale. Et File Explorer-vindu vises under Windows, mens det vil være Finder-vinduet på Mac OS X. -
Velg en PDF-fil. For å velge det, klikk på navnet på PDF-filen som vil bli endret.- Hvis PDF-filen din ikke er direkte synlig, må du først se etter filen og åpne den.
-
Klikk på Last opp (nedlasting). Denne knappen er nederst til venstre i vinduet. PDF-filen din vises på nettstedet til PDFescape. -
Klikk på fanen whiteout (Caviarder i hvitt). Dette er den første knappen i den andre kolonnen øverst til venstre. -
Kaviar den som skal byttes ut i hvitt. Klikk på musen, hold knappen nede, og velg deretter hele området for e som skal redigeres. Ikke få panikk: en hvit strand vil dekke hele passasjen som skal endres. -
Klikk på fanen (e). Dette er den første knappen i den første kolonnen øverst til venstre. -
Lag et nytt felt med e. Klikk i øverste venstre hjørne av det tidligere bleket området. -
Velg egenskapene til e du skal skrive. Bruk den øverste verktøylinjen til å angi font.- For skriften, klikk på skrifttypen som vises som standard (arial), velg deretter ønsket skrift.
- For størrelse, klikk på tallet til høyre for skriften og velg ønsket størrelse. Jo større størrelse, jo større blir e.
- Ta som en attributt B å skrive fet skrift, jeg å skrive i kursiv og U å ha en e understreket.
- For å endre farge, klikk på firkanten ved siden av omtalen farge (farge) og velg fargen som passer deg.
-
Skriv inn e. Skriv inn den manglende e: den skal vises med alle attributtene du nettopp har bestemt. Vær forsiktig så du ikke strømmer over rammen!- Du kan også starte med å skrive inn e-en og bare endre denne eller den egenskapen.
-
Last ned den endrede PDF-filen. Finn til venstre en dobbel hvit pil på en grønn bakgrunn: det er ikonet for nedlasting av fil på skjermen. Du finner den i de vanlige mappnedlastningene.
- Du kan også, men det tar lengre tid, konvertere PDF-filen til et Word-dokument, gjøre de ønskede endringene og deretter konvertere Word-dokumentet til en PDF-fil.
- Det er ikke mulig å endre innholdet i en PDF-fil, og de endrede delene er generelt ganske synlige, fordi de er forskjellige fra den opprinnelige e.