
Innhold
I denne artikkelen: Installer en operativsysteminstallasjonsprogramvare
Du kan legge alt du trenger på USB-enheten din (for eksempel en flash-stasjon, harddisk, iPod osv.) Fortsett å lese for detaljerte instruksjoner om hvordan du monterer en virtuell PC på den flyttbare stasjonen.
stadier
Del 1 Installer et operativsystem
- Konfigurer USB-enheten. Hvis du vil lage et virtuelt system på en USB-enhet, trenger du følgende ting:
- en USB-enhet med minst 8 GB ledig plass
- installasjons-DVDen eller en Windows 7 ISO-bildefil
- Microsoft WAIK-programvare
- NT6 FAST Installer-programvare
-

Last ned Windows 7 Automatic Installation Kit (kalt WAIK). Klikk her for å laste ned. -
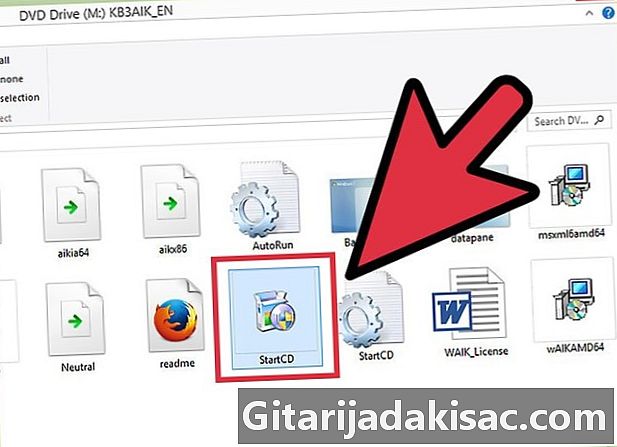
Installer Windows 7 automatisk installasjonssett. Start StartCD.exe-filen. -

Klikk på Installasjon i WAIK. Dette ligger på venstre side av vinduet. -

Gjør neste. -

Godta vilkårene for bruk. Klikk på "Jaccepte" og gjør deretter Neste. -
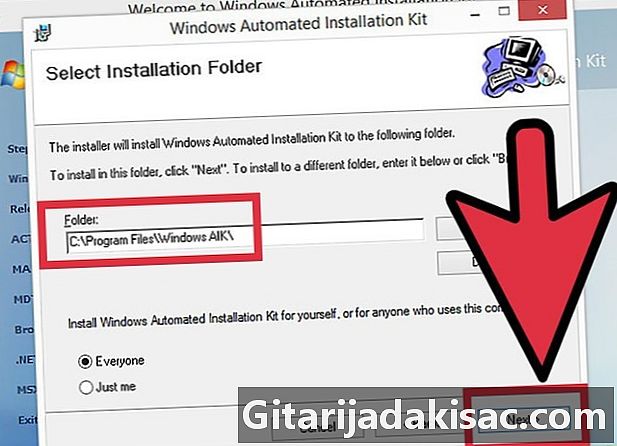
Velg en installasjonskatalog. Du kan legge igjen standardbildet (C: Program Files Windows AIK ) eller velge et annet sted. -

Bekreft installasjonen. Gjør neste. -

Fullfør installasjonen. Når du ser at installasjonen er fullført, lukker du den. -
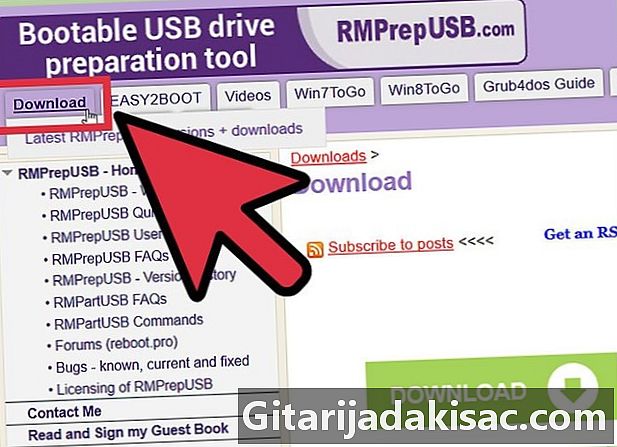
Last ned NT6_FAST_Installed.zip-programvaren.- Klikk på Last ned øvre venstre hjørne.
- Klikk NT6_Fast_Installed.zip i nedlastingslisten.
-

Pakk ut zip-lerkeluk. Høyreklikk på den og velg Extract to NT6_Fast_Installer . -
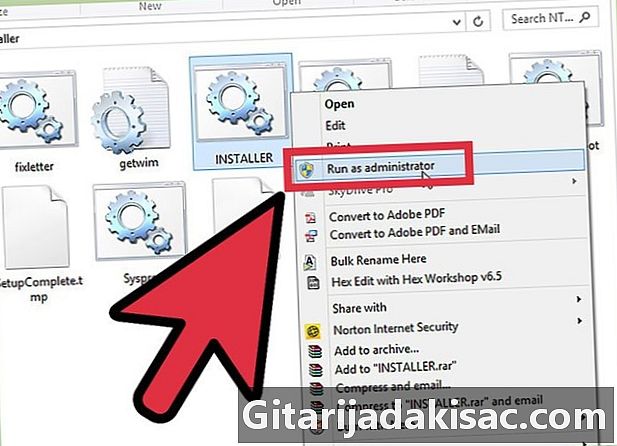
Høyreklikk på filen INSTALLER.cmd og kjør Kjør som administrator. En kommandoterminal åpnes. -
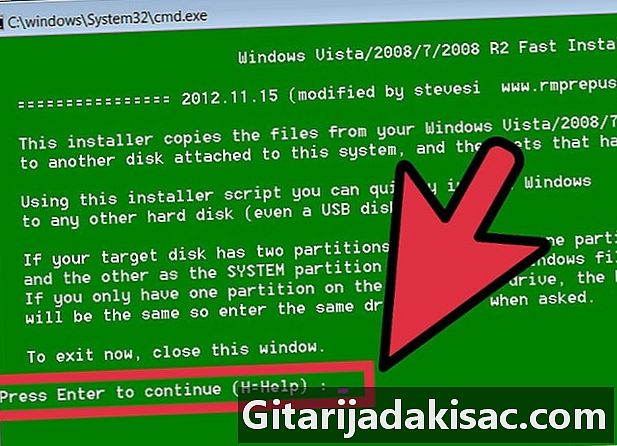
Skriv inn for å fortsette. -
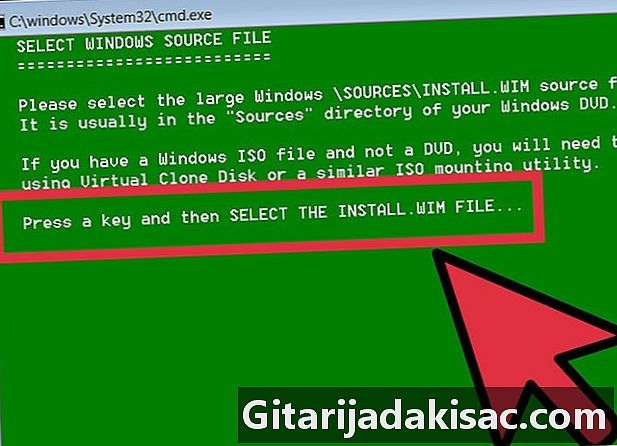
Trykk på en hvilken som helst tast for å velge install.wim-filen. -

Velg install.wim-filen som du vil finne på Windows 7 DVD . Du finner den i mappen "kilder". -
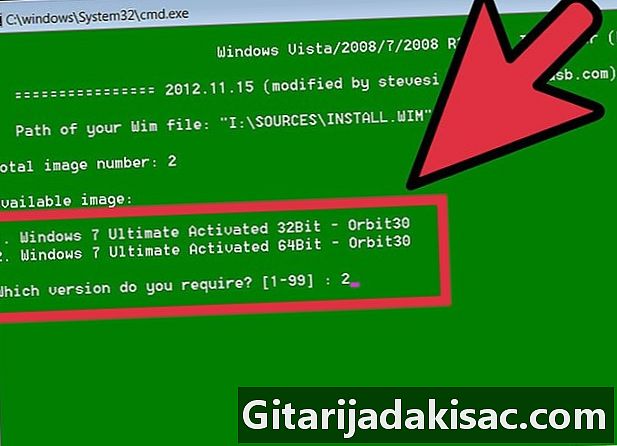
Velg bildenummeret til ønsket operativsystem. For Windows 7 Pro, velg nummer 4. -
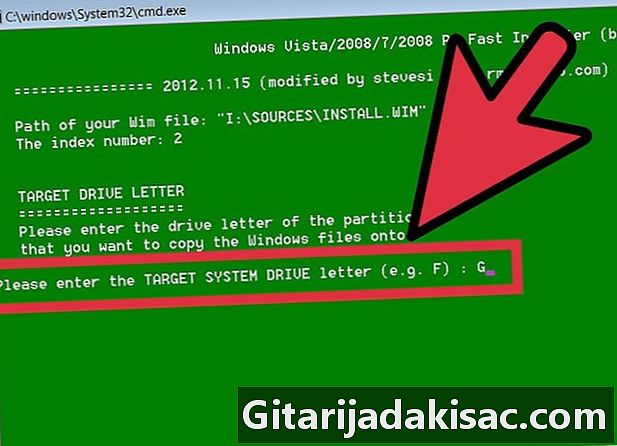
Velg bokstaven til USB-målnøkkelen for å installere operativsystemet. I vårt eksempel vil vi velge K. -

Velg måldisken for oppstart. Igjen, i dette eksemplet, vil det være K. -
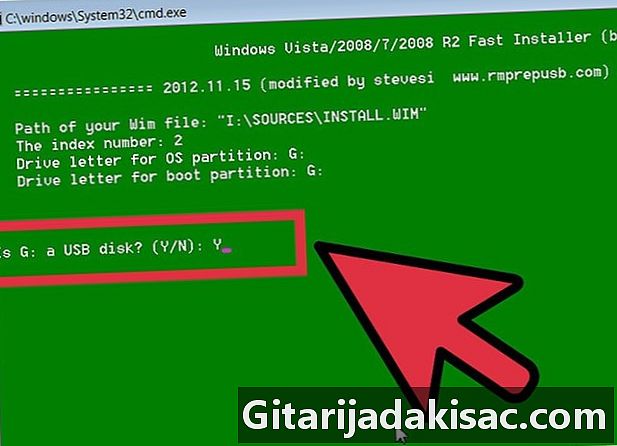
Gjør valget om å installere operativsystemet på USB-pinnen. Skriv inn o for å si ja. -
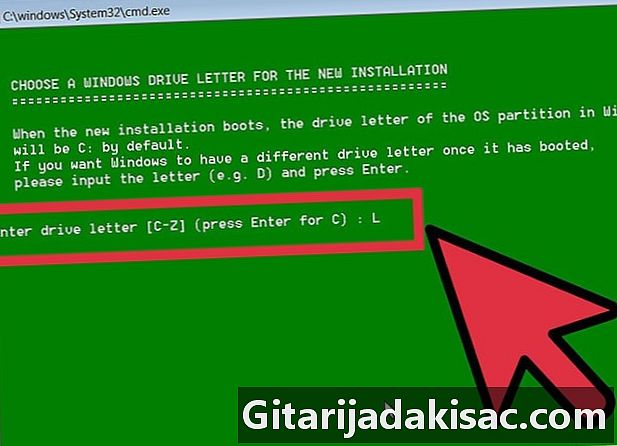
Velg en Windows-stasjonsbokstav for den nye installasjonen. I dette eksemplet vil vi ta L. -
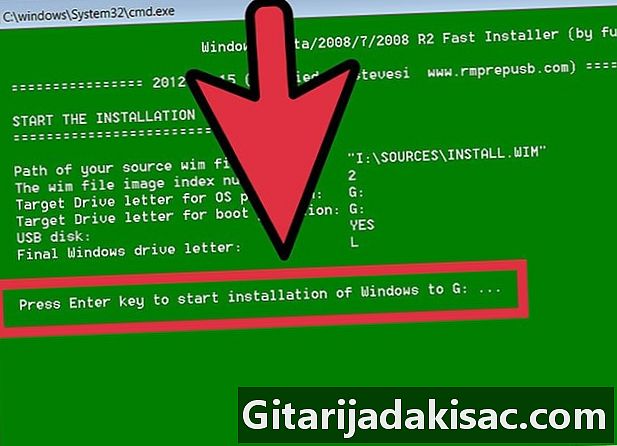
Trykk Enter-tasten. Du vil starte installasjonen. -
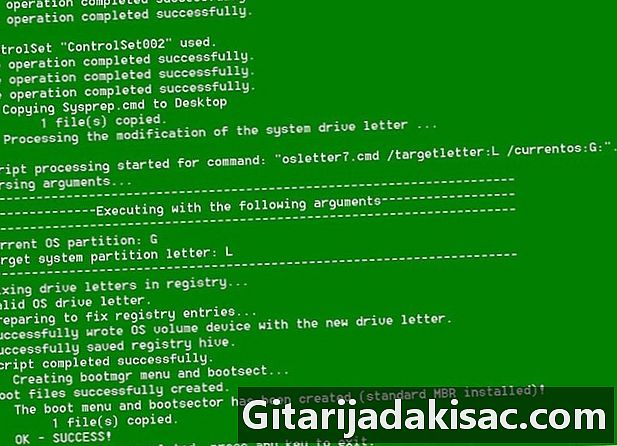
Start operativsystemet. Når installasjonen har nådd 100%, kan du starte operativsystemet fra USB-enheten.
Del 2 Installer programvare
-
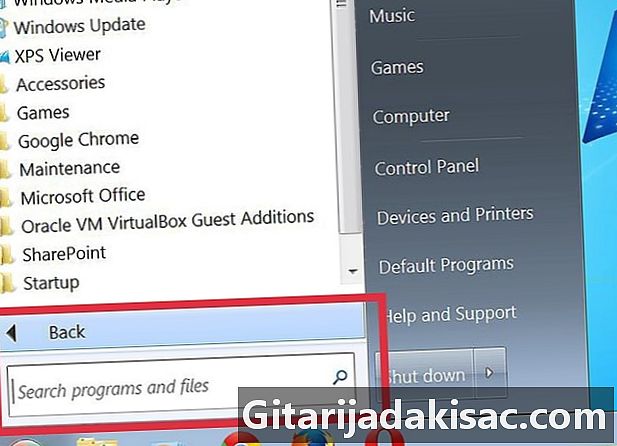
Bestem hvilke applikasjoner du trenger eller trenger tilgang til fra det vanlige operativsystemet. Installere en e-postklient (hvis postleverandøren din tillater tilgang via POP3) og en nettleser. Du kan også trenge kontorprogramvare så vel som underholdningsprogramvare. -

Last ned programmer designet eller ombygd for innebygd systembruk. Du kan søke på Internett ved hjelp av nøkkelord eller gå direkte til nettsteder dedikert til innebygde systemer. -

Installer (eller pakke ut) den valgte programvaren på USB-enheten din og ta den med deg. -
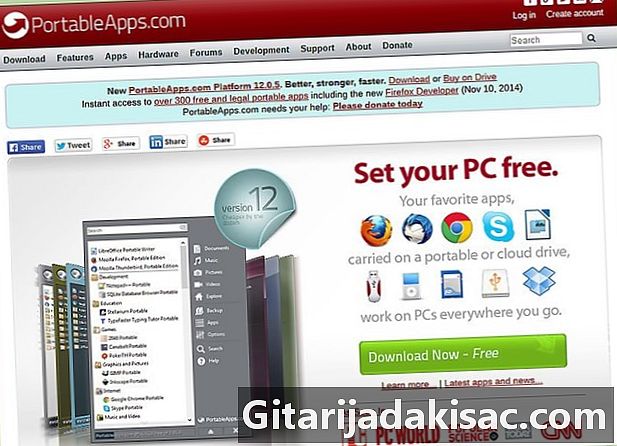
Bla gjennom denne listen over anbefalt programvare. Du kan finne ut at noen av dem er nyttige på en USB-enhet:- 1by1 - MP3-spiller av filer som er i samme mappe
- 7-zip bærbar - Archive Manager
- AceMoney Lite - programvare for finansiell tilsyn
- Firefox Portable - Bærbar versjon av nevnte nettleser
- Foxit PDF - Portable PDF Viewer
- Filezilla Portable - FTP Client
- FreeOTFE - Gratis brennende programvare
- GIMP Portable - programvare for bildebehandling
- Google Talk - bærbar versjon
- Opera USB - Bærbar versjon av Opera-nettleseren
- OpenOffice Portable - All Office Suite
- Pidgin Portable - Multi-platform Instant Rie (tidligere kjent som Gaim)
- Portable Scribus - Portable Publishing Utility
- Bærbar Sudoku - For å passere tiden ...
- SyncBack - Synkroniserings- / gjenopprettingsprogramvare
- The Sage - Veldig bra ordbok
- Thunderbird Portable - Kundepost
- Torpark - Bærbar digital nettleser for surfing anonymt på nettet
- TrueCrypt - Gratis brennende programvare
- uTorrent - Lett BitTorrent-klient

- Alt er ikke helt omfavnbart. Sjekk om det er behov for endringer i noen av applikasjonene.
- Gjør sikkerhetskopier ofte! Endringer gjøres i filene hver gang du bruker et av programmene. Dette gjelder spesielt for navigasjons- og navigasjonsapplikasjoner. USB-enheter er små sammenlignet med PC-harddisker, så det bør ikke være noe problem å lage en sikkerhetskopi av alle USB-enhetene dine på PCen.