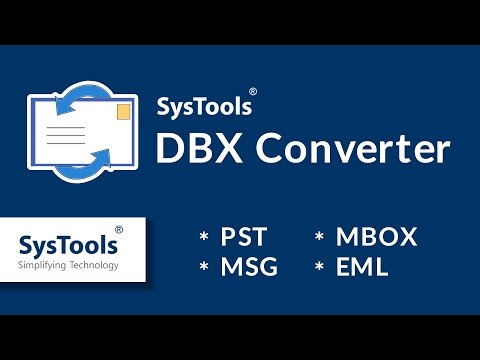
Innhold
- stadier
- Del 1 Få tilgang til kontaktene hans
- Del 2 Velg formatet til filen din
- Del 3 Eksportere kontakter fra Outlook
- Del 4 Prosedyre for delte kontakter
Outlook, Microsofts programvare er et kraftig verktøy som lar deg administrere både kalendere eller kontakter, motta e-posten og mange flere funksjoner du kan oppdage selv. Imidlertid kan det være lurt eller trenger du å bruke disse dataene i et annet program, og du må først eksportere dem fra Outlook før du for eksempel lagrer dem i et regneark. Du kan deretter bruke disse dataene som du ønsker med et annet program.
stadier
Del 1 Få tilgang til kontaktene hans
-

Start Outlook 2010 og vent til alle dataene lastes inn. -

Klikk på fanen fil på Outlook-verktøylinjen. Velg deretter opsjoner i rullegardinmenyen. -

Klikk på Avanserte alternativer. Dette er til venstre i dialogvinduet som nettopp har åpnet. -

Se etter delen eksport. I denne delen klikker du på knappen eksport. Veiviseren "Import og eksport" skal deretter vises på skjermen.
Del 2 Velg formatet til filen din
-

I "Import og eksport" -veiviseren. Klikk på Eksporter til en fil. Klikk deretter på knappen følgende. -

Velg format. I avsnittet "Opprett en filtype" velger du filformatet du ønsker blant de mange alternativene som tilbys.- Bruk filtypen som heter "Kommaseparerte verdier" (.csv) hvis du bruker Outlook 2010 med et Windows-operativsystem (Vista, 7 eller 8 for eksempel) og vil importere dataene til tredjepartsprogramvare. A.csv-filen ligner en Excel-fil bortsett fra at den ikke har en overskrift.
- Bruk filtypen "Excel Spreadsheet" (.xls) hvis du vil kunne få tilgang til og bruke filen som sikkerhetskopi, eller hvis du vil bruke disse dataene i Excel.
- Velg filtypen "Mac Data" (.olm) hvis du vil bruke disse dataene med et annet program som kjører Mac.
- Bruk filtypen "Outlook Data" (.pst) hvis du vil importere dataene dine til en annen Outlook (for eksempel på en annen datamaskin).
Del 3 Eksportere kontakter fra Outlook
-

Velg datatypen du vil eksportere. I vårt tilfelle vil du velge mappen kontakter og fjern markering av mapper E-post, oppgaver, kalender og Merknader. -

Velg deretter kontaktmappen som skal eksporteres. Hvis du har flere kontaktmapper, må du først velge en bestemt mappe før du kan eksportere dataene dine.- Hvis dataene dine er lagret i forskjellige mapper, må du eksportere hver mappe etter hverandre.
-

Klikk på knappen følgende. En dialog i forhold til innspillingen av filen din vises da. -

Velg en destinasjonsmappe for å lagre filen. Bruk alternativet i dialogboksen "Lagre eksportert fil som" reise for å velge en mappe på datamaskinen din hvordan du skal målmappe. -

Gi filen et navn før du lagrer den. Klikk deretter på OK. -

Klikk på følgende i dialogboksen som heter Eksporter til fil. Klikk endelig på ferdig. Filen din blir lagret på datamaskinen din.
Del 4 Prosedyre for delte kontakter
-

Høyreklikk på navnet på den delte kontakten. Velg deretter Kopier mappen. -

Velg mappen kontakter. Legg i det du kopierte. -

Velg undermappen. Gjør som forklart over, men ved å velge undermappen du nettopp opprettet: velg kontakter, deretter undermappen som også heter kontakter eller Contacts1...