
Innhold
- stadier
- Metode 1 Ta hele skjermen
- Metode 2 Ta en del av skjermen
- Metode 3 Ta et vindu
- Metode 4 Lagre et bilde på utklippstavlen
- Metode 5 Fange med forhåndsvisning
Om det er å bruke et morsomt bilde eller å snakke om et problem med en teknisk assistent, det er veldig praktisk å vite hvordan man lager et skjermbilde på datamaskinen hans. Heldigvis er det ekstremt enkelt å ta et skjermbilde på Mac OS X. Bare lær hvordan du bruker kommandoene som lar deg gjøre det fra Mac eller MacBook.
stadier
Metode 1 Ta hele skjermen
- Trykk på Command + Shift og 3. Du vil høre en liten kameralyd. Dette er det enkleste skjermbildet: du vil ta opp hele skjermen du ser på den tiden.
-
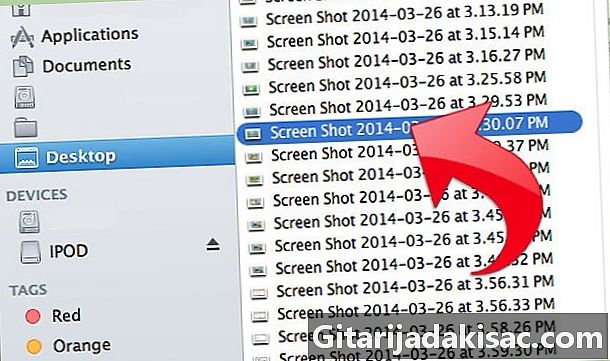
Finn skjermbildet. Du finner henne på den navngitte pulten
Skjermfangst , i form av en fil som har utvidelsen .png.
Metode 2 Ta en del av skjermen
-

Trykk på Command + Shift og 4. Markøren blir til et lite mål med pikselkoordinater fra nedre venstre hjørne. -
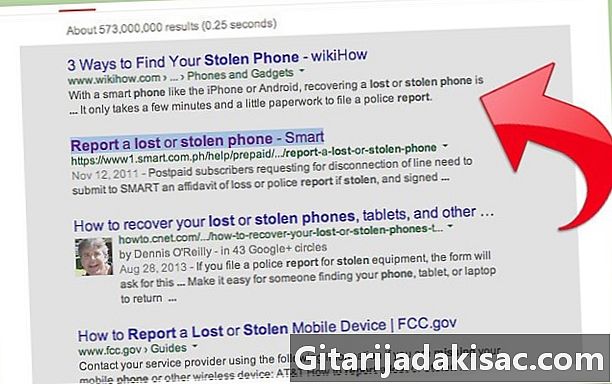
Klikk og hold musen eller pekeplaten. Velg et rektangel på området du vil fange. Du kan trykke på Esc-tasten for å avslutte skjermbildet uten å gjøre det. -

Slipp for å fange. Også der vil du høre en liten lydkamera.
Metode 3 Ta et vindu
-

Trykk på Command + Shift og 4 deretter plass. Markøren blir da til et lite kamera. Vinduet du flyr med markøren vil vises i blått. -
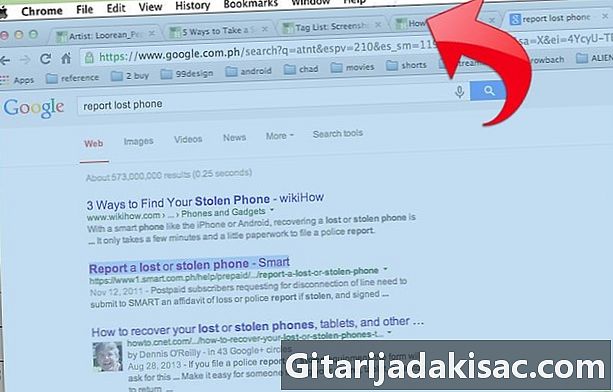
Plasser markøren i vinduet du vil ta opp. For å finne riktig vindu, kan du søke i dine åpne applikasjoner ved å trykke på Command + tab eller F3 for å se alle åpne applikasjoner. trykk Esc å gi opp. -
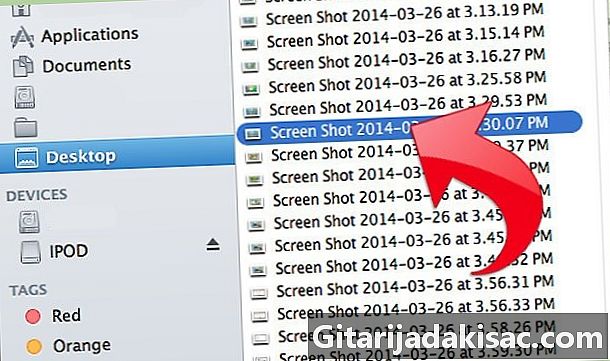
Klikk på vinduet du ønsker. Du finner den deretter på skrivebordet.
Metode 4 Lagre et bilde på utklippstavlen
-

trykk kontroll deretter en av de tre foregående kombinasjonene. Dette lagrer skjermbildet i utklippstavlen i stedet for å sette det på skrivebordet. -

Lim deretter inn innholdet på utklippstavlen. Lim det inn i ethvert dokument eller programvare for fotoredigering ved å trykke på Command + V eller ved å klikke lime i "Rediger" -menyen til programmet der du vil plassere det.
Metode 5 Fange med forhåndsvisning
-
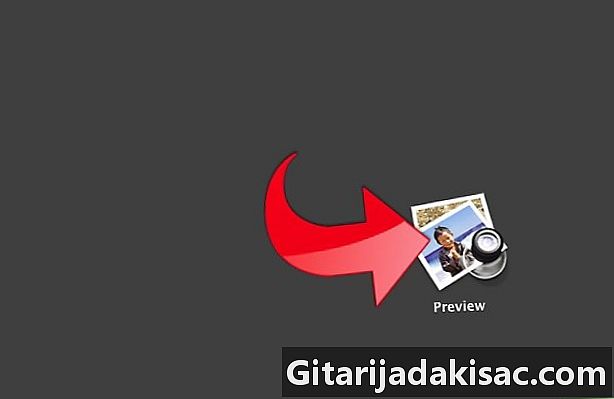
åpent undersøkelsen. Du finner den i mappen Finder-applikasjoner, og dobbeltklikk for å åpne. -
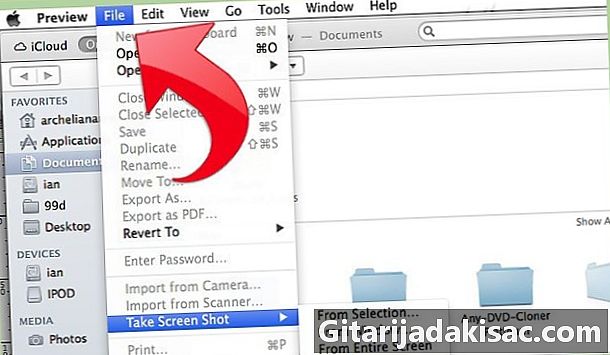
Klikk på Fil-menyen Ta et skjermbilde. -
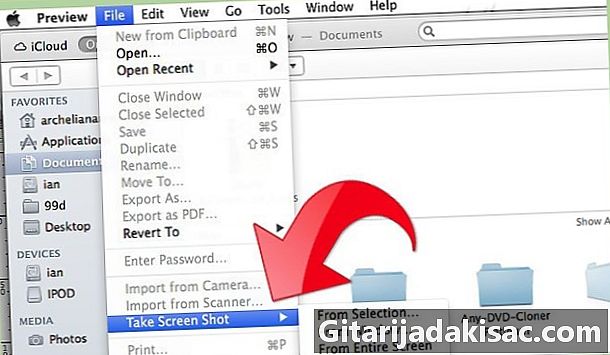
Velg Fra utvalget. Det kan det også væreFra vinduet eller Fra hele skjermen.- "Fra valg" vil gjøre markøren om til et lite mål. Klikk og hold nede for å velge rektangelet du vil ta opp.
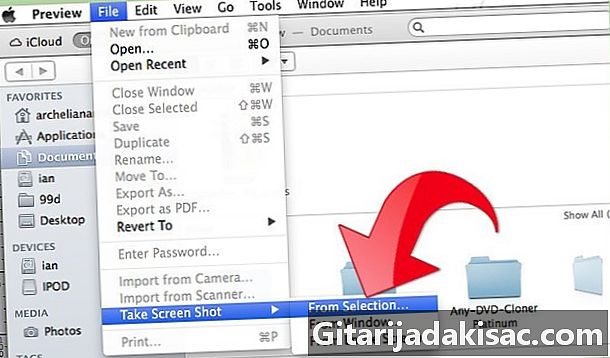
- "Fra vinduet" vil gjøre markøren om til et lite kamera. Finn vinduet du vil fange, og klikk på.
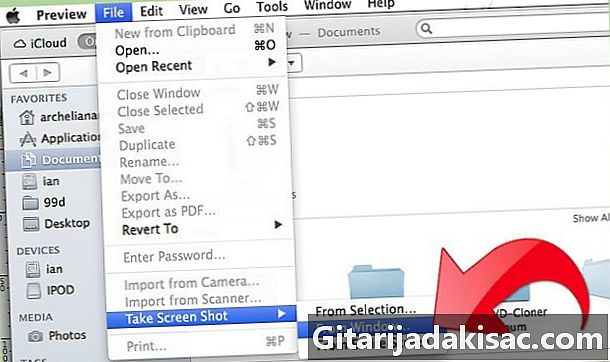
- "Fra hele skjermen" vil starte en nedtelling. Gjør de nødvendige endringene på skjermen slik at det er slik du vil ha den og vent til slutten av nedtellingen.
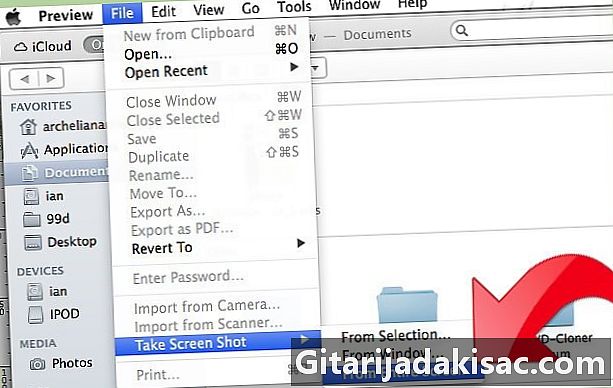
- "Fra valg" vil gjøre markøren om til et lite mål. Klikk og hold nede for å velge rektangelet du vil ta opp.
-
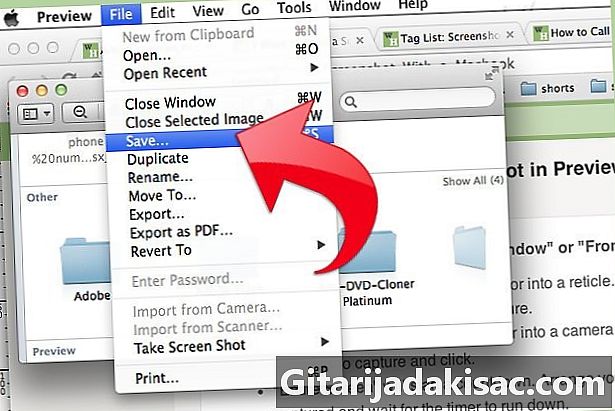
Lagre bildet ditt. Det ikke navngitte skjermbildet åpnes automatisk i Forhåndsvisning. Klikk på posten på Fil-menyen, skriv inn et navn, velg et sted, en filtype og klikk posten.

- Hvis du fanger opp hele skjermen, må du passe på at glidebryteren ikke dekker noe viktig.
- Hvis du fanger nettleservinduet, må du sørge for at du ikke har åpnet faner som du ikke vil at folk skal se.
- Skjermbildet er lagret i samme utklippstavle som brukes til å lagre e når du kopierer og limer inn det.