
Innhold
- stadier
- Del 1 Installer Abc-Map Mapping Program
- Del 2 Lag et prosjekt
- Del 3 Importer et basiskart
- Del 4 Tegn en rute
- Del 5 Layout
- Del 6 Kortet er ferdig!
I denne -artikkelen vil vi lage et 20-minutters spasskart ved hjelp av den gratis kartleggingsportalen http://openstreetmap.org og Abc-Map kartleggingsprogramvare. Men vær oppmerksom på at kartene du kan lage ved hjelp av denne siden har flere applikasjoner, her er noen eksempler: fritidsaktiviteter: geocaching, airsoft, oppdagelse, sportsaktiviteter: fotturer, ridning, terrengsykling, klatring, faglige aktiviteter: forskning, turisme, datagrafikk, undervisning og studier ...
stadier
Del 1 Installer Abc-Map Mapping Program
- Last ned kartleggingsprogrammet Abc-Map. Programvaren er gratis tilgjengelig i Windows-versjon eller multiplatform (Mac, Linux osv.).
- Komprimere lerkiv med dekompresjonsprogramvare (for eksempel 7zip).
- Kjør "abcmap.exe "eller" abcmap.jar "avhengig av hvilken versjon du har valgt.
Del 2 Lag et prosjekt
-
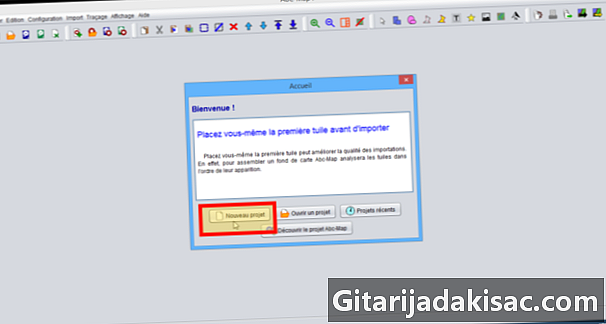
Klikk på knappen Nytt prosjekt fra hjemmevinduet.- Hovedvinduet i programmet er organisert på denne måten:
- til venstre, lerretet der kartet vises,
- til høyre kortveiviseren som kombinerer alle nødvendige trinn for å lage et kort.
- Hovedvinduet i programmet er organisert på denne måten:
-
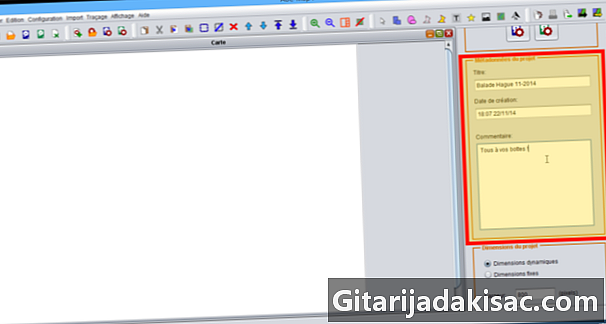
I kontrollpanelet Prosjektmetadata legg inn en tittel og en kort beskrivelse av prosjektet. -
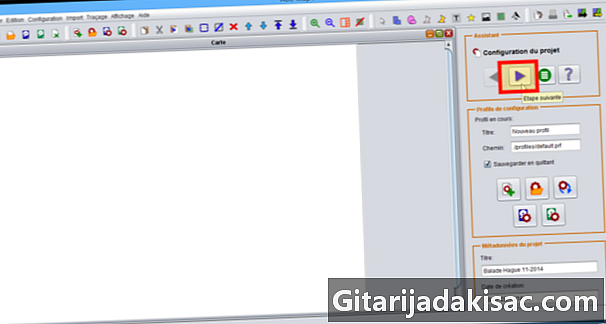
Klikk på knappen i veiviseren Neste trinn.
Del 3 Importer et basiskart
- Abc-Map kan sette sammen et grunnkart fra bilder eller skjermbilder. Her vil du sette sammen et grunnkart fra OpenStreetMap-kartverket.
-
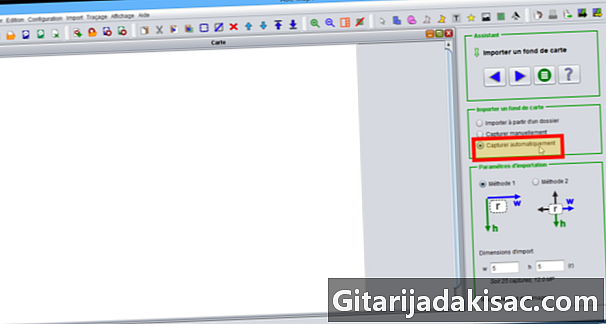
Velg importmodus Fange automatisk. -
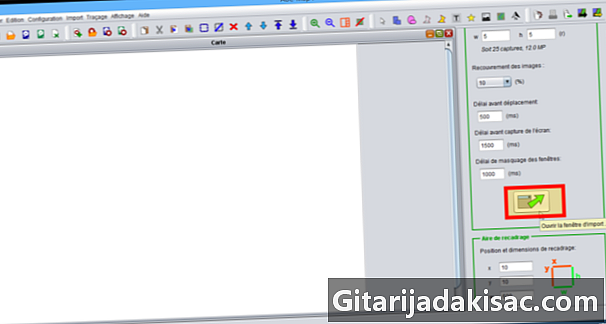
Åpne deretter vinduet. Programmets hovedvindu forsvinner. -
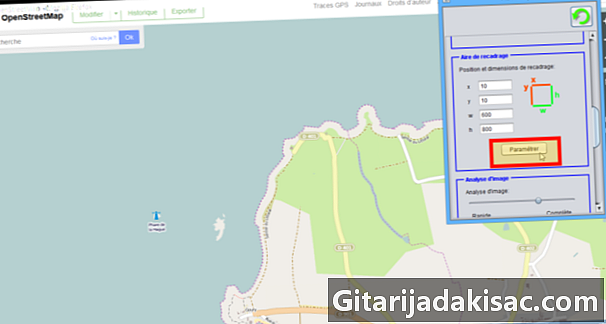
Besøk nettstedet OpenStreetMap (http://openstreetmap.org). Vis kartet på nettet på så mye skjermplass som mulig. I kontrollpanelet Beskjæringsområdetklikk på knappen sett sørg for at dimport-vinduet er plassert rett over det interaktive kartet. -
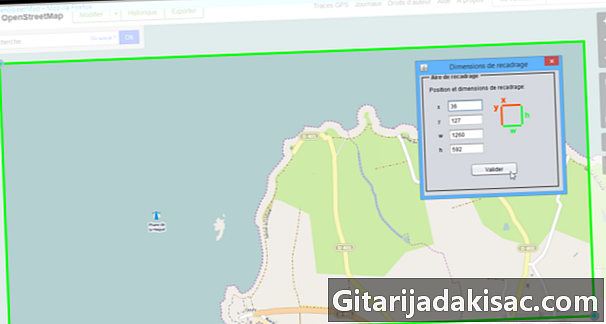
Tegn visningsområdet til kartet på skjermen. Det er absolutt nødvendig å ekskludere alle statiske elementer (navigasjonselementer, skala, merknader ...). Alt utenfor det grønne rektangelet blir trimmet av programvaren. Bekreft. -

Velg den første importmetoden, og skriv deretter inn dimensjonene på basiskartet som skal importeres i nummer. -
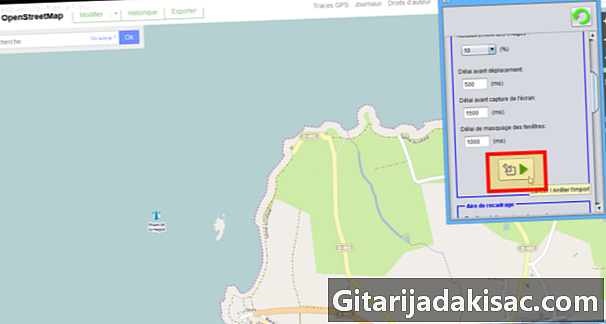
Start limport og bekreft. Ikke bruk datamaskinen under limporten. Fremdriftstilstanden er indikert øverst i vinduet.- For å avbryte porten, gjør du en plutselig bevegelse av musen under en tur.
-
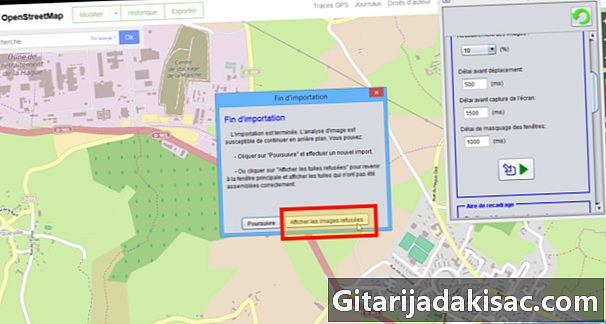
Når du er ferdig, klikker du på knappen Vis avviste fliser. Hvis et bilde har blitt avvist for analyse, plasser det manuelt eller send det inn til ny analyse. -
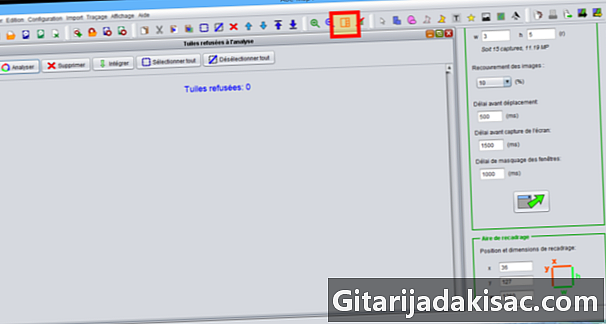
Gjenopprett standardvisning ved å klikke på knappen Vis assistent og kart av verktøylinjen.
Del 4 Tegn en rute
-
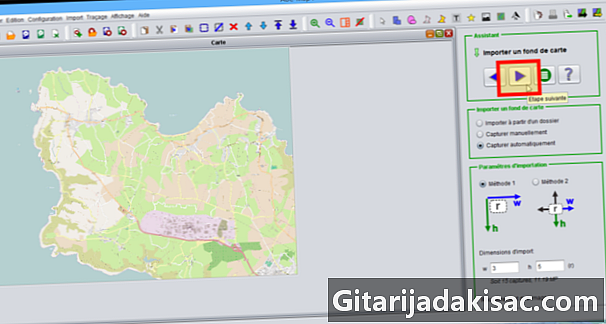
Klikk på knappen Neste trinn øverst på den kreative assistenten. -

I lagvelgeren aktiverer du det første laget og gir det nytt navn Kartbakgrunn. -
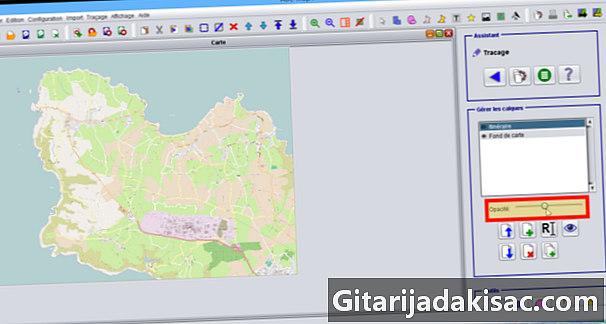
Klikk på knappen Nytt lag og gi den nytt navn rute. For å skille bedre grunnkartet under en rute, reduserer du lagets uklarhet med halvparten ved å handle på glidebryteren opasitet. -
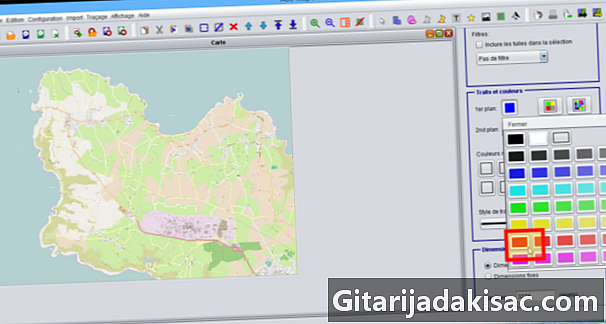
Endre fargen på plottet ved å bruke kontrollpanelet Funksjoner og farger. Klikk først på knappen kontur Velg deretter en farge for omrisset. - Zoom inn på kartet ved å bruke zoomknappene eller hold knappen inne Ctrl og ved å handle på musehjulet.
-

Aktiver verktøyet polylinje start deretter tomten. Ett klikk lar deg starte formen eller legge til et poeng. To klikk kan fylle ut skjemaet.
Del 5 Layout
-

Klikk på knappen Oppsettsveiviser øverst i veiviseren for opprettelse av kort. -

Klikk på knappen Sett inn et ark fra kontrollpanelet. -
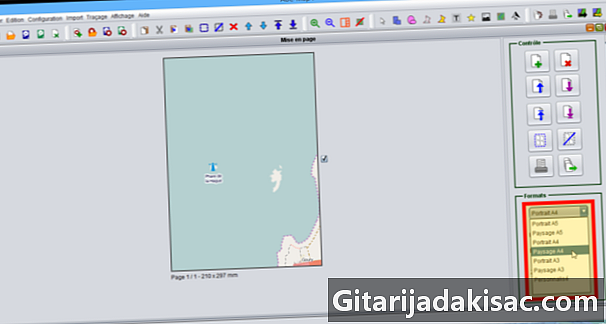
Det første arket vil fungere som en visuell indeks for å finne antall sider som inneholder delene av ruten.- I kontrollpanelet format velge A4 landskap deretter i kontrollpanelet alternativ velge Forsamlingsstyre.

- I kontrollpanelet format velge A4 landskap deretter i kontrollpanelet alternativ velge Forsamlingsstyre.
- Dezip kartet tilstrekkelig på siden mens du holder tasten Ctrl og ved å bruke musehjulet. Flytt kartet i rammen slik at du kan se hvilken som helst rute.
-
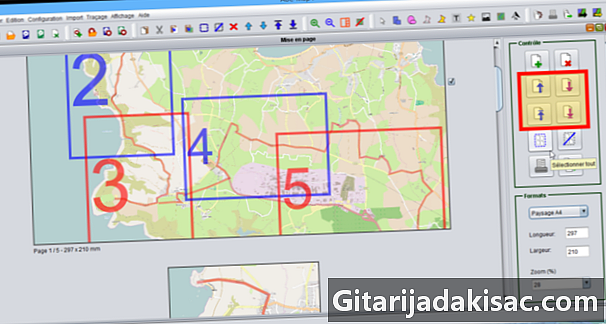
Legg til de andre reiserutene ved å velge de mest passende formatene. Ark vises i utskriftsrekkefølge. Hvert ark er uavhengig og kan flyttes i dokumentet ved hjelp av pilene på kontrollpanelet. - Det er også mulig å vise sidetallet og tittelen på prosjektet på hvert ark eller legge til skalaen hvis kartet er georeferert.
Del 6 Kortet er ferdig!
- Alt du har igjen å gjøre er å trykke.
- Hvis utskriften ikke fungerer som den skal, kan du prøve å gjøre dokumentet til en PDF før du skriver ut (for eksempel PDF Creator).