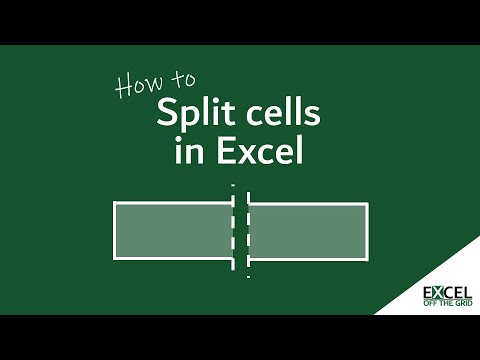
Innhold
I denne artikkelen: Del en enkelt celle Fordel innholdet i en celle i et regneark
En av de mange funksjonene i Microsoft Excel er muligheten til å slå sammen og dele celler i et regneark. Når du jobber i Excel, kan du bruke dette verktøyet til å dele data i to eller flere celler i et diagram eller arbeidsark. Innholdet i cellene må tidligere ha blitt slått sammen før de kan deles eller distribueres. Følg trinnene i denne artikkelen for å dele celler i Excel eller dele innholdet i flere celler.
stadier
Metode 1 Del en enkelt celle
-
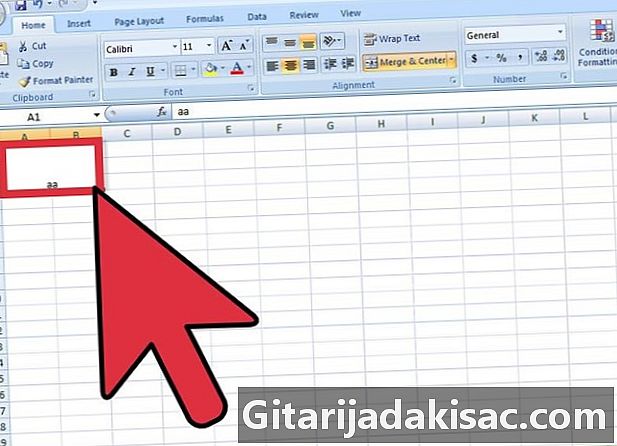
Velg den sammenslåtte cellen. -

Finn knappen Slå sammen og senter på verktøylinjen formatering øverst i Excel-filen.- Knappen viser en kant for å vise at den er valgt.
-

Klikk på knappen Slå sammen og senter for å dele opp eller avbryte sammenslåingen av cellen.- Innholdet i den sammenslåtte cellen blir delt i øvre venstre celle i den resulterende delte cellen når du fjerner markeringen av knappen Slå sammen og senter.
Metode 2 Fordel innholdet i en celle i et regneark
-
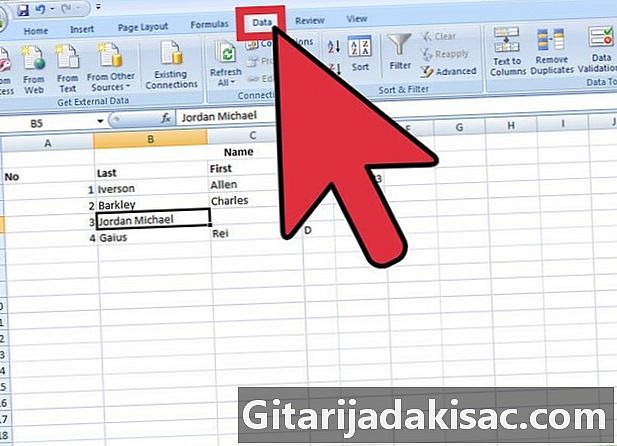
Finn dataene i regnearket du vil slette. Velg celler, et område med celler eller en kolonne.- Hvis du velger et område med celler, kan det ikke overstige bredden på en kolonne. Likevel kan antall rader med disse cellene variere.
- Alle data til høyre for en hvilken som helst valgt kolonne kan overskrives med mindre dette rommet er tomt.
-
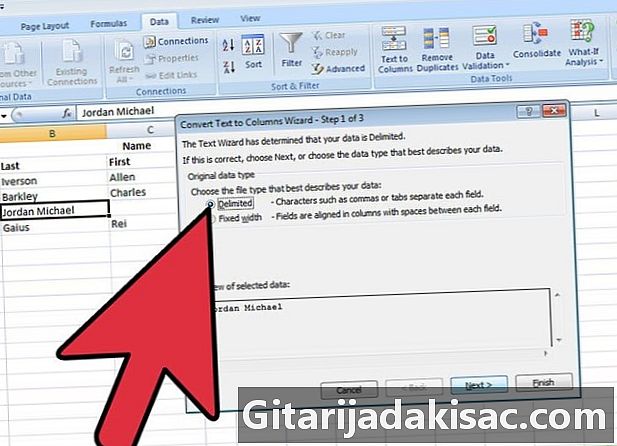
Finn menyen data øverst i Excel-dokumentet. I menyen dataklikk på Konverter e til kolonne å dele innholdet i cellene på flere celler. -

Velg celle, utvalg av celler eller kolonne som du vil konvertere. -
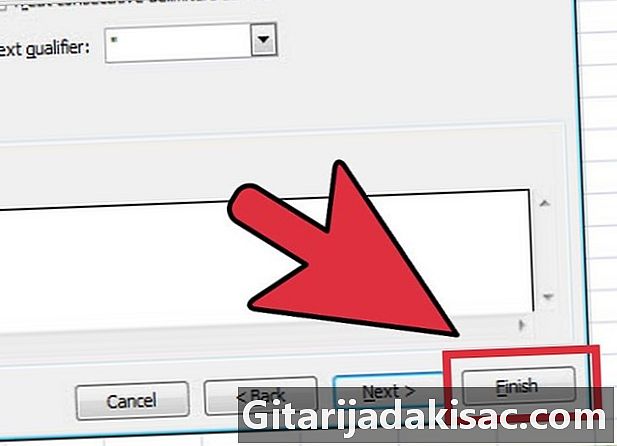
Launch Konverteringsveiviseren. Når et nytt vindu åpnes, velger du den opprinnelige datatypen, enten det har en fast bredde eller er avgrenset.- den fast bredde indikerer feltene i regnearket som er justert i kolonnene. Mellomrom er synlige mellom hvert felt.
- den avgrenset feltype indikerer alle tegnene som skiller hvert felt, for eksempel faner eller kommaer.
-

Klikk på følgende for ytterligere instruksjoner.- Hvis du velger å definere dataene som en avgrenset datatype, fortsetter du til neste trinn som lar deg definere avgrensere basert på mellomrom, komma, semikolon eller faner.
- Hvis du bestemmer deg for å bruke faste bredder eller kolonnebrudd, følger du instruksjonene for å opprette en kolonnebruddlinje, eller flytte eller slette en kolonnebruddlinje.
-

Velg dataformat for hver kolonne eller celle du vil dele. I tredje trinn av Konverteringsveiviseren, velg formatet til dataene i kolonnene: standard, e eller dato. Formatet e konverterer informasjonen til e, datoformatet konverterer den til måned / dag / år-format, og det generelle formatet konverterer datoverdier til datoer, numeriske verdier til tall og all annen informasjon til e.- I datoformatet kan du også velge formatet dag / måned / år, år / måned / dag, måned / år / dag, og så videre.
- Dataformatet blir brukt enten du jobber med avgrensede eller faste datatyper.
-
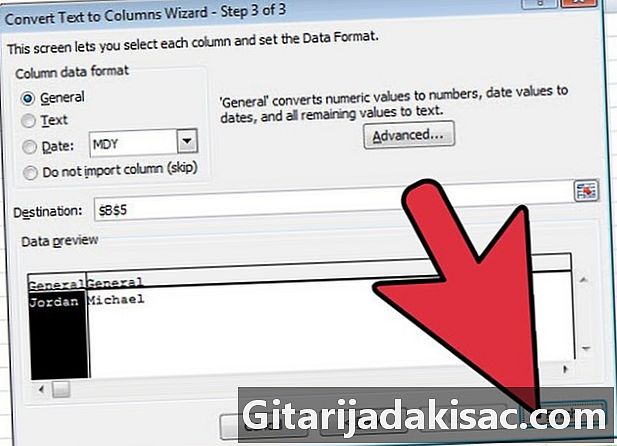
Del cellene og dataene. Klikk på ferdig for å se resultatet av arbeidet ditt og gjenta trinnene for å dele andre celler i regnearket.