
Innhold
- stadier
- Metode 1 Velg et DVD-plateformat
- Metode 2 Brenn en DVD-video
- Metode 3 Brenn en data-DVD
- Metode 4 Brenn en ISO-fil eller et diskbilde
DVD-plater kan lagre, lagre og overføre filer. De kan også brukes til å se film på hvilken som helst datamaskin som er utstyrt med en kompatibel spiller. Hvis du har en DVD-brenner, kan du lage DVDer ved hjelp av de innebygde verktøyene som standard på de fleste operativsystemer. Hvis du vil lage en DVD-video som fungerer med de fleste spillere, må du gå gjennom gratis programvare.
stadier
Metode 1 Velg et DVD-plateformat
-

Vet hvilke formater som er kompatible med spilleren din. Før du kjøper en tom DVD, kan du undersøke formatene som er kompatible med diskstasjonen, den brennende programvaren din, hvilken type data som skal spilles inn, enhetene dine, men også maskinvaren du planlegger å bruke den på. Dette foreløpige trinnet vil unngå frustrasjonen over å ha kjøpt en pakke med dyre plater som til slutt vil være ubrukelige.- DVD + R betyr at disken er omskrivbar og at det er mulig (med passende programvare) å slette dataene den inneholder for å erstatte dem med nye. Den forrige filen blir ganske enkelt gjemt under den nye, men den vil fremdeles oppta lagringsplass.
- DVD-R betyr at platen ikke kan slettes og brukes på nytt selv om det er mulig å kopiere filene til en annen spiller og brenne dem til en ny plate.
- ROM for Les bare medier (skrivebeskyttet) betyr plater som ikke kan slettes og hvis innhold er etset permanent på media.
- RW betyr at den gamle filen er fullstendig slettet og ikke lenger opptar diskplass etter omskriving eller omskriving.
-

Se symbolene eller ikonene på pakken. Ikke alle DVD-plater er designet for å brenne på en datamaskin, og noen tillater å brenne en film og menyer uten å være kompatible med DVD-spillere. Dette er grunnen til at du bør henvise til symbolene eller ikonene på pakken, på platen, i brukerhåndboken eller på spilleren.- Prøv også å finne de beste merkene for enhetene dine. Noen spillere er kompatible med noen merker, men ikke med andre. Noen merker er også tykkere og sterkere enn andre. Profesjonelle videoplater er en kostbar kategori for støtte.
Metode 2 Brenn en DVD-video
-

Se etter DVD-videoikonet. Før du kjøper en CD-pakke, må du se etter DVD-videoikonet på brenne- og avspillingsenhetene. Kjøp DVDer med samme ikon for å sikre maksimal kompatibilitet.- Kjøp bare DVD-R-format for å brenne video. De fleste spillere synes det er vanskelig å lese DVD + R-formatet riktig, og filmmenyene vises kanskje ikke hvis du brenner dem i dette formatet. Du kan endre innstillingene i DVD-forfatterprogrammet for å løse dette problemet, men det er best å la dette alternativet ligge for mer avanserte brukere.
-

Last ned og installer et DVD-forfatterprogram. Hvis du vil brenne en videofil på en DVD for avspilling i en hvilken som helst spiller, trenger du spesiell brennprogramvare, kjent som DVD-forfatterprogrammet. Disse programmene vil konvertere videofilen (e) til et format som gjenkjennes av de frittstående harddiskene. De er vanligvis ikke installert som standard på datamaskiner, men det er mulig at brenneren ble sendt med en prøveversjon eller en grunnleggende versjon av en av dem. Nedenfor er en liste over de mest populære gratisprogrammene på store operativsystemer.- WinX DVD-forfatter - winxdvd.com/dvd-author/ (for Windows).
- Forbrenning - burn-osx.sourceforge.net (for Mac).
- DeVeDe - rastersoft.com/programas/devede.html (for Linux siden programmet ikke lenger er gratis for Windows).
- DVD Styler - dvdstyler.org/en/.
- DVD Flick- dvdflick.net/ (for Windows: programmet er ikke lenger oppdatert, men det forblir funksjonelt og med litt øvelse kan du lage dine egne bakgrunnsbilder og dine tilpassede knapper).
-

Lag et nytt videoprosjekt. Prosessen varierer litt fra ett DVD-forfatterprogram til et annet, men generelt vil du se en meny vises ved oppstart. Denne menyen lar deg velge hvilken type DVD du vil opprette. Velg alternativet eller fanen video. -

Legg til videofilen din til det nye prosjektet. Etter å ha startet det nye prosjektet, vil du kunne legge til den første videofilen. De fleste DVD-forfatterprogrammer er kompatible med alle større videoformater, så du trenger ikke å konvertere filen på forhånd. Klikk og dra videoen inn i programvinduet, eller søk på datamaskinen din.- En DVD kan vanligvis inneholde en hel film eller tilsvarende flere timer med serier.
-

Start konverteringsprosessen. I de fleste tilfeller er ikke videofilene du vil legge til i riktig MPEG-2-format som kreves for å lage en spillbar DVD-video. Utvidelsesnavnet til dette formatet er .MPEG eller.MPG. De fleste DVD-forfatterprogrammer vil konvertere filen enten når du legger den til prosjektet eller etter at du har lagt den til. Konverteringsprosessen kan ta en stund.- Hvis du blir bedt om det under konverteringsprosessen, velger du regionen som tilsvarer DVD-stasjonen. De fleste europeiske land bruker PAL mens andre deler av verden som USA eller Japan bruker NTSC.
- Hvis du bruker DeVeDe, vil konverteringen gjøres på slutten av opprettelsesprosessen.
- Hvis det oppstår feil under filkonvertering, må du bruke et program som er spesielt designet for konvertering, for eksempel Handbrake. Klikk her for å lære hvordan du bruker denne programvaren til å konvertere filene dine til et kompatibelt DVD-format.
- Flash-Integro (eller gratisversjonen av VSDC Movie Editor) konverterer også filmer til de nødvendige formatene og tilbyr mange redigeringsalternativer som klipp eller beskjær. Gå til det offisielle Flash-Integro nettstedet og ikke til de eksisterende falske nettstedene.
- Du kan også konvertere en video til MPEG-format ved å spille inn den til en mediaspiller som VLC eller PotPlayer. Varigheten av prosessen er varigheten av filmen.
-

Lag menyen. De fleste DVD-forfatterprogrammer har grunnleggende menybyggingsverktøy som lar deg lage en tilpasset meny for video. Det kreves ikke en meny for å gjøre videoen avspillingbar, siden det er mulig å starte avspillingen automatisk når du setter inn platen.- I Burn for Mac-programmet klikker du på innstillinger-knappen og velger Bruk et DVD-tema for å legge til en grunnleggende meny på platen.
- Unngå å plassere knapper langs kantene på rammen når du lager menyen. Denne delen blir ofte tilslørt av gamle TV-apparater og gamle DVD-spillere.
-

Sett inn en tom DVD. Når videoen er konvertert og menyen er opprettet, kan du begynne å brenne prosessen. Sett en tom DVD-R i DVD-brenneren på datamaskinen. Dette er det mest passende plateformatet for å lage DVD-video fordi DVD-R-er er kompatible med de aller fleste DVD-spillere. Noen DVD-spillere kan ikke spille av brente DVD-er, uavhengig av format.- Hvis datamaskinen viser autospillvinduet når du setter inn den tomme platen, trenger du bare å lukke den.
-

Åpne den brennende menyen i DVD-forfatterprogrammet. Nok en gang vil prosessen avhenge av programmet som brukes, men det er noen parametere du må velge før du begynner å brenne prosjektet.- Velg lav skrivehastighet. Selv om det er fristende å bruke den tilgjengelige maksimale hastigheten eller annen høy verdi, kan det hende du bare kan forårsake feil som kan forhindre at platen spiller. Den beste måten å sikre riktig bruk av DVDen er å brenne den til 2X eller 4X.
- Hvis du ennå ikke har blitt bedt om å velge din region, åpner du den brennende menyen som tilsvarer NTSC eller PAL-alternativet og velger det mest passende.
-

Brenn platen. Når du er fornøyd med innstillingene dine, kan du starte brenneprosessen ved å klikke på start eller Graver. Hvis videoen din ikke er konvertert ennå, vil den bli konvertert før den brennes. Hele prosessen kan ta en stund, spesielt hvis du bremser hastigheten. Forsøk å ikke ta på datamaskinen din under konvertering og brenning, da dette kan bremse prosessen eller forårsake feil.- Hvis du bruker DeVeDe, vil programmet bare opprette en ISO-fil (et diskbilde) som du da må brenne deg selv.
-

Begynn avspillingen av den brente platen. Når brenn- og konverteringsprosessen er fullført, vil du kunne spille av den nye platen din i de fleste DVD-spillere. Husk at ikke alle DVD-spillere er kompatible med brente plater, for eksempel eldre modeller.
Metode 3 Brenn en data-DVD
-

Sett en tom DVD i brenneren. Hvis du oppretter et arkiv med dataene dine, eller du ikke vil at noen andre skal overskrive det du brente til disk, bruker du en DVD-R eller DVD-R DL (Dobbelt lag eller dobbeltlag). Hvis du vil være i stand til å skrive om eller endre innholdet på platen, bruker du en DVD-RW. -
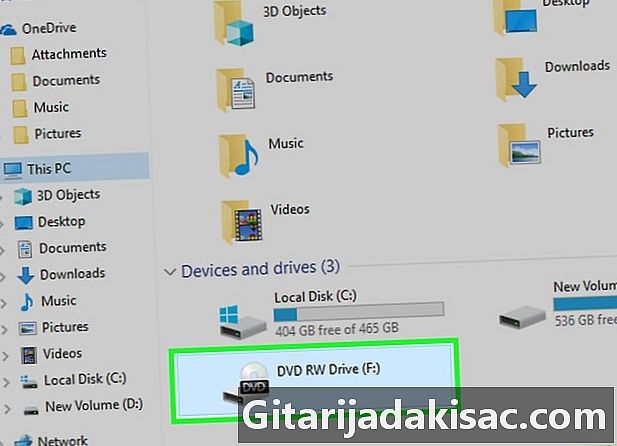
Åpne DVD-en i filutforskeren. De nyeste operativsystemene kan brenne data-DVDer direkte fra filleseren uten å gå gjennom et tredjepartsprogram. Åpne den tomme platen slik at du kan legge til filer og mapper.- I Windows 7 og nyere blir du bedt om å velge mellom å bruke platen som en USB-flash-stasjon eller som en tradisjonell DVD. Velg Som en USB-flash-enhet å kunne skrive på DVDen selv om det ikke er en omskrivbar plate. Vær imidlertid oppmerksom på at du bare kan lese den på Windows. Velg Med en CD / DVD-stasjon å lage en DVD som du må ferdigstille, og som du bare kan bruke én gang.
- Hvis du bruker OS X, vises den tomme platen på skrivebordet ditt. Dobbeltklikk på den for å åpne den i Finder.
-
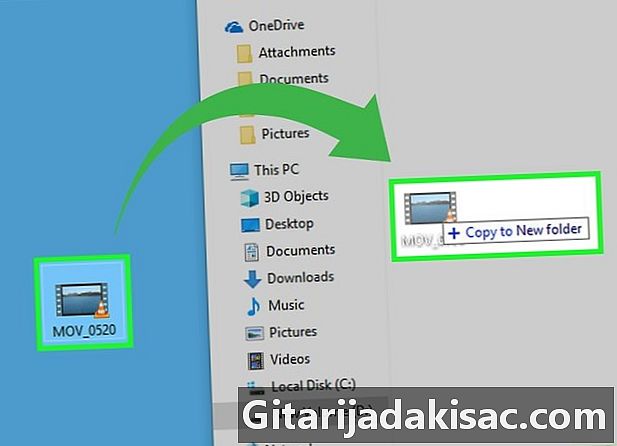
Dra filene inn i det tomme platevinduet. Originalkopiene av filene eller mappene blir liggende på datamaskinen din. En tom DVD-R kan inneholde omtrent 4,38 GB data, og statuslinjen nederst i vinduet viser hvor mye lagring som er igjen. -

Brenn platen. Når filene er lagt til i diskvinduet, kan du fullføre den og fjerne den for bruk på andre datamaskiner. Prosessen kan variere litt avhengig av operativsystem og innstillinger.- Hvis du har valgt Som en USB-flash-enhet i Windows, trenger du bare å ta ut disken etter at du har lagt til filene, og du vil kunne bruke den på andre datamaskiner under Windows. Prosessen vil ta 1 eller 2 minutter.
- Hvis du har valgt Med en CD / DVD-stasjon i Windows, klikk på brennknappen for å fullføre platen. Prosessen vil ta noen minutter.
- Hvis du bruker OS X, klikker du på brennknappen ved siden av skivnavnet i venstre sidefelt.
Metode 4 Brenn en ISO-fil eller et diskbilde
-

Identifiser diskbildefilen. Diskbildefiler er de eksakte kopiene av en DVD eller CD som må brennes til en tom plate før den kan brukes. Platen vil være en nøyaktig kopi av originalen. Det finnes en rekke diskbildefiler som du sannsynligvis allerede har lastet ned. De vanligste er ISO, og du kan bruke innebygde programmer i Windows 7 og nyere eller i OS X for å brenne til en tom plate. Andre diskbildeformater er CDR, BIN / CUE, DMG, CDI og NRG.- Hvis du bruker en datamaskin som kjører Windows Vista eller XP, hvis du prøver å brenne en annen bildefil enn et ISO-bilde, må du installere et passende brennprogram. En av de mest populære på Windows er ImgBurn (imgburn.com).
-

Sett en tom DVD i brenneren. Å brenne en bildefil på platen vil fullføre den, og du kan ikke skrive den om. For best resultat, bruk et DVD-R-format. -

Åpne bildebrenningsprogrammet. Prosessen varierer avhengig av operativsystem og installert program.- På en datamaskin som kjører Windows 7, 8 og 10: høyreklikk på ISO-filen og velg Brenn platen for å åpne Windows Disk-brenneren.
- På en OS X-datamaskin: Start Disk Utility-programmet som du finner i mappen verktøy. Dra ISO-filen til venstre for Diskverktøy-vinduet.
- På en datamaskin som kjører Windows Vista og XP eller ikke-ISO-filer: Start programforbrenningsprogrammet og last inn filen som skal brennes.
-
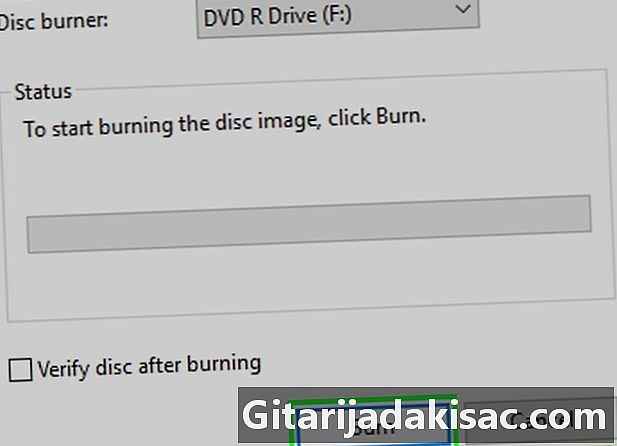
Start graveringsprosessen. Klikk på knappen Graver for å begynne å brenne ISO eller annen diskbildefil på den tomme DVD-en. Prosessen vil ta noen minutter, avhengig av hastigheten på brenneren og størrelsen på bildefilen.