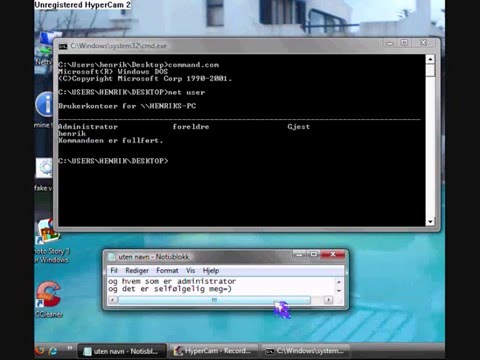
Innhold
- stadier
- Metode 1 av 3:
Omkoble en tilkobling på Windows - Metode 2 av 3:
Omgå en tilkobling på Mac - Metode 3 av 3:
Hacking av en ekstern datamaskin med TeamViewer - råd
- advarsler
Det er 13 referanser sitert i denne artikkelen, de er nederst på siden.
Det kan være interessant, om bare for din personlige opplevelse, å ta kontroll over en datamaskin lokalt ved å tvinge tilkoblingen eller eksternt bruke "TeamViewer" -programmet. Vær forsiktig når du gjør det, da dette kan være ulovlig under visse omstendigheter.
stadier
Metode 1 av 3:
Omkoble en tilkobling på Windows
- 1 Du må forstå hva du skal gjøre. Windows 10 lar deg ikke tvinge tilgang til en administrator-konto, slik det var mulig å gjøre med eldre versjoner av dette operativsystemet. Du vil kunne omgå denne begrensningen ved å bruke Windows 10-installasjonsprogrammet og kommandokonsollen for å legge til en konto med administratorrettigheter til systemet, noe som gir deg muligheten til å få tilgang til hovedfilene og mappene til datamaskinens hovedbruker.
- Du vil imidlertid ikke kunne endre systembrukerens passord, men du vil kunne få tilgang til mappene hans og manipulere praktisk talt alle filer som hører til kontoen hans.
- 2 Lag et installasjonsverktøy for Windows 10. Forsikre deg om at du har en tom flash-disk på minst 8 gigabyte, og følg deretter instruksjonene på Microsofts nettsted.
- Koble flash-stasjonen til datamaskinen.
- Avtale med nettleseren din på nedlastingsnettstedet for Windows 10.
- Klikk på Last ned nå.
- Dobbeltklikk på brukeren du nettopp lastet ned.
- Følg instruksjonene som vises på skjermen mens du sørger for å spesifisere flash-disken som mål for installasjonen.
- Sørg for å la flash-stasjonen være koblet til datamaskinen når installasjonsprosessen er fullført.
- 3 Endre oppstartsrekkefølgen på datamaskinen. Dette er nødvendig for at enheten skal kunne starte fra flash-stasjonen din i stedet for harddisken den er utstyrt med.
- Få tilgang til BIOS på datamaskinen din.
- Se etter delen som heter start ordre som må være i en navngitt fane oppstart eller Avanserte alternativer fra BIOS-konfigurasjonssiden.
- Velg navnet på flash-stasjonen og trykk på -knappen + eller pilen som peker oppover, som vist i informasjonslinjen nederst på den viste siden eller til høyre. Trykk på denne tasten så mange ganger som nødvendig for å vise navnet på flashminnet øverst på listen over systemstarterenheter.
- Lagre endringene som er gjort, og gå ut av BIOS-konfigurasjonssiden ved hjelp av knappene som er angitt i hjelpefeltet.
- 4 Åpne kommandokonsollen. Et installasjonsskjermbilde vises når datamaskinen har startet. Trykk på tastene samtidig ⇧ Skift+F10 av tastaturet ditt. Du bør se det svarte vinduet på kontrollkonsollen.
- 5 Erstatt verktøyet manager med konsollen. Utility Manager symboliseres av et ikon som vises på påloggingsskjermen. Du må bruke kommandokonsollen i stedet for denne behandleren for å kunne utføre funksjoner på systemnivå uten å måtte logge på som sådan.
- Enter flytt C: windows system32 utilman.exe C: windows system32 utilman.exe.bak i kontrollkonsollen.
- Trykk på tasten oppføring av tastaturet ditt.
- Enter C: windows system32 cmd.exe C: windows system32 utilman.exe.
- Trykk på tasten oppføring
- 6 Start datamaskinen på nytt. Enter start på nytt i kontrollkonsollen, trykk deretter på knappen igjen oppføring. På dette tidspunktet vil du kunne koble flash-stasjonen fra datamaskinen slik at Windows starter normalt på innloggingsskjermen i stedet for på installasjonsmediet.
- Hvis Windows starter på nytt på installasjonsmediet før du har hatt tid til å koble det fra, er det bare å fjerne det og deretter trykke og holde på strømknappen på PCen til den slås av.
- 7 Åpne kommandokonsollen. Klikk på Utility Manager-ikonet når systempåloggingsskjermen vises. Dette ikonet representerer en urskive med en pil som peker til høyre og ligger i nedre høyre hjørne av skjermen. En kommandokonsoll må åpne på dette tidspunktet.
- Når du klikker på dette ikonet, er det verktøyet som vises hvis du ikke vasker det erstattet av kommandokonsollen som vist ovenfor.
- 8 Opprett en ny bruker av systemet. Når kommandokonsollen din åpnes, bruk følgende prosedyre for å opprette en brukerkonto:
- skriv nettbruker bruker / legg til i kommandokonsollen, og pass på å erstatte "bruker" med navnet du velger;
- trykk på tasten oppføring tastaturet;
- skriv netto lokale gruppeadministratorer bruker / legg til erstatte "bruker" med navnet gitt ovenfor;
- trykk på tasten oppføring.
- 9 Start datamaskinen på nytt. Klikk på avstengningsknappen på PCen din, og velg deretter restart når denne ledeteksten vises. Datamaskinen din starter en siste gang, hvoretter du kan koble til den ved å bruke den nye administratorkontoen.
- 10 Logg på med den nye kontoen din. Når Windows er ferdig med å gjenopplive, vil du kunne bruke kontoen du nettopp opprettet for å logge på:
- velg det nye brukernavnet nede til venstre på skjermen;
- klikk på innlogging ;
- vent til Windows er ferdig med å installere den nye kontoen din.
- 11 Undersøk filene til hovedbrukerkontoen. Du kan se alle mappene og filene til hovedbrukeren av systemet ved å gjøre følgende:
- åpne oppdagelsesreisende

filer eller trykk på tastene samtidig ⊞ Vinn+E ; - bla nedover innholdet i venstre kolonne og klikk Denne PC-en ;
- dobbeltklikk på harddiskikonet på PCen;
- dobbeltklikk på ikonet som representerer mappen brukere ;
- dobbeltklikk på hovedkonto-filen;
- klikk på fortsette når du blir bedt om det, og vent til denne mappen lastes inn;
- naviger som du vil i mappene og filene til hovedbrukeren.
- åpne oppdagelsesreisende
Metode 2 av 3:
Omgå en tilkobling på Mac
- 1 Du må forstå begrensningene i denne prosedyren. Selv om du kan bruke den for å omgå forbindelsen til de fleste Mac-maskiner, kan det hende at noen brukere har implementert applikasjonen Filevault eller angi et passord for å beskytte BIOS og dermed gjøre det umulig å komme inn i systemet uten å kjenne tilgangsnøklene.
- Husk at administratoren av en Mac vil vite at det har skjedd en inntrenging på datamaskinen hans på grunn av endring av passord.
- 2 Start Mac-maskinen på nytt. Klikk på restart nederst på innloggingsskjermen.
- Hvis du er koblet til Mac-en, klikker du på menyen eple

, velg Restart ...og restart når du blir invitert.
- Hvis du er koblet til Mac-en, klikker du på menyen eple
- 3 Trykk på tastene samtidig ⌘ Kommando og R. Hold dem trykket rett etter å ha klikket restart.
- 4 Slipp begge tastene så snart Apple-logoen vises. Dette vil starte Mac-maskinen under gjenopprettingsmenyen.
- 5 Klikk på knappen →. Denne er nederst på skjermen.
- 6 Klikk på knappen verktøy. Dette menypunktet er øverst på skjermen. Dette vil ha effekten av å vise en rullegardinmeny.
- 7 Klikk på knappen terminal. Den ligger i rullegardinmenyen og har en effekt av visning av et terminalvindu.
- 8 Ring kommandoen for tilbakestilling av passord. Enter resetpassword trykk deretter på tasten oppføring av tastaturet ditt. Du vil se noen få skript som kjører i terminalvinduet til du ser siden for tilbakestilling av passord i bakgrunnen.
- 9 Lukk terminalen. Klikk på den røde knappen i øvre venstre hjørne av terminalvinduet så snart siden for tilbakestilling av passord vises i bakgrunnen.
- 10 Velg en bruker. Klikk på navnet på brukerkontoen du vil erstatte og deretter på følgende nederst i vinduet.
- 11 Lag et nytt passord. Fyll ut de tilsvarende feltene.
- Nytt passord : Skriv inn det nye passordet.
- Bekreft passordet : skriv inn passordet ditt på nytt som før.
- Hjelp om passordpåminnelse Legg til et hint for å minne deg på det.
- 12 Klikk på følgende. Du finner denne knappen nederst på skjermen.
- 13 Klikk på restart. Dette alternativet ligger nederst på skjermen og har rollen som å bringe Mac-en din i en varm startfase. Du blir automatisk returnert til påloggingsskjermen på Mac-maskinen etter omstart.
- 14 Logg inn med det nye passordet ditt. Skriv det inn i inntastingsboksen under brukernavnet du har valgt, og trykk på tasten oppføring av tastaturet ditt.
- 15 Klikk på knappen logg inn. Klikk på denne knappen hvis systemet tilbyr det. Dette vil tillate deg å fortsette påloggingsprosessen uten å måtte installere en ny nøkkelring.
- 16 Naviger som du vil på systemet. Med en konto med administratorrettigheter, bør du ikke oppleve noen begrensninger så lenge du har et høyt tilgangsnivå.
- Husk at passordet som ble opprettet, vil erstatte passordet til den vanlige brukeren av datamaskinen, og at sistnevnte ikke lenger vil kunne få tilgang til maskinen sin ved å bruke sin gamle tastatilgang.
Metode 3 av 3:
Hacking av en ekstern datamaskin med TeamViewer
- 1 Du må forstå hvordan denne metoden fungerer. Du må bruke programvaren Teamviewer hvis du ikke fysisk har tilgang til en datamaskin i noen timer, og du vil kunne styre den eksternt når den er i drift.
- Husk at du til å begynne med trenger fysisk tilgang til denne datamaskinen for å implementere denne metoden og deretter bruke den senere.
- Hvis du har fysisk tilgang til en datamaskin som du ikke kjenner passordet til, kan du bruke metodene som tidligere er beskrevet for Windows eller Mac, etter behov.
- 2 Opprett en TeamViewer-konto. Du må åpne en konto for å validere visse funksjoner i programmet på datamaskinen target eller fjernkontroll.
- Gå til https://www.teamviewer.com/no-ca/ ved å bruke nettleseren din.
- Klikk på FORBINDELSE.
- Rull ut vinduet og klikk på knappen registrering som du finner i nedre høyre hjørne av skjermen.
- Du vil kunne oppgi navn, e-postadresse og deretter passordet du ønsker på venstre side av vinduet.
- Det er bedre å bruke en ny e-postadresse som ikke tillater å forene seg med navnet ditt.
- Merk av i ruten merket Jeg er ikke en robot.
- Klikk på unsubscribe.
- Bekreft e-postadressen din ved å åpne rie-klienten. Velg den du har mottatt fra TeamViewer-siden for å åpne, og klikk deretter på lenken du har fått i kroppen.
- 3 Installer TeamViewer på begge datamaskiner. Last ned programvareversjonene for hver av datamaskinene dine fra Teamviewer-nettstedet ved å klikke på de respektive nettleserne Last ned nå. Dobbeltklikk på de lagrede filene og følg prosedyrene nedenfor.
- på Windows : merk av i ruten merket Installasjon som gir ekstern tilgang til denne datamaskinen, merk av i boksen merket Personlig eller ikke-kommersiell bruk, fjern merkingen om nødvendig den som nevner Vis avanserte innstillinger. Klikk på knappen merket Aksepter og fullfør og til slutt på den merkede OK når du blir invitert.
- på Mac : dobbeltklikk på ikonet som representerer en pakke som er i midten av TeamViewer-vinduet og følg instruksjonene som vises på skjermen. Mac-passordet ditt kreves når du installerer programvaren. Hvis du ikke vet det på dette tidspunktet, må du nullstille det som før.
- 4 Åpne TeamViewer på datamaskinen din. Dobbeltklikk på det blå og hvite ikonet i applikasjonen for å åpne det.
- 5 Installer TeamViewer. Bruk følgende prosedyre:
- lukk tittelen med vinduet Automatisk installasjon ved å klikke på knappen avbryte ;
- klikk om mulig på knappen merket Programvaretest som du finner øverst i installasjonsvinduet.
- 6 Merk av for boksen som er merket Fjernkontroll. Du finner den på høyre side av vinduet. Dette sikrer at du senere kan få tilgang til den eksterne datamaskinen med PC-en.
- 7 Åpne TeamViewer på måldatamaskinen. Dobbeltklikk på ikonet for programvaren.
- 8 Installer Teamviewer på måldatamaskinen. Velg modus for enkel tilgang. For å gjøre dette, gå under displayet Automatisk tilkobling fortsett deretter som følger:
- merk av i ruten merket Start TeamViewer ;
- merk av i ruten merket Tildel forbindelsen til en datamaskin ;
- angi e-postadressen og passordet til måldatamaskinen når du blir bedt om det, og klikk deretter award ;
- Merk av for boksen som er merket Tilrettelegge for tilgang.
- 9 Kontroller tilkoblingsinnstillingene til måldatamaskinen. På venstre side av TeamViewer-vinduet skal du se et identifikasjonsnummer og et passord presentert i form av en ganske sammensatt rekkefølge av tegn og tall. Du må skrive dem nøye for å huske dem, slik at du kan koble til den eksterne datamaskinen senere.
- 10 Koble til den eksterne datamaskinen fra din. Skriv inn måldatamaskinidentifikatoren i boksen som er merket Partneridentifikasjonklikk på CONNECT, skriv deretter inn passordet når du blir bedt om det, og klikk på Logg inn. Du vil nå kunne få ekstern tilgang til måldatamaskinen når du vil.
- Du vil også kunne kontrollere den eksterne datamaskinen, lese, skrive, slette, flytte eller overføre filer, slå av eller utføre andre systemadministrasjonsoperasjoner hvis du ønsker det.
- Du trenger ikke lenger å ha tilgang til den eksterne datamaskinen fordi den er konfigurert slik at du kan koble deg til den når som helst.
råd

- Selv om de fleste moderne inntrengningsteknikker på en eller annen måte krever fysisk tilgang til måldatamaskinen, er noen metoder mer ondskapsfulle og involverer skadelig programvare som utnytter en sårbarhet i operativsystemet eller programvaren. Denne skadelige programvaren eller "skadelig programvare" overføres hyppigst via en e-post eller fil som vil bli åpnet utilsiktet.
advarsler
- Å hacke en datamaskin kan ha alvorlige konsekvenser, spesielt hvis du gjør det på en offentlig maskin eller tilhører en institusjon som en skole eller høyskole.
- Du vil helt sikkert bli tiltalt for ulovlig tilgang til en datamaskin som ikke tilhører deg.
- Disse formene for hacking vil lett bli oppdaget av offeret (e) som vil innse at noen har tilgang til datamaskinen sin. Du kan bli veldig lett identifisert.
- Bruk disse teknikkene bare på datamaskinen din eller en tredjepart som uttrykkelig samtykker til testene dine.
- Selv om du lar et skriptprogram være trygt for en datamaskin, er det ingen som vil stole på deg.
- Juridisk eller juridisk advarsel: denne artikkelen gjenspeiler verdsettelsen og kunnskapen til forfatteren. Denne er ikke nødvendigvis en profesjonell av emnet, og som sådan er det nødvendig å ta innholdet i denne artikkelen med alle forhåndsregler ved bruk.
Du er ansvarlig for handlingene dine. Vennligst sjekk lovgivningen som gjelder i ditt land før du praktiserer rådene fra denne eller bryter loven.