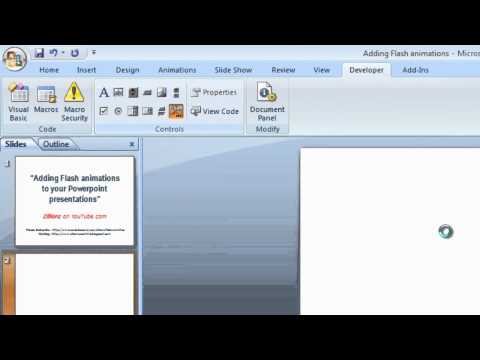
Innhold
- stadier
- Metode 1 Med PowerPoint 2010 og 2013
- Metode 2 med PowerPoint 2007
- Metode 3 med PowerPoint 2003
- Metode 4 Bruke en plug-in
- Metode 5 Last opp og konverter en video
En PowerPoint-presentasjon, uansett godt utført, kan fort være skremmende hvis den er litt lang. Det kan også være interessant å glede seg over det med interaktivt innhold, for eksempel videoer, fra YouTube. Forutsatt at videoen fremdeles er online på nettstedet! Dette er spesielt interessant hvis du trenger å overføre presentasjonen til en annen datamaskin (via en USB-pinne), eller hvis du må gjøre det på en annen datamaskin enn din. Denne artikkelen hjelper deg å sette inn videoer i PowerPoint, uansett versjon.
stadier
Metode 1 Med PowerPoint 2010 og 2013
-

Aktiver fanen "Utvikler". Det siste viser ikke som standard, og lar deg sette inn objekter litt spesielle. Du vil kunne sette inn YouTube-videoer uten å bruke Sett inn-menyen.- Klikk på "File" og velg "Options".
- Klikk på "Tilpass bånd".
- I rullegardinmenyen "Velg ordrer i følgende kategorier" velger du "Hovedfanen".
- Merk av for "Utvikler" og klikk på "Legg til" -knappen.
- Klikk OK. Longlet "Developer" vises øverst i vinduet med de andre fanene.
-

Klikk på knappen "Flere kontroller". Det er plassert i delen "Kontroller" i fanen "Utvikler". Et lite vindu vises med en alfabetisk liste over objekter som kan settes inn. -

Velg "Shockwave Flash Object". Bla nedover i listen til du finner Shockwave Flash-objektet. Klikk OK. -

Lag videorammen ved å klikke og dra på det tomme lysbildet. Størrelsen på esken din er størrelsen på videoen din på lysbildet. Du ser et "X" på tvers av boksen. -

Få YouTube-videoadressen. Gå til YouTube-siden der videoen din ligger i nettleseren din, kopier videoadressen og lim den inn i Notisblokk.- Fjern "klokke? Og erstatt tegnet "=" med et "/"
- For eksempel http://www.youtube.com/watch?v=BevOmZtKQ_w blir det http://www.youtube.com/v/BevOmZtKQ_w
- Hvis du vil at videoen skal starte når du åpner lysbildet, legger du til "& autoplay = 1" etter adressen.
- For eksempel http://www.youtube.com/v/BevOmZtKQ_w blir det http://www.youtube.com/v/BevOmZtKQ_w&autoplay=1
- Kopier den redigerte adressen og gå tilbake til PowerPoint.
- Fjern "klokke? Og erstatt tegnet "=" med et "/"
-

Høyreklikk på boksen du har opprettet. Velg "Egenskaper" fra bensin-menyen. -

Finn "Film" -delen. Når du åpner "Egenskaper" for et Flash-objekt, vises en tabell i et nytt vindu. Som standard er tabellen i alfabetisk form.- Kopier den redigerte adressen i "Film" -feltet. Lukk "Egenskaper" -vinduet.
Metode 2 med PowerPoint 2007
-

Aktiver fanen "Utvikler". Det siste viser ikke som standard, og lar deg sette inn objekter litt spesielle. Du vil kunne sette inn YouTube-videoer uten å bruke Sett inn-menyen.- Klikk på "Office" -knappen i øvre venstre hjørne. Velg "PowerPoint-alternativer" nederst på menyen.
- Klikk på "Standard" (aktivert som standard), kryss av i boksen "Vis utvikler-fane i bånd". Klikk OK.
-

Klikk på knappen "Flere kontroller". Det er plassert i delen "Kontroller" i fanen "Utvikler". Et lite vindu vises med en alfabetisk liste over objekter som kan settes inn. -

Velg "Shockwave Flash Object". Bla nedover i listen til du finner Shockwave Flash-objektet. Klikk OK. -

Lag videorammen ved å klikke og dra på det tomme lysbildet. Størrelsen på esken din er størrelsen på videoen din på lysbildet. Du ser et "X" på tvers av boksen. -

Få YouTube-videoadressen. Gå til YouTube-siden der videoen din ligger i nettleseren din, kopier videoadressen og lim den inn i Notisblokk.- Fjern "klokke? Og erstatt tegnet "=" med et "/"
- For eksempel http://www.youtube.com/watch?v=BevOmZtKQ_w blir det http://www.youtube.com/v/BevOmZtKQ_w
- Hvis du vil at videoen skal starte når du åpner lysbildet, legger du til "& autoplay = 1" etter adressen.
- For eksempel http://www.youtube.com/v/BevOmZtKQ_w blir det http://www.youtube.com/v/BevOmZtKQ_w&autoplay=1
- Kopier den redigerte adressen og gå tilbake til PowerPoint.
- Fjern "klokke? Og erstatt tegnet "=" med et "/"
-

Høyreklikk på boksen du har opprettet. Velg "Egenskaper" fra bensin-menyen. -

Finn "Film" -delen. Når du åpner "Egenskaper" for et Flash-objekt, vises en tabell i et nytt vindu. Som standard er tabellen i alfabetisk form.- Kopier den redigerte adressen i "Film" -feltet. Lukk "Egenskaper" -vinduet.
Metode 3 med PowerPoint 2003
-

Åpne "Kontrollverktøykasse". Høyreklikk på menylinjen og velg "Kontrollverktøykasse" fra listen. Ellers klikker du på "Vis" og velger "Verktøykasse", og tar deretter "Verktøykasse-kontroller". Et lite vindu åpnes med flere knapper. -

Klikk på knappen "Flere kontroller". Det er plassert i delen "Kontroller" i fanen "Utvikler". Et lite vindu vises med en alfabetisk liste over objekter som kan settes inn. -

Velg "Shockwave Flash Object". Bla nedover listen til du finner Shockwave Flash Object. Klikk OK. -

Lag videorammen ved å klikke og dra på det tomme lysbildet. Størrelsen på esken din er størrelsen på videoen din på lysbildet. Du ser et "X" på tvers av boksen. -

Få YouTube-videoadressen. Gå til YouTube-siden der videoen din ligger i nettleseren din, kopier videoadressen og lim den inn i Notisblokk.- Fjern "klokke? Og erstatt tegnet "=" med et "/"
- For eksempel http://www.youtube.com/watch?v=BevOmZtKQ_w blir det http://www.youtube.com/v/BevOmZtKQ_w
- Hvis du vil at videoen skal starte når du åpner lysbildet, legger du til "& autoplay = 1" etter adressen.
- For eksempel http://www.youtube.com/v/BevOmZtKQ_w blir det http://www.youtube.com/v/BevOmZtKQ_w&autoplay=1
- Kopier den redigerte adressen og gå tilbake til PowerPoint.
- Fjern "klokke? Og erstatt tegnet "=" med et "/"
-

Høyreklikk på boksen du har opprettet. Velg "Egenskaper" fra bensin-menyen. -

Finn "Film" -delen. Når du åpner "Egenskaper" for et Flash-objekt, vises en tabell i et nytt vindu. Som standard er tabellen i alfabetisk form.- Kopier den redigerte adressen i "Film" -feltet. Lukk "Egenskaper" -vinduet.
Metode 4 Bruke en plug-in
-

Last ned YouTube Video Assistant (YTV Wizard). Det er en gratis plug-in (type Addin = add-in) for Microsoft Office som lar deg legge til en "YouTube Video" -knapp i "Sett inn" -menyen til PowerPoint.- Når filen er lastet ned, pakker du den ut for å trekke ut innholdet.
-

Installer YouTube Video Assistant. Avhengig av versjonene av PowerPoint, varierer installasjonen.- Med PowerPoint 2007-2013.
- Åpne PowerPoint og klikk på "Office" -knappen (eller "File", avhengig av versjoner). Velg "Alternativer".
- Klikk på "Tillegg". Klikk på "Legg til nytt ..."
- Finn den ukomprimerte mappen i søkevinduet som åpnes og velg .ppa-filen, og klikk deretter OK.
- Valider advarselen og aktiver makroene.
- Med PowerPoint 2003.
- Åpne PowerPoint og klikk på "Verktøy". Velg "Tillegg".
- Klikk på "Legg til nytt ..."
- Finn den ukomprimerte mappen i søkevinduet som åpnes og velg .ppa-filen, og klikk deretter OK.
- Valider advarselen og aktiver makroene.
- Med PowerPoint 2007-2013.
-

Legg til YouTube-videoen din. I PowerPoint 2007-2013, klikk "Sett inn" -fanen, og klikk deretter på "YouTube Video" -knappen. I PowerPoint 2003, klikk "Sett inn" og velg YouTube. -

Skriv inn internettadressen til YouTube-videoen. Spesifiser her hvis du vil at videoen skal starte automatisk og / eller hvis du vil at den skal kjøres i en loop. -

Angi størrelse og plassering. Det er opp til deg å bestemme hvilken størrelse og hvilken posisjon du vil gi videoen din. -

Test videoen din. Når videoen er satt inn, kan du starte presentasjonen ved å trykke på F5-tasten på tastaturet. Sjekk at videoen kjører bra, og at plasseringen er ønsket.
Metode 5 Last opp og konverter en video
-

Last opp videoen din til YouTube. Velg formatet.mp4 eller .avi for videoen før du lagrer. Lagre filen på datamaskinen din. -

Sett inn videoen. Gå til lysbildet der du forventer å plassere videoen.- I PowerPoint 2007-2013 klikker du på Sett inn fanen, og klikker deretter på knappen med en pil under "Film" -knappen i "Media Clips" -gruppen. Velg "Film fra fil". I søkevinduet velger du videoen som er lastet inn.
- I PowerPoint 2003, klikk "Sett inn", velg "Filmer og lyder", og klikk deretter "Film fra fil." I søkevinduet velger du videoen som er lastet inn.
-

Test videoen din. Når videoen er satt inn, kan du starte presentasjonen ved å trykke på F5-tasten på tastaturet. Når lysbildefremvisningen kommer til den aktuelle siden, må du sjekke at videoen lastes godt.- En video starter ikke hvis den ikke er i riktig mappe. Dette betyr at hvis du sender PowerPoint-presentasjonen til noen, må du også sende videoen og spesifisere i hvilken mappe du vil legge den.