
Innhold
I denne artikkelen: Med en USB-nøkkelMed desktop installerReferences
Du vil installere Ubuntu på Windows-datamaskinen din, men har du ikke en CD- eller DVD-stasjon? Det er forskjellige måter å installere Ubuntu på datamaskiner som ikke har diskstasjoner. Den vanligste måten er å lage en USB-flash-enhet og installere Ubuntu fra den. Du kan også bruke det brukbare installasjonsprogrammet på Windows hvis datamaskinen er kompatibel.
stadier
Metode 1 Med en USB-nøkkel
-

Sjekk hvor mye ledig plass som er tilgjengelig. Du trenger minst 7 GB ledig plass på datamaskinen din for å installere Ubuntu, men du vil trenge mer hvis du vil installere programvare og laste ned filer. Du vil ha valget mellom å ha Ubuntu parallelt med Windows eller erstatte Windows fullstendig.- Hvis du planlegger å erstatte Windows, må du forsikre deg om at du har sikkerhetskopiert alle viktige data i et annet medium. Installasjonen av Ubuntu vil rense disken som inneholder Windows i tilfelle du vil erstatte den.
-

Finn en passende USB-nøkkel. Du kan installere Ubuntu fra hvilken som helst USB-stasjon med minst 2 GB plass. Forsikre deg om at nøkkelen ikke inneholder viktige data, fordi innholdet vil bli slettet når du oppretter USB-installasjonsprogrammet. -

Gå til Ubuntu Desktop-siden. Du kan gå til Ubuntu Desktop-nettstedet på adressen ubuntu.com/download/desktop. -

Last ned den versjonen som passer deg. Trykk på "Last ned" -knappen som tilsvarer den versjonen du ønsker. Ubuntu tilbyr deg vanligvis to versjoner: LTS-versjonen og den siste stabile versjonen. LTS ("Langtidsstøtte") -versjonen vil ha systemoppdateringer og sikkerhet i løpet av de neste fem årene, som er den anbefalte versjonen for de fleste brukere. Den siste versjonen vil bli oppdatert i ni måneder, inntil det anses at de fleste har flyttet til den neste siste versjonen.- De fleste nyere datamaskiner kan kjøre 64-biters versjon av Ubuntu. Hvis du har en litt eldre datamaskin og ikke er sikker på om den er 64-bit, klikker du her.
-

Doner eller gå for å laste ned. Du vil bli spurt om du vil gi en donasjon til Canonical før du kommer til nedlastingssiden. Hvis du ikke vil donere, blar du ned og velger "Ikke nå, ta meg til nedlastingen". -
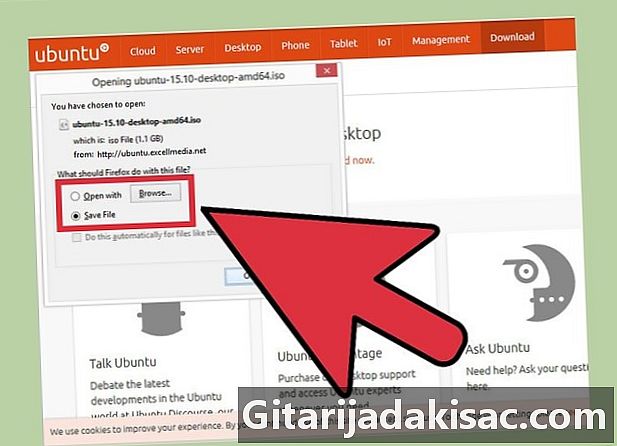
Vent til nedlastingen er fullført. Du vil laste ned Ubuntu ISO-filen, som er litt over 1 GB. Det kan ta litt tid hvis tilkoblingen din er treg. -

Last ned og installer Universal USB Installer-verktøyet. Denne gratis programvaren vil formatere USB-nøkkelen din, legge Linux-installasjonsfilene og gjøre nøkkelen klar for installasjon. Du kan laste den ned gratis på pendrivelinux.com. -

Start Universal USB Installer-programvaren. Forsikre deg om at du har koblet til USB-stasjonen og at den ikke inneholder viktige data. -

I den første rullegardinmenyen, klikk på "Ubuntu". Du kan bruke dette verktøyet til å lage en USB-flash-stasjon for all Linux-distribusjon. For at nøkkelen skal formateres riktig, må du passe på å velge Ubuntu. -

Trykk på "Bla gjennom" -knappen og velg ISO-filen du lastet ned. Det er vanligvis i nedlastingsmappen. -

Nederst i vinduet klikker du på USB-støtten. Hvis flere USB-stasjoner er tilkoblet, må du forsikre deg om at du har valgt riktig. -

Trykk på "Opprett" -knappen. Dette vil starte formatering av USB-stasjonen og kopiere Ubuntu-installasjonsfilene til media slik at datamaskinen din kan starte fra USB-stasjonen. -

Når nøkkelen er klar, start datamaskinen på nytt. Du må konfigurere datamaskinen til å starte opp fra USB-flash-stasjonen. Prosessen med å gjøre dette varierer fra datamaskin til datamaskin.- Trykk på BIOS- eller BOOT-menyknappen når datamaskinen begynner å starte opp. Denne tasten vises på samme skjerm som produsentens logo. De vanligste tastene er F2, F11, F12 og Slett. I USB-menyen på BIOS-enheten, sett USB-nøkkelen som den første oppstartskilden.
- Hvis datamaskinen starter direkte under Windows 8 eller 10 uten å presentere produsentens logo, må du gjøre en avansert oppstart. Åpne Charms-menyen (Windows 8) eller klikk på Start-menyen (Windows 10) og klikk på "Settings". Gå til "Oppdater og sikkerhet" -delen, velg "Gjenoppretting" og klikk deretter "Start på nytt nå" i delen "Avansert oppstart". I "Avansert start" -menyen velger du "Feilsøking" og deretter "Avanserte alternativer". Klikk på "UEFI Firmware Settings" og gå deretter til BOOT-menyen. Endre oppstartsrekkefølgen ved å sette USB-mediet som det første oppstartbare mediet.
-

Prøv Ubuntu før du installerer (hvis du vil). Når du starter for første gang fra USB-nøkkelen, vil du se en velkomstskjerm. Du kan velge ønsket språk og bestemme om du vil prøve Ubuntu eller starte installasjonen. Hvis du velger å prøve Ubuntu, vil du kunne få tilgang til alle funksjonene (men du vil ikke kunne lagre noe). Under testen kan du når som helst starte installasjonsprogrammet på skrivebordet for å starte installasjonen. -

Merk av i boksene i "Klargjøring til å installere Ubuntu" -vinduet. Merk av for "Last ned oppdateringer mens du installerer" og "Installer denne tredjepartsprogramvaren". Hvis du ikke kan krysse av for "Last ned", fortsetter du til neste trinn og går tilbake til dette vinduet når du har logget deg på nettverket. -

Koble til et trådløst nettverk (hvis ønskelig). Hvis datamaskinen er koblet til et nettverk via en Ethernet-kabel, ser du ikke denne skjermen, og nettverkstilkoblingen din blir konfigurert automatisk. Hvis du bruker en trådløs adapter for å koble deg til, blir du bedt om å velge nettverket du vil koble til, og gi legitimasjon hvis nødvendig. Hvis du på dette stadiet kobler deg til et trådløst nettverk, anbefales det å gå tilbake til forrige skjermbilde når du har logget inn for å merke av for "Last ned" -boksen. -

Bestem om du vil erstatte Windows eller installere Ubuntu parallelt. Dette er den viktigste avgjørelsen du vil ta når du installerer Ubuntu. Hvis du velger å installere Ubuntu ved siden av din kopi av Windows, vil du beholde alle filene dine, og en ny partisjon blir opprettet fra ledig plass. Når datamaskinen starter, kan du velge hvilket operativsystem du vil bruke. Hvis du bestemmer deg for å erstatte Windows, vil all programvaren og filene dine bli slettet.- Hvis du velger å installere Windows parallelt, vil du ikke kunne bruke glidebryteren til å justere hvor mye plass som brukes for Ubuntu og hvor mye ledig plass som er igjen for Windows.
- Hvis du velger å erstatte Windows, blir partisjonen du installerer den renset og Ubuntu blir installert på den. Poenget vil beholde sin opprinnelige størrelse.
-

Konfigurer plasseringen og utformingen av tastaturet. Hvis du er koblet til Internett, skal Ubuntu være i stand til automatisk å oppdage regionen du befinner deg i. Hvis du ikke vet hvilken layout du vil velge for tastaturet ditt, velger du "Oppdage tastaturlayout". -

Opprett en brukerkonto. Gi navnet ditt og opprett deretter en konto. Brukernavnet ditt skal ikke ha mellomrom, og passordet ditt skal være lett å huske, men vanskelig å gjette. Du kan velge om du vil være koblet til automatisk når du slår på datamaskinen eller om du vil ha passordet.- På denne siden kan du også endre navnet på datamaskinen din. Dette er navnet som vil vises når datamaskinen er koblet til et nettverk.
-

Vent til Ubuntu-installasjonen er fullført. Etter å ha opprettet kontoen din, vil du ganske enkelt måtte vente til installasjonen er fullført. Dette tar vanligvis mellom 20 og 30 minutter. -

Velg Ubuntu ved oppstart (hvis du har det installert parallelt med Windows). Datamaskinen starter på nytt etter at installasjonen er fullført. Hvis du har installert Ubuntu parallelt med Windows, vil du se en ny meny når du starter datamaskinen din for første gang, slik at du kan velge ønsket operativsystem. Velg Ubuntu, så blir du automatisk logget på, eller du vil se påloggingsskjermen, avhengig av alternativet du valgte da du opprettet brukerkontoen din. -

Begynn å bruke Ubuntu. Når du er tilkoblet, kan du begynne å bruke Ubuntu. Her er flere -artikler som kan hjelpe deg med å komme i gang med Ubuntu:- Klikk her for å se en guide til grunnleggende terminalkontroller
- Klikk her for instruksjoner om installering av Ubuntu-programvare
- Klikk her for instruksjoner om konfigurering av en Ubuntu-nettverkstilkobling
- Klikk her for å se en guide til hvordan du installerer driverne for grafikkortet
Metode 2 Med desktop-installasjonsprogrammet
-

Forstå tilnærmingen. Ubuntu tillater ikke lenger bruk av Windows-installasjonsprogrammet å installere Ubuntu fra Windows selv, men du kan fortsatt bruke det hvis du foretrekker det. Installasjonsprogrammet fungerer ikke på Windows 8 og nyere, du må bruke Windows XP, Vista eller 7.Installasjonsprogrammet kan også skape problemer som ikke ville oppstå hvis du installerte fra en USB-pinne, selv på en kompatibel maskin. Det anbefales at du bruker USB-metoden gitt ovenfor, bortsett fra når det er absolutt nødvendig.- Du kan bare bruke installasjonsprogrammet til å installere Ubuntu parallelt med Windows. Du kan ikke bruke den til å erstatte Windows. Hvis du vil erstatte Windows med Ubuntu, bruker du USB-metoden gitt ovenfor.
-

Last ned Wubi-filene. Dette er Ubuntu-installasjonsprogrammet som lar deg installere Ubuntu fra Windows-miljøet, på samme måte som all Windows-programvare fungerer. Du kan laste ned disse filene på cdimage.ubuntu.com/wubi/current/.- Hvis du ikke er sikker på hva du skal velge, klikker du på lenken i filen "i386.tar.xz". Hvis du vet at du har en 64-biters kompatibel konfigurasjon, last ned "amd64.tar.xz" i stedet.
-

Pakk Wubi-installasjonsprogrammet. Du trenger GZIP-kompatibel programvare for å trekke ut lerkefilene "tar.xz" som du har lastet ned. En av de mest populære gratis programvarene er 7-zip, som du kan laste ned på 7-zip.org. Når 7-zip er installert, bruker du den til å åpne larchive "tar.xz" som du har lastet ned. Pakk ut filene som er funnet i en ny mappe. -
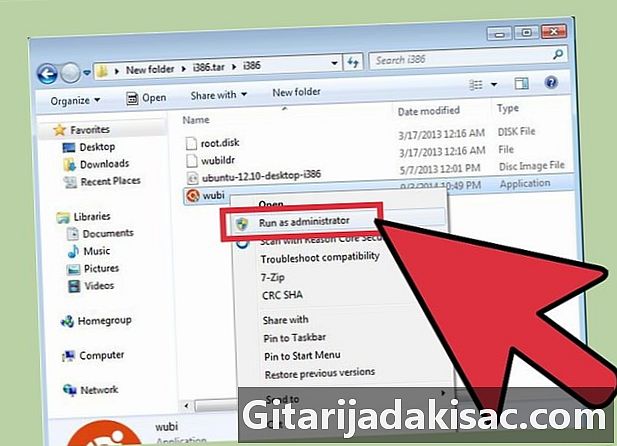
Start Wubi-installasjonsprogrammet. Du trenger bare å endre noen få innstillinger før du kan starte installasjonsprogrammet, og de er alle i samme meny. -

Velg hvor mye plass du vil fordele til Ubuntu. Ubuntu vil lage sin egen partisjon fra ledig plass tilgjengelig for å installere den. Bruk rullegardinmenyen for å bestemme størrelsen på partisjonen. Det tar minst 7 GB ledig plass å installere Ubuntu, og mer hvis du vil installere programvare og laste ned filer. -

Lag et brukernavn og passord. Du må opprette en brukerkonto før du kan installere Ubuntu. Du vil kunne opprette flere brukere når installasjonen er fullført. Skriv inn et passord for å sikre kontoen din. -

Trykk på "Install" -knappen og vent til Ubuntu-installasjonen er fullført. Installasjonsprogrammet vil laste ned nødvendige filer og deretter be deg starte datamaskinen på nytt. -
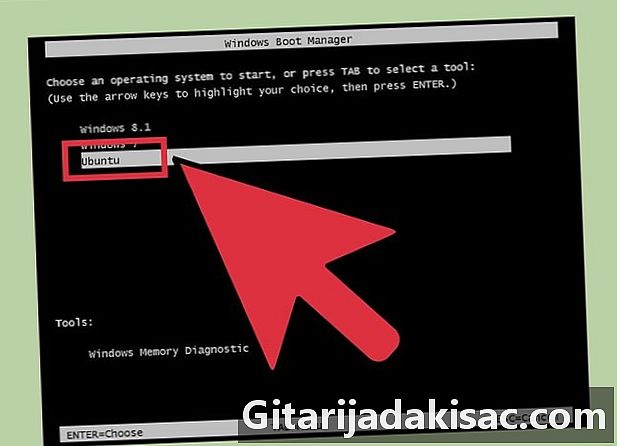
Når du starter på nytt, velg "Ubuntu". Du vil se en ny meny når du starter på nytt, slik at du kan velge operativsystemet du vil bruke. Velg Ubuntu for å fortsette installasjonen. -

Vent igjen til Ubuntu-installasjonen er fullført. Når Ubuntu starter, vil den fortsette å installere i omtrent 15 minutter. Når du er ferdig, starter datamaskinen på nytt. -

Velg ønsket operativsystem i startmenyen. Når Ubuntu er installert, blir du spurt hver gang du begynner å velge operativsystem. Slik kan du bytte fra et operativsystem til et annet. -

Begynn å bruke Ubuntu. Du kan begynne å bruke Ubuntu så snart du er logget inn. Her er flere -artikler som kan hjelpe deg med å komme i gang med Ubuntu:- Klikk her for å se en guide til grunnleggende terminalkontroller
- Klikk her for instruksjoner om installering av Ubuntu-programvare
- Klikk her for instruksjoner om konfigurering av en Ubuntu-nettverkstilkobling
- Klikk her for å se en guide til hvordan du installerer driverne for grafikkortet.