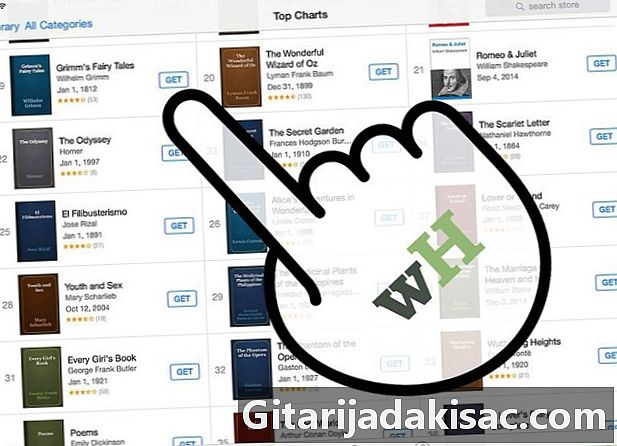
Innhold
- stadier
- Metode 1 Last ned e-bøker via iBooks
- Metode 2 Last ned e-bøker via iTunes
- Metode 3 Last ned e-bøker gjennom Kindle-appen
- Metode 4 Last ned e-bøker i PDF-format
Å kunne lese hva du vil, når som helst og hvor som helst: dette er en av de store eiendelene til iPad. Lite problem: e-bøker (eller "e-bøker") kommer i ekstremt varierte formater (MOBI, ePub, PDF ...), og det krever forskjellige applikasjoner å lese dem riktig. Hensikten med denne artikkelen er å forklare hvordan du laster ned og installerer alle disse formatene på iPad-en.
stadier
Metode 1 Last ned e-bøker via iBooks
-

Slå på iPad-en din. Når enheten din er i drift, kan du søke etter et program som heter "iBooks". Det er standard på de fleste iPads. Den er lett gjenkjennelig takket være logoen ... en åpen bok! Original, nei?- Hvis du har mange applikasjoner, er det mulig at du må skanne skjermen flere ganger før du finner iBooks.
-

Last ned iBooks. Hvis appen mangler fra iPad-en din, må du laste den ned gjennom App Store. Ingenting lettere her igjen! Trykk på "App Store" -logoen på skjermen, og skriv deretter inn iBooks i søkefeltet. Når resultatene har vist, berører du den lille rektangulære knappen som er merket get, som ligger ved siden av appen.- Hvis du uforvarende ikke så at iBooks-applikasjonen allerede var installert på nettbrettet ditt, vil App Store varsle deg.
- Hvis du allerede har iBooks, ser du følgende knapp: Å åpne iBooks. Trykk på den for å starte iBooks.
-
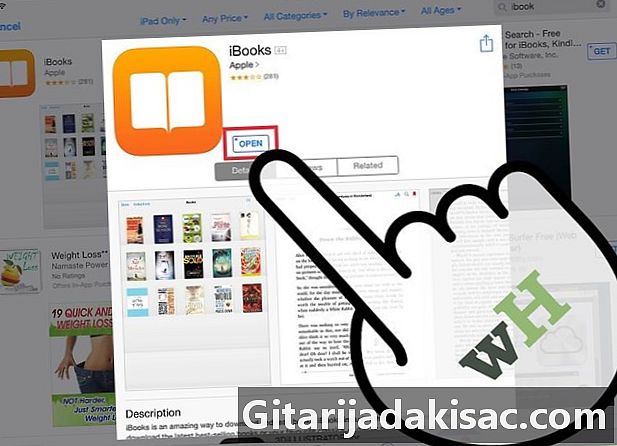
Start iBooks. Fant du iBooks-ikonet på nettbrettet ditt? Veldig bra! Trykk på den for å åpne den. Når du har sett på iBooks-skjermen, vil du se bøker klassifisert etter hovedkategorier: Favoritter, bestselgere, mest populære bøker, bøker blir filmer, etc.- Hvis du ikke er ute etter spesifikke bøker, kan du alltid bla gjennom øyeblikkets tilbud. Du vil helt sikkert finne noe som tilfredsstiller leselysten!
-
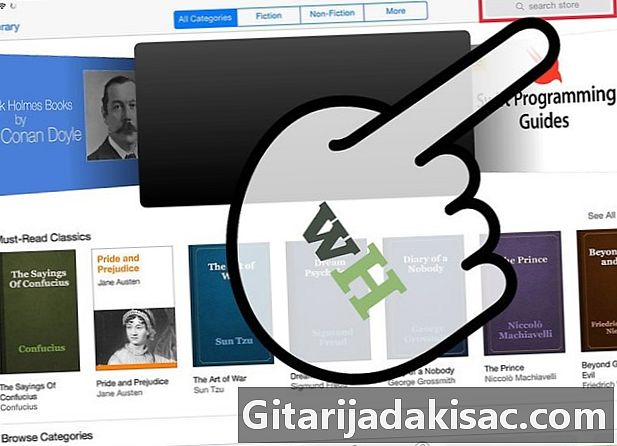
Se etter en spesifikk bok. Øverst til høyre på skjermen finner du iBooks-søkefeltet. Skriv inn navnet på boken du leter etter, eller navnet til forfatteren. -
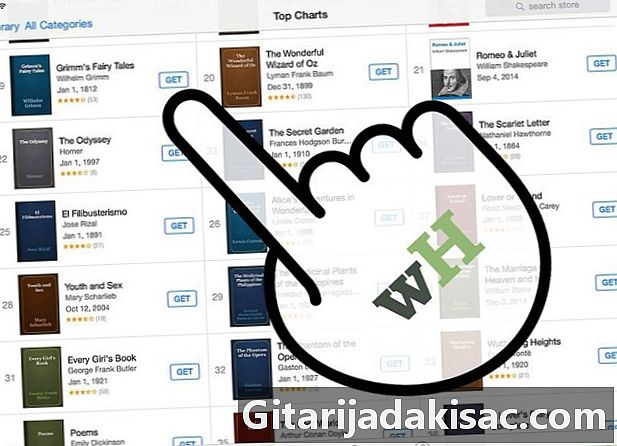
Last ned boken din. Når boken din endelig er funnet, klikker du på det lille rektangelet ved siden av ikonet til den aktuelle boken for å laste ned den. IPad-enheten din vil varsle deg om at du må logge deg på iTunes-kontoen din ved å oppgi iTunes-passordet. Skriv inn passordet ditt, og trykk deretter på OK.- Hvis boken er gratis, indikerer et lite rektangel get.
- Hvis boka betaler, vil prisen vises i et lite rektangel.
-

Finn boken din i iBooks. Når du har lastet ned, kan du se i nedre venstre hjørne av iBooks-skjermen. Lengst til venstre vil du se Bøkene mine eller bibliotek. Trykk på denne knappen for å se bokene som er lastet. -
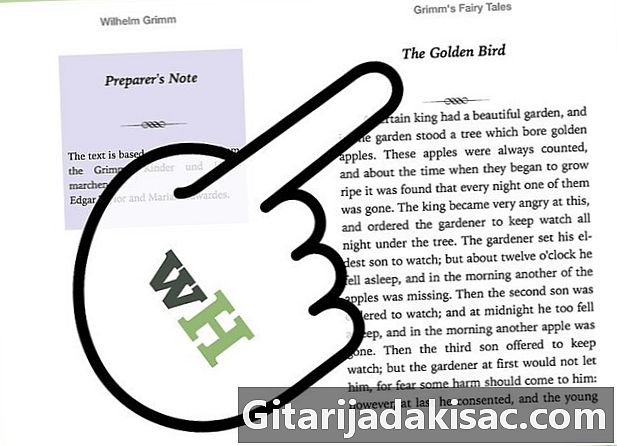
Les boken din. Bare trykk på boken du ønsker, og iBooks viser deg. For å vri sider, sveiper du bare skjermen fra høyre til venstre.
Metode 2 Last ned e-bøker via iTunes
-

Trykk på iTunes-appen. Med iTunes oppdager du en ny måte å laste ned bøker på. Trykk på iTunes-ikonet. Du finner søkefeltet øverst til høyre på skjermen. -

Se etter boken din. Avhengig av referansene du har, skriver du tittelen på boken eller navnet på forfatteren. Når du har lagt inn kriteriene dine, vil du se forskjellige seksjoner øverst på skjermen: en av dem heter bøker. Trykk på dette emnet for bare å vise bøker. -

Kjøp eller gjenopprett boken din gratis. Når boken din er plassert, berører du det lille rektangelet ved siden av boken. Hvis den blir betalt, vil du se prisen; Hvis det er gratis, vil du se omtale get. På dette tidspunktet må du oppgi iTunes-passordet ditt, og deretter berøre OK . -

Start iBooks. For å se boken din, må du starte iBooks. Gå tilbake til hjemmeskjermen til iPad og søk etter iBooks-appen. Trykk på den for å se boken din. Listen over alle nedlastede bøker er da under øynene dine. Bare trykk på boken du er interessert i for å begynne å lese. -
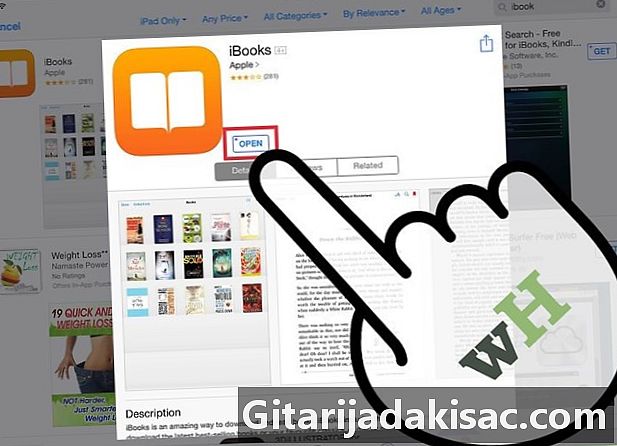
Last ned iBooks. Hvis appen mangler fra iPad-en din, må du laste den ned gjennom App Store. Ingenting lettere her igjen! Trykk på "App Store" -logoen på skjermen, og skriv deretter inn iBooks i søkefeltet. Når resultatene vises, berører du knappen get ved siden av applikasjonen.- Hvis du uforvarende ikke så at iBooks-applikasjonen allerede var installert på nettbrettet ditt, vil App Store varsle deg.
- Hvis du allerede har iBooks, ser du følgende knapp: Å åpne iBooks. Trykk på den for å starte iBooks.
Metode 3 Last ned e-bøker gjennom Kindle-appen
-

Trykk på "App Store" -appen. Finn din app "App Store" på iPad-en og trykk på den for å starte. På høyre side av skjermen finner du søkefeltet. -

Skriv "Kindle" i søkefeltet. I resultatene finner du en rekke applikasjoner, inkludert Kindle. Finn Kindle-ikonet (vanligvis er dette det første!) Og trykk på det lille rektangelet som er merket get ligger akkurat passe (Kindle-appen er gratis). Rektangelet blir grønt, og du vil se Installer lapp.- Kindle ("MOBI") -formatet er et proprietært, "lukket" format, som betyr at det bare kan leses på Amazon-enheter. Kindle har imidlertid designet et leseapplikasjon spesielt for iPad som kan lastes ned fra App Store.
-

berørings installere. Du blir bedt om å bekrefte iTunes-passordet ditt. Skriv det i feltet du ønsker, og trykk deretter på OK . -
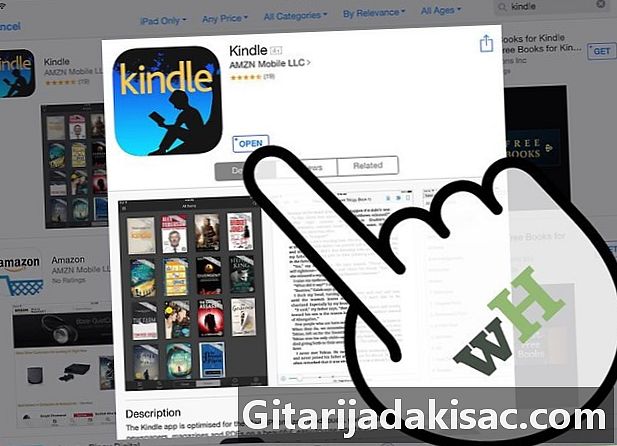
Få tilgang til Kindle-appen. Du kan følge nedlastingsprogresjonen til Kindle-applikasjonen på skjermen. Denne er ferdig, sier et lite rektangel ved siden av Kindle-applikasjonen åpen. Trykk på den for å starte applikasjonen. -
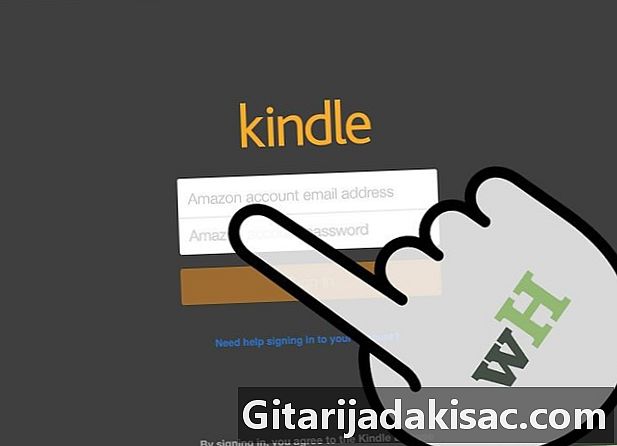
Skriv inn e-postadressen til Amazon-kontoen din, så vel som det tilhørende passordet. Hvis du ennå ikke har en Amazon-konto, er ikke noe enklere: gå til nettstedet "amazon.com" og opprett kontoen din.Det er raskt og gratis. Det er obligatorisk å ha denne kontoen hvis du vil bruke Kindle-appen. -
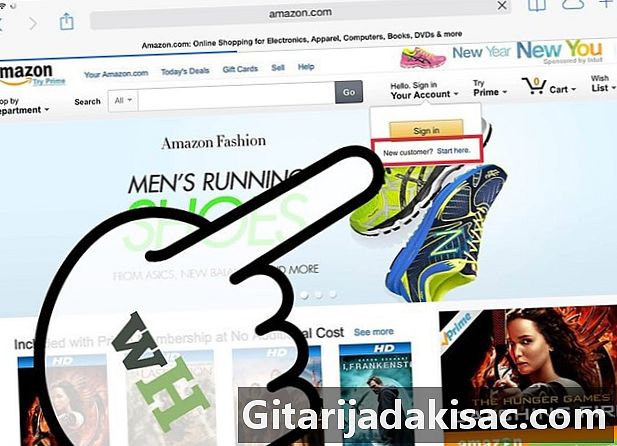
Fortsett "amazon.no «. I Safari skriver du ganske enkelt "amazon.com". Når du er på siden, kan du se øverst til høyre og berøre omtalen Logg inn. Rett under det oransje rektangelet vil du se med liten skrift: Ny kunde? Start her. Trykk på denne omtale. -

Fullfør de forskjellige registreringstrinnene. Du blir bedt om en viss mengde informasjon for å opprette en brukerprofil. Fyll ut alle feltene, og trykk deretter på knappen Opprett en konto.- Nota bene : med Kindle-applikasjonen må du ha kjøpt bøkene på "amazon.com".
- Hvis du vil kjøpe en bok, kan du holde deg på siden "amazon.com".
-

Se etter boken din. Øverst på siden ser du den klassiske søkefeltet. Til venstre for dette området er det en rullegardinmeny med tittelen Bla gjennom butikkene. Trykk på denne menyen og trykk på alternativet bøkerog Alle bøker. -
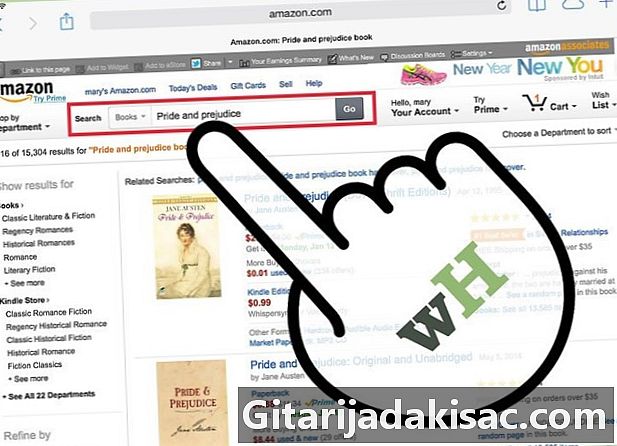
Fyll ut tittelen på boken din eller navnet på forfatteren. Skriv denne informasjonen i søkefeltet, og trykk deretter på den oransje knappen merket Go. Du vil da se en liste over verk som samsvarer med kriteriene dine. For hver bok vil det bli angitt de tilgjengelige formatene, nemlig: Paperback, Paperback, Kindle Book ... Trykk på dette siste alternativet for avspilling av iPad. -
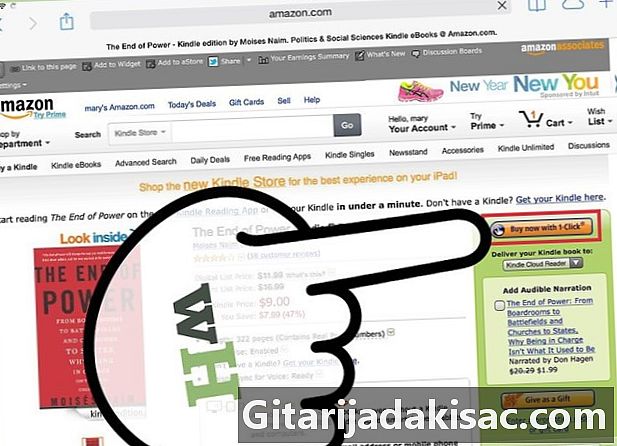
Til høyre for bokreferansene må du berøre Kjøpe i en klikk eller Kjøp nå. Du må deretter velge enheten som boken skal installeres på. Velg iPad, og trykk deretter på fortsette.- Etter å ha valgt iPad som målenhet, informerer en ny skjerm deg om at boken din venter på deg i Kindle-biblioteket. Under dette har du en knapp Gå til Kindle for iPad. Hvis du berører den, vil du umiddelbart starte Kindle-appen.
- En nylig lastet bok er alltid merket ny.
Metode 4 Last ned e-bøker i PDF-format
-

Åpne Safari. PDF-bøker er veldig enkle å lese med Safari, nettleseren som eier din iPad. Bare åpne nettleseren og skriv tittelen på PDF-boken din i søkefeltet. -
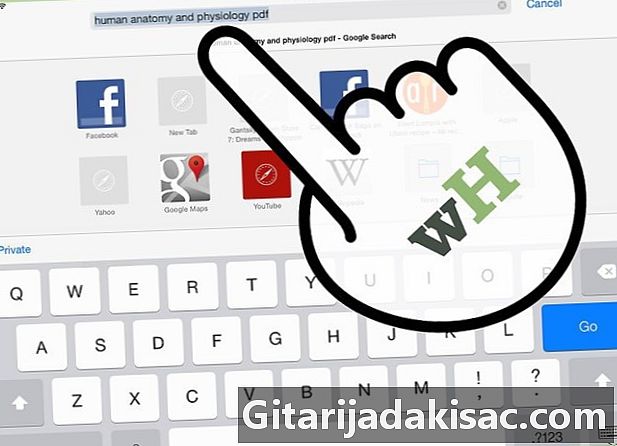
Trykk på dokumentet du vil lese. Listen over resultater som vises på skjermen, berører PDF-filen du ønsker. Filen åpnes deretter automatisk, og du kan lese den direkte på iPad-en din.- Boken din i PDF-format er ikke sikkerhetskopiert. Du kan bare lese den eller konsultere den. Nettleseren din er lukket, du har ikke lenger tilgang.
-

Lagre boken din som en PDF på din iPad. Dette gjør du ved å trykke på filen din du vil mens du ser den i nettleseren. Ta en titt i øverste høyre hjørne og velg ett av følgende to alternativer: Åpent med iBooks og Åpen med ....- velge Åpent med iBooksdu lagrer filen din og kan lese den senere med iBooks.
- velge Åpen med ..., vil du kunne velge leseprogramvare og lagre filen din hvor du vil, inkludert i Kindle-applikasjonen.
- Nå er boken / PDF-filen din tilgjengelig som du vil fra applikasjonen du har bestemt.