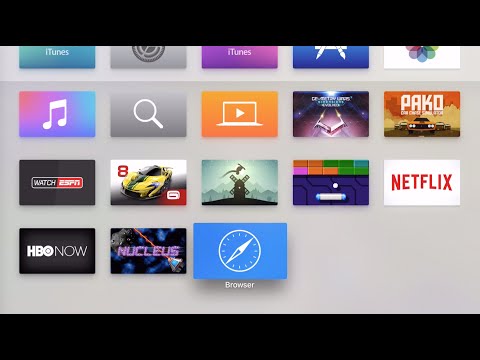
Innhold
- stadier
- Del 1 Koble til utstyret
- Del 2 Sette opp Apple TV
- Del 3 Koble til iTunes
- Del 4 Se på Apple TV
Apples digitale multimedieenhet, Apple TV lar brukere spille av videoer, lytte til musikk og se på TV med bredbåndsinternett. LApple TV er perfekt kompatibel med andre Apple-produkter og tilkoblede TV-er, men for å installere, må du ha en HDMI-kabel og en trådløs eller Ethernet-tilkobling.
stadier
Del 1 Koble til utstyret
-

Samle materialet ditt. Apple TV-pakken inkluderer selve Apple TV, en strømkabel og en fjernkontroll.Du kan bare koble Apple TV til en HDTV, og du trenger en HDMI-kabel for å gjøre det. HDMI-kabelen leveres ikke, men du kan kjøpe den til en lav pris i en elektronikkbutikk eller på Internett. Når vi snakker om HDMI-kabler, er det ikke stor forskjell mellom en modell til 10 euro og en annen til 80 euro. Til slutt må du også kunne koble Apple TV til nettverket ditt, enten over Wi-Fi eller ved hjelp av en Ethernet-kabel.- Den første generasjonen Apple TV kunne koble til ved hjelp av komponentvideokabler (5-pinners), men dette er ikke lenger mulig med nyere versjoner av enheten.
- Hvis du vil koble Apple TV til hjemmekinoanlegget ditt, trenger du en optisk digital lydkabel.
-

Sett din Apple TV. Velg et sted nær TV-en og en stikkontakt. Forsikre deg om at ingen kabler er strukket mellom enhetene. Forsikre deg også om at det er plass rundt Apple TV for ventilasjon og for å forhindre at den blir varm under bruk.- Hvis du bruker en kablet tilkobling til nettverksruteren, må du sørge for at Apple TV er innenfor rekkevidden til Ethernet-kabelen.
-

Koble Apple TV til HDTV. Bruk en HDMI-kabel for å koble Apple TV til en HDTV eller hjemmekino-mottaker. Du finner HDMI-portene på baksiden eller sidene av TV-en og bak hjemmekino-mottakeren. TV-en din kan ha en eller flere HDMI-porter. Noen eldre modeller har kanskje ingen HDMI-port.- Legg merke til nummeret på HDMI-porten du kobler til Apple TV i. Dette vil hjelpe deg å velge riktig TV-oppføring.
-

Koble strømkabelen til Apple TV. Sett den andre enden av kabelen i en stikkontakt. Bruk en overspenningsvern for å beskytte enheten mot strømstøt for å forhindre alle risikoer. -

Koble til Ethernet-kabelen (om nødvendig). Hvis du kobler til nettverket via Ethernet, kobler du kabelen til baksiden av Apple TV og deretter til ruteren eller nettverksbryteren. Hvis du kobler til Wi-Fi, er dette trinnet ikke nødvendig. -

Koble Apple TV til hjemmekinoanlegget (valgfritt). Normalt sender Apple TV lyd gjennom HDMI-kabelen til TVen, men hvis du bruker en lydmottaker, kan du koble den til mottakeren ved hjelp av en optisk digital lydkabel (S / PDIF). Koble kabelen på baksiden av Apple TV og deretter til riktig port på mottakeren eller TV-en.
Del 2 Sette opp Apple TV
-

Slå på TV-en og velg riktig inngang. Trykk på "Enter" eller "Source" -knappen på fjernkontrollen til TVen for å velge HDMI-porten som Apple TV ligger i. Normalt bør den slås på automatisk og vise menyen som lar deg velge språk. Hvis du ikke ser noe, kan du sjekke tilkoblinger på nytt og trykke på midtknappen på Apple TV-fjernkontrollen. -

Velg språket ditt Bruk fjernkontrollen til å velge språk for grensesnittet. Trykk på midtknappen for å bekrefte valget. -

Koble til nettverket. Hvis du bruker en Ethernet-kabel, oppdager Apple TV automatisk nettverket og kobler til. Hvis du kobler til via Wi-Fi, vises en liste over tilgjengelige trådløse nettverk. Velg den du vil bruke, og skriv inn passordet ditt om nødvendig. -

Vent til Apple TV skal lykkes. Den innledende konfigurasjonsprosessen kan ta en stund. Når den er fullført, blir du spurt om du vil være med på Apples datainnsamlingsprogram. -

Se etter oppdateringer. Apple TV-en din fungerer best med den nyeste versjonen av systemet. Du kan søke etter oppdateringer ved å bruke menyen innstillinger.- Åpne appen innstillinger på startskjermen til Apple TV.
- Gå inn general velg deretter Programvareoppdateringer. Apple TV vil lete etter og installere tilgjengelige oppdateringer.
Del 3 Koble til iTunes
-

Åpne appen innstillinger på Apple TV. Du finner den på startskjermen til Apple TV. -

Velg iTunes Store. Logg på med Apple-ID og passord. Du får tilgang til iTunes-kjøpene dine på Apple TV. Du kan også koble datamaskinene dine ved hjelp av hjemmedeling. -

Oppdater iTunes. De fleste bør bruke de nyeste versjonene av diTunes, fordi versjon 10.5 er gammel nok. Likevel er dette den minste versjonen som kreves for å dele iTunes-biblioteket ditt med Apple TV.- Hvis du vil oppdatere iTunes på en Mac, bruker du alternativet Programvareoppdatering i Apple-menyen. Klikk på menyen på en Windows-datamaskin hjelp så videre Se etter oppdateringer.
-

Klikk på fil i iTunes. Velg Hjemmedeling → Aktiver hjemmedeling. Skriv inn Apple-ID og passord, og klikk på Aktiver hjemmedeling. Dette vil aktivere diTunes Home Sharing-funksjonen som lar deg dele iTunes-biblioteket med andre datamaskiner og enheter (inkludert Apple TV).- Gjenta prosessen for alle datamaskiner du vil koble sammen.
-

Åpne appen innstillinger på Apple TV. For å gå tilbake til forrige skjermbilder, trykk på Menyknappen på fjernkontrollen. -

Velg datamaskiner i menyen innstillinger. Velg Aktiver deling av hjemmet Velg deretter å bruke den samme Apple-IDen som du brukte for å koble til iTunes. Du kan oppgi en annen Apple-ID hvis du har konfigurert Hjemmedeling med en annen konto.
Del 4 Se på Apple TV
-

Bla gjennom iTunes-kjøpene dine. Når Apple TV er koblet til iTunes-kontoen din, kan du se filmene og programmene du har kjøpt. De siste kjøpene vises på startskjermen. Klikk på bibliotekene Filmer, TV-serier og Musikk for å forhåndsvise og se alt innholdet du har kjøpt. -

Bruk streamingapper. LApple TV inneholder flere strømningsapplikasjoner som du kan bruke til å se på streamingvideoer. De fleste av disse applikasjonene, som Netflix og Hulu +, krever et separat betalt abonnement før de kan brukes. -

Sjekk de delte iTunes-bibliotekene dine. Hvis du har aktivert hjemmedeling på alle enhetene dine, kan du få tilgang til de forskjellige bibliotekene ved å bruke alternativet datamaskiner på startskjermen. Dette alternativet lar deg se alle datamaskiner i nettverket som har iTunes aktivert hjemmedeling. Velg datamaskinen du vil se innhold fra, og bla gjennom biblioteket for å velge videoer og musikk.