
Innhold
I denne artikkelen: Bruk mobilappen Bruk nettstedet
Gmail tilbyr muligheten til å sende bilder som vedlegg til enhver mottaker, enten det er på mobilappen eller nettstedet. Vedlegg kan ikke overstige 25 MB pr.
stadier
Metode 1 Bruk mobilappen
- Åpne Gmail. Trykk på det røde "M" -ikonet for å åpne Gmail-appen. Hvis du allerede er koblet til telefonen eller nettbrettet, åpnes applikasjonen i innboksen.
- Hvis du ikke er logget inn ennå, må du først oppgi adresse og passord.
-

Trykk på blyantikonet. Dette ikonet ligger nederst til høyre på skjermen og åpner vinduet igjen. -
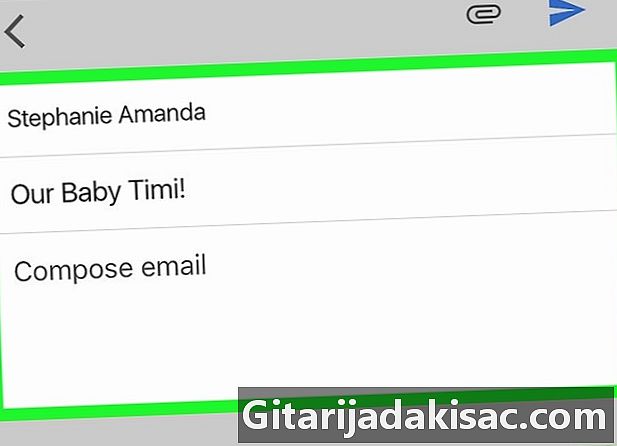
Skriv inn din. Skriv inn mottakerens adresse i feltet À, legg til et objekt i feltet objekt (valgfritt) og skriv inn ditt felt Skriv din . -

Trykk på bindersikonet. Du finner den øverst til høyre på skjermen. -

Velg et bilde. Trykk på et bilde i et av albumene nederst på skjermen. Du kan også trykke og holde på et bilde for å velge det, og deretter trykke på flere bilder hvis du vil legge til flere bilder.- Hvis du legger til flere bilder samtidig, trykker du på SETT øverst til høyre på skjermen før du fortsetter til neste trinn.
-
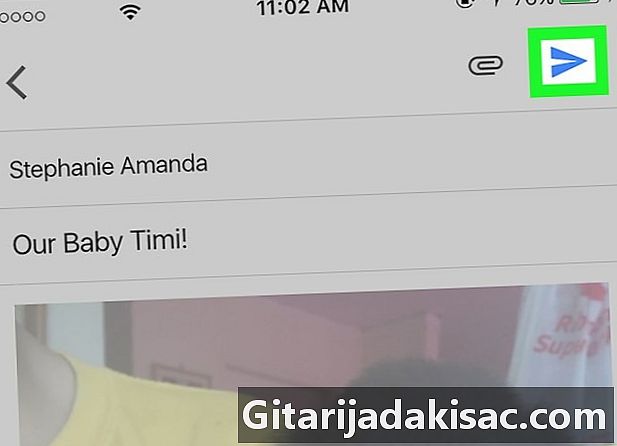
Trykk på send-knappen. Dette er papirplanikonet øverst til høyre på skjermen. Trykk for å sende til den valgte mottakeren så vel som vedlagte bilder.
Metode 2 Bruke nettstedet
-
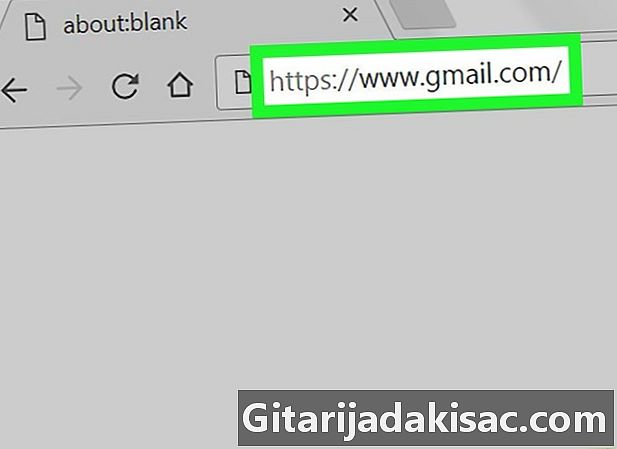
Logg på Gmail. Åpne denne siden i nettleseren din for å vise innboksen din hvis du allerede er logget inn på kontoen din på datamaskinen din.- Hvis du ikke er logget inn ennå, klikk først Logg inn skriv deretter inn adressen din etterfulgt av passordet ditt.
-

Velg ny . Denne knappen er under Gmail-overskriften, til venstre for innboksen. Et blankt skjema vises på skjermen. -
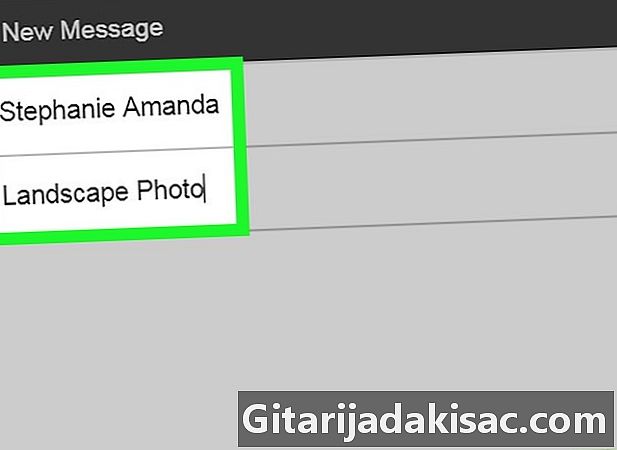
Skriv inn e for din. I felt À, skriv inn adressen til mottakeren, legg til et objekt i feltet objekt (valgfritt) og skriv deretter inn det dedikerte feltet. -
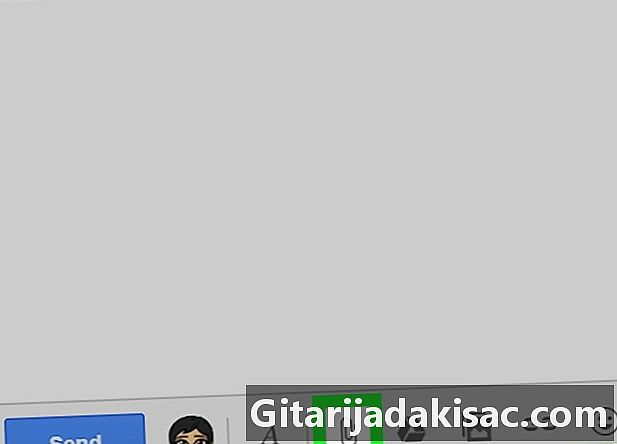
Klikk på bindersikonet. Dette ikonet er nederst i vinduet ny . Klikk på den for å åpne et vindu som du kan legge til filer fra på datamaskinen din.- Hvis du heller vil legge til et bilde fra Google Drive, klikker du på det trekantede Google Drive-ikonet i stedet.
-
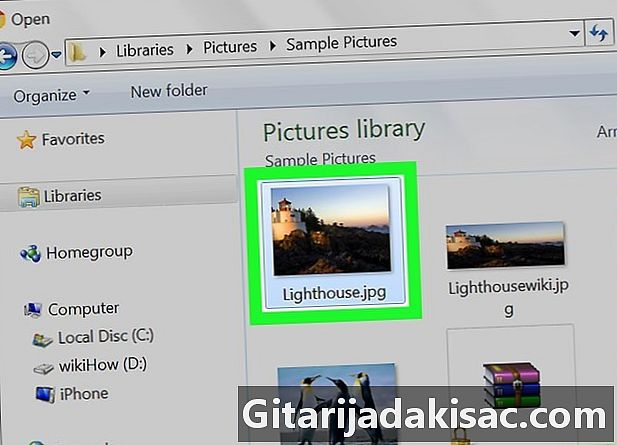
Velg et bilde. Åpne mappen som inneholder bildet på datamaskinen din, og dobbeltklikk på det.- For å importere flere bilder, trykk og hold nede kontroll, klikk på hvert av bildene du vil legge til, og velg deretter åpen.
-
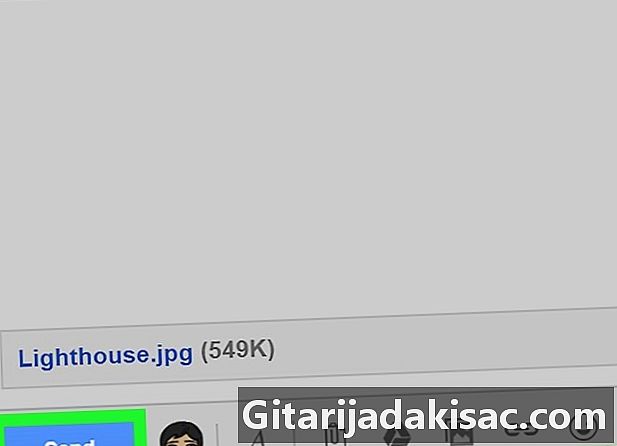
Klikk på send. Denne knappen er nede til venstre i vinduet. Klikk på den for å sende dine og vedlagte bilder til den angitte mottakeren.
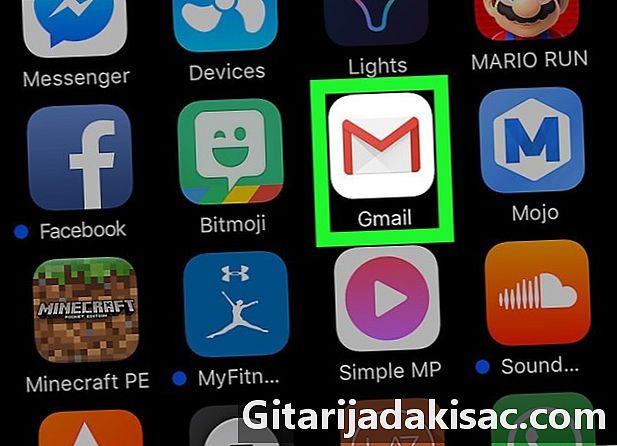
- Vedleggsgrensen på 25 MB gjelder ikke for bilder som er delt på Google Drive.
- Bildene som sendes av vil være av lavere kvalitet.