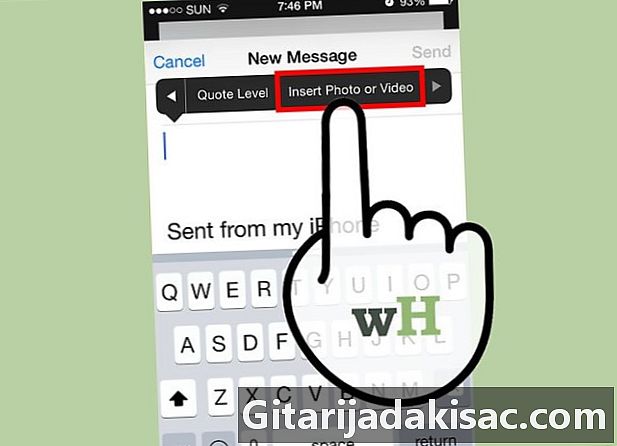
Innhold
- stadier
- Metode 1 Bruk appen
- Metode 2 Bruke Photos-appen
- Metode 3 Legg ved bilder eller videoer lagret i iCloud (iOS 9)
Det er mulig å knytte bildefiler til postene dine fra iPhone eller iPad, ved å bruke applikasjonen eller pics. Bildene du legger ved vises i bildet som online bilder og kan lastes ned som vedlegg. Hvis du er en diOS 9-bruker eller høyere, kan du legge ved bilder som er lagret i iCloud eller et annet skylagringsprogram til e-posten din.
stadier
Metode 1 Bruk appen
-
Åpne applikasjonen og skriv en. Du kan legge til et bilde i via applikasjonen . Det er som å legge ved en bildefil. Bilde vil vises i bildet som et online bilde. -
Plasser markøren der du vil se bildet. Bilde kan settes inn i hvilken som helst del av det, men hvis du vil at det skal vises som et vedlegg, er det best å plassere det etter e. -
Åpne menyen ved å trykke på markøren. Alternativene velg, Velg alle og lime safficheront. -
Velg pilen til høyre for menyen. Andre tilleggsalternativer vises. Hvis du bruker en iPad, trenger du ikke å fullføre dette trinnet. -
Velg alternativet Sett inn et bilde eller en video. Du får tilgang til listen over fotoalbum og videoer lagret på enheten din. -
Velg bildene eller videoene du vil legge ved. Bla gjennom album for å velge riktig fil. -
Sett inn bilder eller videoer. Trykk på et bilde eller en video og velg velge. Bildet eller videofilen vil være knyttet til.- Du kan feste maksimalt fem bilder til ett eller flere videoklipp.
-
Send den. Etter at du har festet bildene, kan du sende dem. Du har muligheten til å komprimere filene eller beholde deres opprinnelige størrelse. Hvis du bruker mobildata, er det best å komprimere filene for å lagre data.
Metode 2 Bruke Photos-appen
-
Åpne Bilder-appen. Det er mulig å bruke delingsfunksjonen i applikasjonen pics å sende filer med vedlagte filer. -
Bla gjennom albumet som inneholder bildene du vil legge ved. Du kan knytte maksimalt fem bilder til ett. -
Press velg for å aktivere flervalgsmodus. Dette lar deg velge mer enn ett bilde. -
Trykk på hvert bilde du vil legge ved (opptil fem bilder). Hvert valgt bilde vil bli sjekket. Du kan ikke bli med mer enn fem bilder til ett. -
Velg delingsknappen. Deleknappen er representert av et ruteikon med en pil ut fra toppen. Du får tilgang til delingsmenyen. -
Press . Dette vil åpne et nytt felt av s i , med vedlagte filer. Hvis du ikke finner søknaden i delingsmenyalternativene, kan det hende du har valgt for mange bilder. -
Skriv og send den. Etter å ha lagt til bildene, kan du spesifisere en mottaker, legge til et objekt og legge inn det. Når du sender, har du muligheten til å komprimere filene eller beholde deres opprinnelige størrelse. Det anbefales å komprimere bildene hvis du bruker en mobilforbindelse for å lagre mobildataene dine.
Metode 3 Legg ved bilder eller videoer lagret i iCloud (iOS 9)
-
Få tilgang til appen , og skriv deretter inn en ny. iOS 9 har en funksjon for å legge ved filer fra diCloud og andre skylagringsprogrammer. Du kan legge ved hvilken som helst type fil inkludert bilder og videoer. -
Plasser markøren der du vil se den vedlagte filen. Den vedlagte filen vises i kroppen av. Plasseringen der filen vises, avhenger av mottakerens tjeneste. -
Trykk på markøren for å få tilgang til redigeringsmenyen. Noen alternativer vises øverst på markøren. -
Velg pilen til høyre i menyen. Du vil se noen ekstra alternativer. Hvis du bruker en iPad, trenger du ikke å utføre dette trinnet fordi alle alternativene kan passe på skjermen. -
Velg Legg til et vedlegg. Et nytt vindu vises med innholdet i iCloud Drive-kontoen. -
Velg bildet du vil legge ved. Du kan legge ved hvilken som helst bildefil som er lagret i iCloud Drive. Bare trykk på et bilde for å feste det til din. -
Press steder for å bla gjennom andre steder. Du kan også søke etter filer på andre skylagringsprogrammer hvis de allerede er installert på enheten din. Du kan bruke Google Drive, Dropbox, OneDrive og Box. -
Send den. Etter å ha blitt med på bildet, kan du sende det, slik du pleier. Mottakeren vil motta filen som et vedlegg.