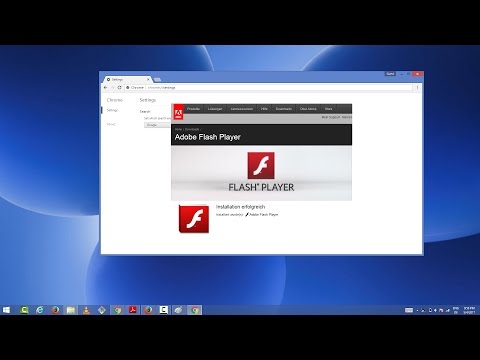
Innhold
- stadier
- Metode 1 Oppdater Adobe Flash Player på Windows
- Metode 2 Oppdater Adobe Flash Player på Mac
- Metode 3 Oppdater Adobe Flash Player på Linux
Av ytelses- og sikkerhetsgrunner kan du oppdatere Adobe Flash Player på datamaskinen din som kjører Windows, Mac eller datamaskinen din som kjører Linux. Generelt oppdateres Adobe Flash Player automatisk (hvis du installerte den med standardinnstillingene), men du kan tvinge søket og installere en oppdatering hvis det er en.
stadier
Metode 1 Oppdater Adobe Flash Player på Windows
- Åpne menyen start . Klikk på Windows-logoen nederst til venstre på skjermen.
- Gå til kontrollpanelet. typen kontrollpanel, og klikk deretter på det blå ikonet Kontrollpanel øverst på menyen start.
- Klikk på ruten Visning av. Denne boksen er øverst til høyre i kontrollpanelvinduet og åpner en rullegardinmeny.
- Velg Store ikoner. Dette alternativet er i rullegardinmenyen.
- Klikk på Flash Player (32-bit). Appikonet ser ut som en hvit "f" på en brun bakgrunn og er midt i vinduet. Klikk på den for å åpne Flash Player-vinduet.
- Det kan hende du må vente i 30 sekunder før dette alternativet vises i Kontrollpanel-vinduet.
- Gå til fanen oppdateringer. kategorien oppdateringer er øverst i vinduet.
- Sjekk gjeldende versjonsnummer. Se på tallet til høyre for overskriften PPAPI-plugin-versjon. Dette er versjonen av Flash Player som du bruker.
- Til dags dato (juni 2019) er den nyeste versjonen av Adobe Flash 32.0.0.207.
- Klikk på Søk nå. Dette alternativet ligger på venstre side av vinduet og åpner Adobe Flash Player-versjonssiden i datamaskinens standard nettleser. Du vil se en tabell med forskjellige nettlesere og forskjellige versjonsnumre.
- Sjekk versjonsnummeret til nettleseren din. Se etter navnet på nettleseren din i kolonnen navigator i tabellen og se på versjonsnummeret til høyre. Hvis versjonsnummeret er større enn antallet som er spesifisert i Flash Player-menyen, kan du oppdatere Flash Player.
- Hvis nummeret ved siden av nettlesernavnet ditt er det samme som nummeret i Flash Player-menyen, er ingen oppdatering nødvendig.
- Hvis Flash Player er utdatert, fortsett til neste trinn.
- Klikk på lenken Nedlastingssenter. Denne lenken er i andre ledd over tabellen som åpnet i nettleseren din (du kan også gå direkte til denne siden).
- Fjern merket for alle boksene i kolonnen Valgfrie tilbud.
- Klikk på Installer nå. Dette alternativet ligger nederst til høyre på siden.
- Dobbeltklikk på den nedlastede installasjonsfilen.
- Følg instruksjonene på skjermen. Start nettleseren på nytt når du blir bedt om det.
Metode 2 Oppdater Adobe Flash Player på Mac
- Åpne Apple-menyen

. Klikk på Apple-logoen øverst til venstre på skjermen. En rullegardinmeny åpnes. - Velg Systemvalg. Dette alternativet er i rullegardinmenyen og åpner vinduet Systemvalg.
- Klikk på Flash Player. Flash Player er i vinduet Systemvalg og åpner et Flash Player-vindu.
- Gå inn oppdateringer. Denne fanen er øverst i Flash Player-vinduet.
- Ta en titt på gjeldende versjonsnummer. Versjonsnummeret til Flash Player som er installert på datamaskinen, er på høyre side av overskriften NPAPI utvidelsesmodulversjon.
- Til dags dato (juni 2019) er den nyeste versjonen av Adobe Flash 32.0.0.207.
- Velg Søk nå. alternativet Søk nå er på venstre side av vinduet og lar deg åpne versjonen til Adobe Flash Player i Mac-ens standard nettleser. Du vil se en tabell med forskjellige nettlesere og forskjellige versjonsnumre.
- Skriv ned versjonsnummeret for nettleseren din. I kolonnen navigator i tabellen, se etter navnet på nettleseren din og noter versjonsnummeret som vises til høyre. Hvis versjonsnummeret er høyere enn nummeret i Flash Player-menyen, kan du oppdatere Flash Player.
- Hvis nummeret er det samme som tallet i Flash Player-menyen, trenger du ikke å oppdatere det.
- Hvis nummeret på den nyeste versjonen av Adobe Flash er høyere enn din nåværende versjon, fortsetter du til neste trinn.
- Klikk på lenken Nedlastingssenter. Koblingen Nedlastingssenter er i andre ledd over den åpne tabellen i nettleseren din (en annen løsning er å gå til denne siden).
- Fjern merket for alle boksene i kolonnen Valgfrie tilbud.
- Klikk på Installer nå. alternativet Installer nå er nederst til høyre på siden.
- Dobbeltklikk på Flash Player-installasjonsfilen.
- Dobbeltklikk på Flash Player-ikonet. Dobbeltklikk på Flash Player-ikonet i vinduet som åpnes.
- Følg instruksjonene på skjermen. Start nettleseren på nytt hvis du blir bedt om det.
Metode 3 Oppdater Adobe Flash Player på Linux
- Vet hvordan du installerer Flash Player på Linux. På Windows-datamaskiner eller Mac-maskiner anbefales det generelt at du sjekker versjonen av Flash Player før du prøver en oppdatering. Men på Linux er den enkleste og raskeste måten å gjøre dette på å bruke terminalen til å tvinge en ny installasjon.
- Åpne terminalen. Klikk eller dobbeltklikk på Terminal-applikasjonsikonet som ser ut som en svart boks med et hvitt "> _" -ikon (på de fleste versjoner av Linux).
- Du kan også trykke på alt+Ctrl+T å åpne terminalen.
- Angi oppdateringskommandoen. Skriv inn kommandoen nedenfor og trykk på tasten oppføring.
sudo apt-get install flashplugin-install
- Skriv inn passordet ditt ved ledeteksten. Skriv inn passordet du bruker for å logge på kontoen din, og trykk på tasten oppføring.
- Tegn vises ikke i terminalen mens du skriver.
- Bekreft installasjonen. typen Y trykk deretter oppføring. Den siste versjonen av Flash Player vil installeres i stedet for den forrige.
- Vent til slutten av installasjonen. Hvis du ser brukernavnet ditt vises nederst i terminalvinduet, betyr det at Flash Player er oppdatert.
- Hvis det ikke er noen oppdatering tilgjengelig, vil prosessen installere den samme versjonen av Flash Player.

- For å oppdatere Adobe Flash på datamaskinen din, må du være logget på som administrator eller som bruker som har tillatelse til å installere programvare.
- Noen nettlesere støtter ikke Adobe Flash Player, og du må aktivere den før du kan bruke den.