
Innhold
I denne artikkelen: Få offisielle kartoppdateringer GarminUse-kart fra andre kilderhenvisninger
Før du drar til eventyret, bør du oppdatere kartene dine på Garmin Nuvi for å være sikker på at du har de siste oppdateringene og ikke går seg vill. Hvis du har kjøpt en kartoppdatering eller et livstidsabonnement fra Garmin, kan du laste ned oppdateringer gjennom Garmin Express-programmet. Hvis du foretrekker gratis kart, kan du bruke kart fra f.eks. OpenStreetMap.
stadier
Metode 1 Få offisielle kartoppdateringer fra Garmin
-
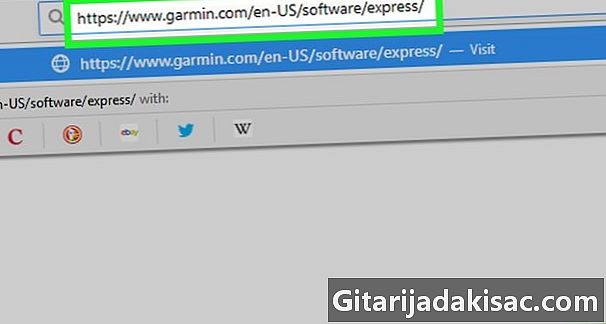
Kjøp oppdateringer (om nødvendig). Du kan kjøpe oppdateringer for kartene dine på Garmin Nuvi gjennom Garmin-nettstedet. Det er to grunnleggende alternativer: et kjøp for levetidsoppdateringer og en enkelt oppdatering. Levetidskjøp gir deg tilgang til oppdateringer for enheten din uten noen gang å betale noe mens det andre alternativet lar deg få gjeldende oppdateringer, men du må betale igjen senere for nye oppdateringer.- Du kan bare oppdatere forhåndsinnlastede kart på enheten din. Hvis du for eksempel er solgt med kart over Europa, vil du ikke kunne oppdatere kart for Nord-Amerika. Hvis du vil legge til andre kort på enheten din, kan du legge dem til på andre nettsteder.
- Forsikre deg om at du logger deg på Garmin-kontoen din før du kjøper en oppdatering. Du kan opprette en gratis på betalingstidspunktet.
- Hvis du vil bruke gratis kart, kan du bruke kart som du finner på nettsteder som OpenStreetMap. Klikk her for mer informasjon.
-
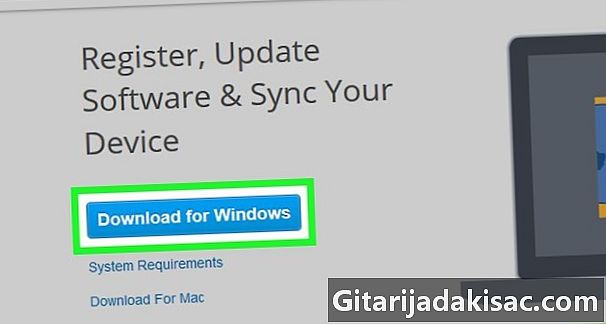
Koble Nuvi til datamaskinen din med en USB-kabel. Du kan bare oppdatere kortene via en datamaskin. Du kan bruke en mini USB-kabel for å koble til enheten din.- Vent til Nuvi starter og viser fremdriftslinjen øverst på skjermen.
-
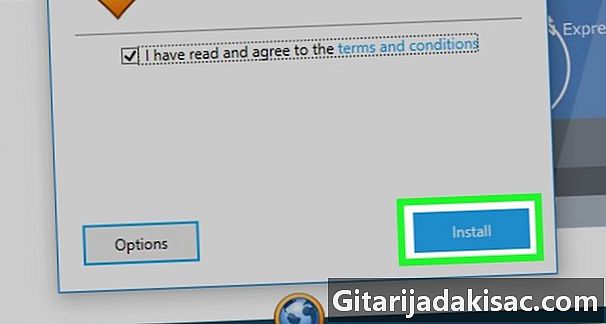
Åpne siden myGarmin. Logg inn på kontoen din. Sørg for å logge deg på kontoen du kjøpte kortene fra.- Du kan få tilgang til Garmin-siden ved å gå til denne lenken.
-

Klikk på Kortene mine i kontrollpanelet. Dette viser en liste med alle oppdateringene av kortene du har kjøpt. -
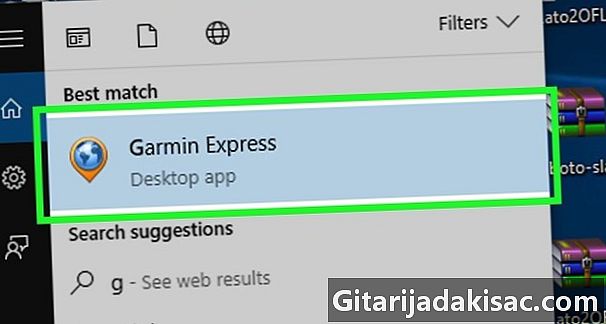
Klikk på menyen i delen "Nylige kjøp". Velg Nuvi fra listen over enheter. -
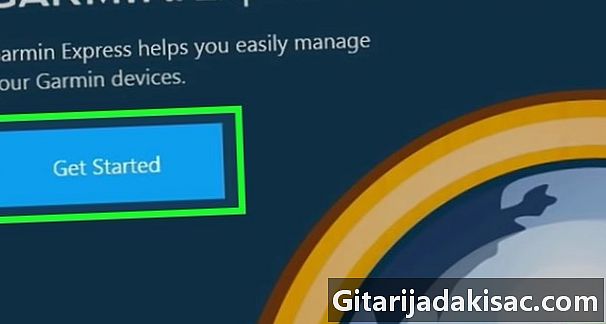
Installer plugin-modulen Garmin Communicator. Dette er nødvendig for å la Garmins nettsted overføre filer med kart til enhetens program.- Du må bruke Internet Explorer, Firefox eller Safari. Plugin-modulen fungerer ikke under Google Chrome.
-
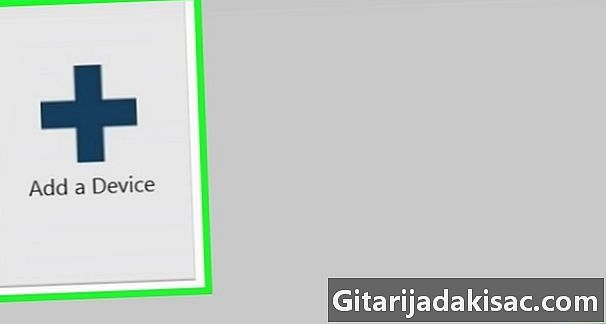
Last ned og installer Garmin Express. Det er et program som lar datamaskinen din samhandle med Nuvi.- Hvis nettstedet ikke ba deg om å installere det, kan du gå direkte til installasjonssiden ved å gå til denne lenken.
-

Registrer enheten din i Garmin Express. Hvis du ikke vasker det ennå, blir du bedt om å gjøre det ved å starte Garmin Express. Du må registrere deg for å oppdatere kartene. -
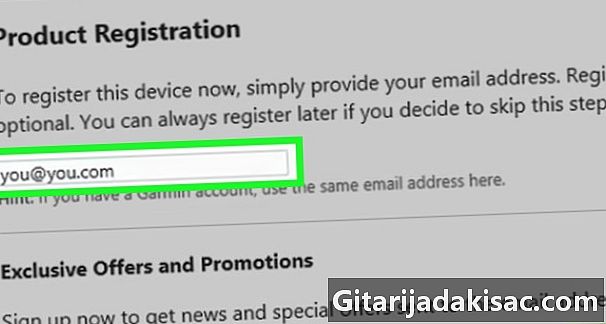
Klikk på oppdateringsfanen. Dette lar deg se alle tilgjengelige oppdateringer for Nuvi, inkludert den nye oppdateringen av kortet du nettopp har kjøpt. -
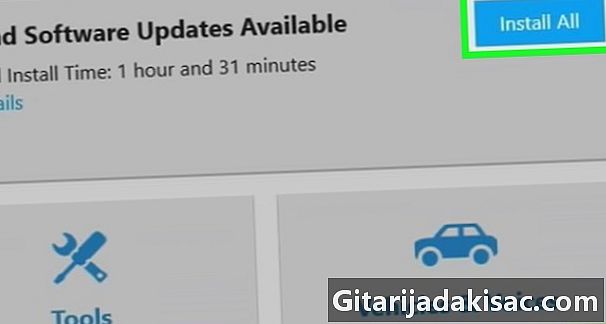
Klikk på Vis detaljer ved siden av oppdateringen. Velg installere. Du må godta bruksvilkårene før du starter oppdateringen. -
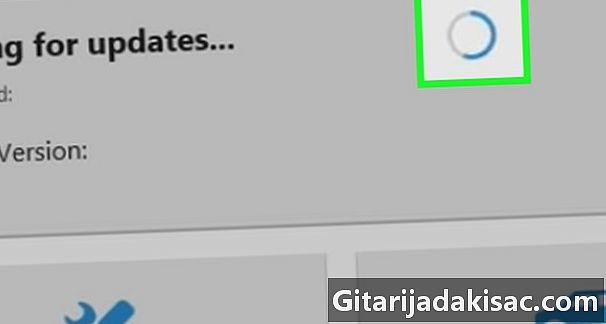
Vent til nedlastingen og installasjonen er fullført. Når du har godtatt vilkårene for bruk, vil oppdateringen starte på Garmin Express og den vil bli overført til Nuvi-enheten din. Det bør ta flere minutter å fullføre. -
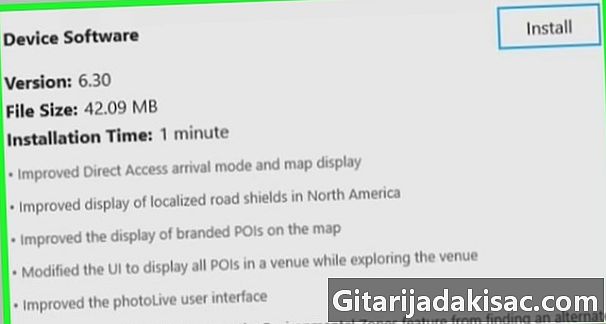
Lukk Garmin Express. Koble fra Nuvi-enheten når oppdateringen er fullført. Nuvi starter på nytt og begynner å installere oppdateringen. Det bør ta noen minutter.
Metode 2 Bruke kart fra andre kilder
-
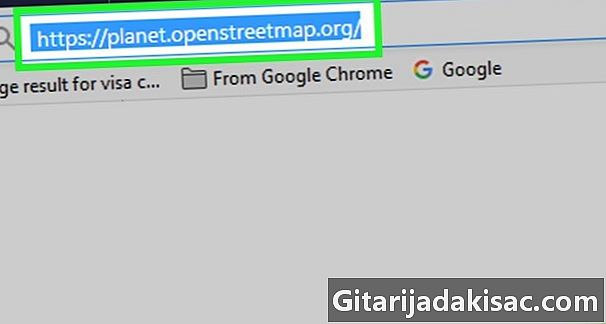
Last ned en gratis fil. OpenStreetMap er et open source- og fellesskapsverktøy som lar brukere lage sine egne kart. Du kan importere dem til Garmin Nuvi slik at du får tilgang til gratis oppdateringer.- Du kan se kart opprettet av andre brukere på denne lenken. Kartene er organisert etter region- og funksjonsbeskrivelser av funksjonene i tillegg til en hyppighet av oppdateringene. Klikk på brukeren som opprettet kartet du ønsker, og velg den nyeste versjonen fra listen.
- Kartene lastes ned i formatet .img. Gi filen nytt navn gmapsupp.img sil har et annet navn.
- Du kan bare ha en fil gmapsupp.img på GPS-en din. Noen nye Garmin-modeller lar deg imidlertid ha flere.
-

Koble enheten til datamaskinen din med en USB-kabel. Du kan lukke Garmin Express hvis den åpnes. -
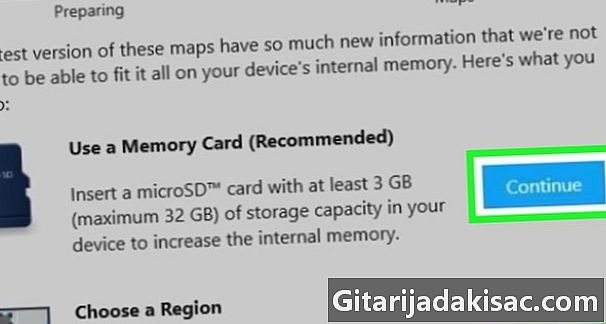
Sett Nuvi i "lagringsenhet" -modus. Dette vil tillate deg å kopiere filene du ønsker. Noen enheter starter automatisk med denne modusen når du kobler dem til en datamaskin. Hvis Garmin har et SD-kort, setter du det inn i kortleseren på datamaskinen din i stedet.- Åpne hovedmenyen og velg installasjon.
- Klikk på delen grensesnitt.
- Velg USB-lagringsenhet.
-
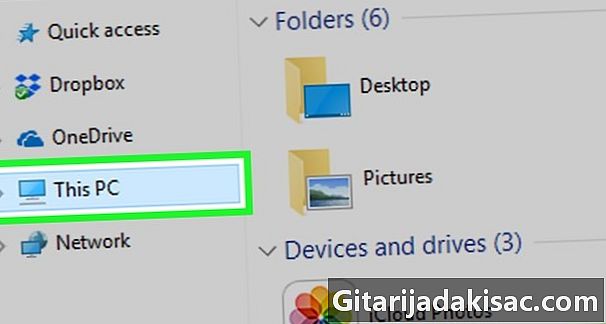
Åpne Garmin på datamaskinen. På Windows kan du finne det i "Min datamaskin" -vindu (⊞ Vinn+E). Hvis du bruker en Mac, vises Garmin på skrivebordet. -
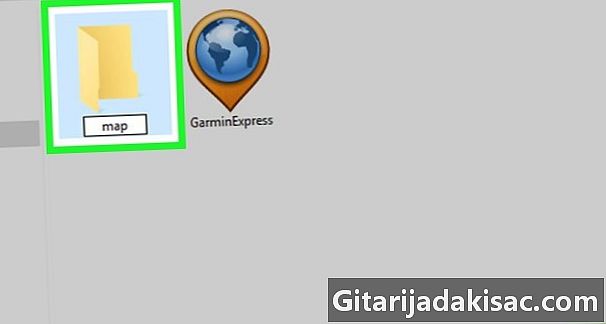
åpent Garmin eller kart på GPS-en. Hvis du ikke ser Garmin eller kart, lag en mappe kart.- Dette bør være tilfelle på de fleste 1xxx-modeller.
-

Kopier filen gmapsupp.img i mappen kart eller Garmin .- Hvis GPS-en har et minnekort, kan du kopiere filen gmapsupp.img i mappen Garmin. Lag en hvis det ikke er en.
-

Koble Nuvi fra datamaskinen. Forsikre deg om at prosessen er fullført før du kobler fra. -
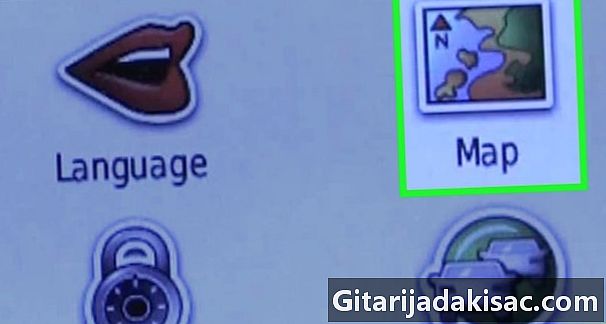
Last inn det nye kortet etter omstart. Det bør starte på nytt når du kobler fra koblingen. Når denne operasjonen er fullført, må du velge et nytt kart og deaktivere basiskartet.- Åpne menyen verktøy og velg innstillinger.
- Velg kart og Kortinformasjon.
- Merk av i boksen for det nye kortet, og fjern merket for det på basiskortet (dette er bare nødvendig hvis de overlapper hverandre).