![30 глупых вопросов Product Manager [Карьера в IT]](https://i.ytimg.com/vi/-WCQlXIL9M4/hqdefault.jpg)
Innhold
Denne artikkelen ble skrevet i samarbeid med våre redaksjoner og kvalifiserte forskere for å garantere nøyaktigheten og fullstendigheten av innholdet.s innholdsstyringsgruppe undersøker redaksjonelteamets arbeid nøye for å sikre at hvert element overholder våre høye kvalitetsstandarder.
For å optimalisere driften av datamaskinen din, kan du endre prioriteten til en Windows-prosess i Oppgavebehandling. Endring av prioriteringen til en prosess bestemmer mengden RAM og ressurser som er tildelt til prosessen.
stadier
-

Åpne startmenyen
. Klikk på Windows-logoen nederst til venstre på skjermen. -
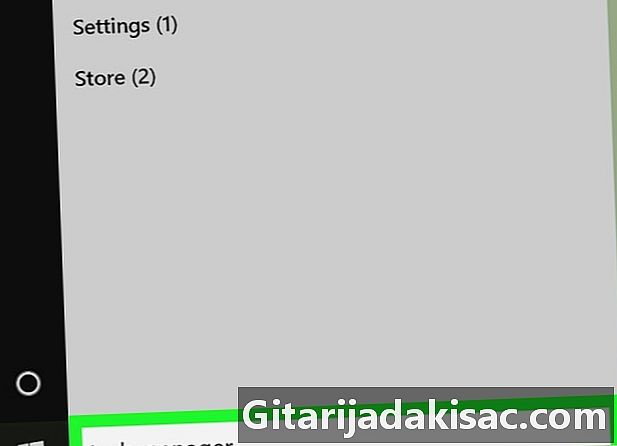
typen oppgaveansvarlig. Windows vil søke etter Task Manager-applikasjonen på datamaskinen din. -
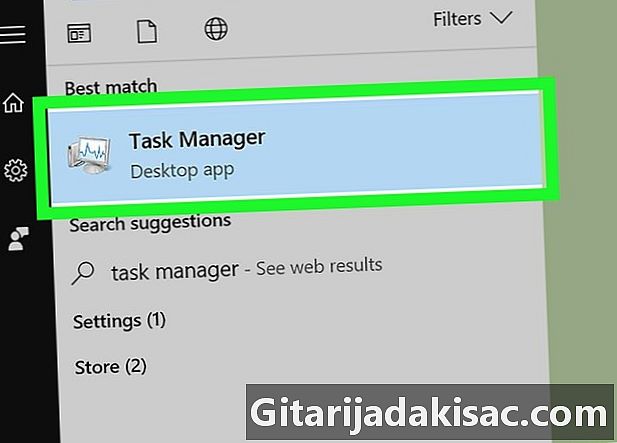
Klikk på Oppgavebehandler. Dette er dataskjermikonet øverst i oppstartsvinduet. Klikk på den for å åpne oppgavebehandleren.- Du kan også åpne Task Manager ved å klikke på Ctrl+⇧ Skift+Esc.
-
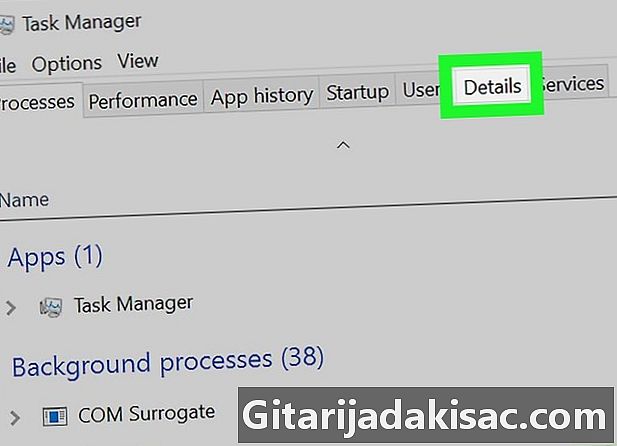
Gå til fanen detaljer. Denne fanen er øverst i Task Manager-vinduet, men vises bare etter noen sekunder (den gang applikasjonen starter). -

Se etter en prosess. I fanen detaljer, bla gjennom prosessene til du finner den hvis prioritering du vil endre.- Hvis du vil finne prosessen til et program som er i bruk, går du til fanen prosessen, søk etter programmet du vil endre prioritet, høyreklikk på det og velg Få tilgang til detaljene i rullegardinmenyen.
-
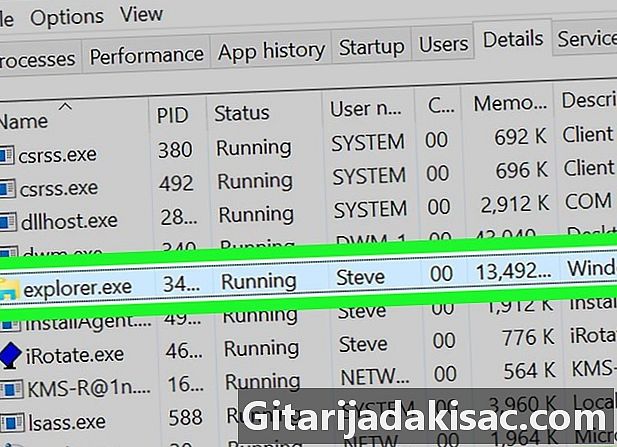
Høyreklikk på den valgte prosessen. En rullegardinmeny vises over prosessen.- Hvis du tidligere var i fanen prosessen, vil prosessen bli fremhevet.
- Hvis du ikke har høyreklikk på musen, klikker du på høyre side eller bruker 2 fingre for å klikke på den.
- Hvis du har en styreflate og ikke en mus på datamaskinen din, bruk to fingre for å trykke på den eller trykk nederst til høyre på styreflaten.
-
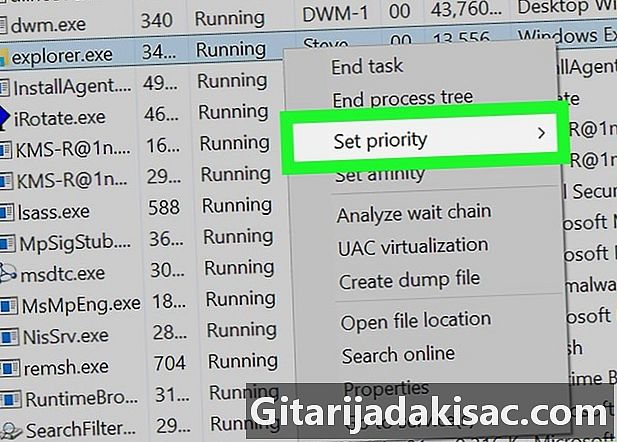
Velg Angi prioritet. Dette alternativet er i midten av rullegardinmenyen og åpner et konualvindu. -
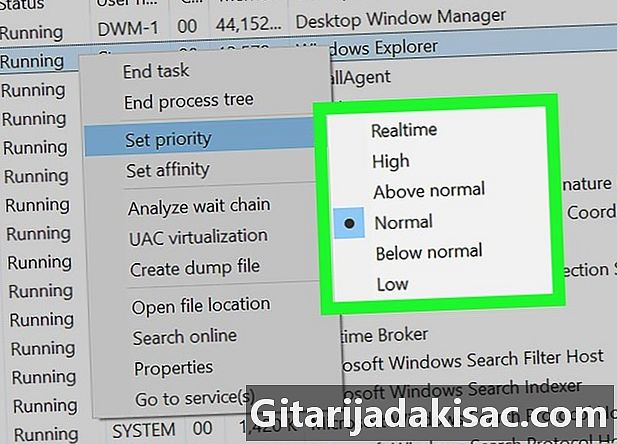
Velg et prioritetsnivå. Klikk på et av de foreslåtte alternativene fra raskeste til tregeste.- Sanntid : høyeste prioritet.
- høy.
- Høyere enn normalt.
- pari.
- Under det normale.
- lav : laveste prioritet.
-
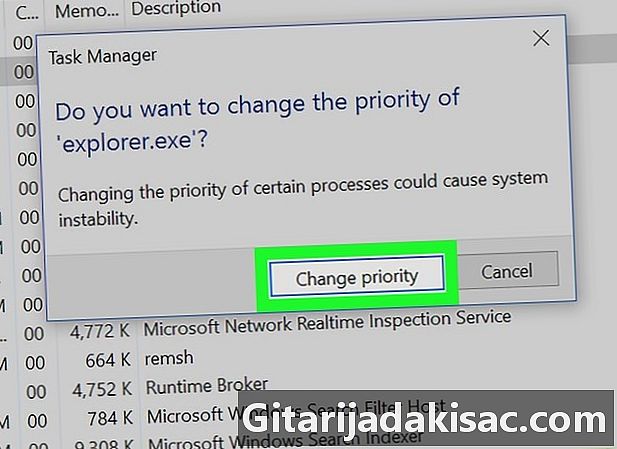
Klikk på Endre prioritet. Dette alternativet bekrefter valget ditt og endrer prioriteten til den valgte prosessen.- Husk at endring av prioriteringen til en prosess kan fryse eller krasje datamaskinen din.
-
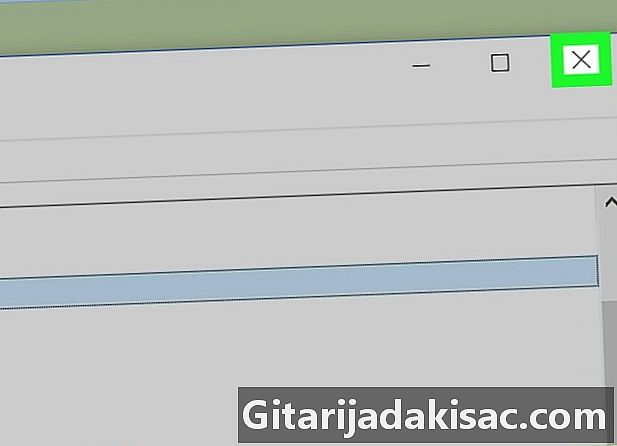
Lukk oppgavebehandleren. Klikk på X øverst til høyre i Task Manager-vinduet.
- Når et program fryser, kan du bruke oppgavebehandleren til å tvinge det til å slå seg av. Velg programmet i fanen prosessen klikk deretter Slutt på oppgaven nederst til høyre i lederen.
- "Sanntid" betyr at prosessen har eksklusive rettigheter over systemressurser og at den går foran alle andre, inkludert normale Windows-prosesser. Dette betyr at det blant alle prioriterte alternativer er det som er mer sannsynlig å krasje datamaskinen din.
- Hvis du bruker en treg datamaskin som kjører ressurskrevende programmer, kan endre prosessprioriteter føre til at den krasjer.