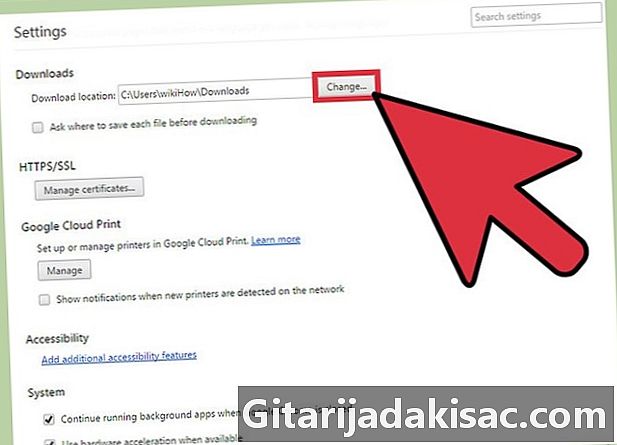
Innhold
I denne artikkelen: Gå til nedlastingsinnstillingerRediger nedlastingsinnstillinger
Google Chrome er en kjent nettleser, brukt av Internett-brukere over hele verden. En av de største fordelene med Chrome er at brukerne kan tilpasse nettleseren til å dekke alle behov. Du kan tilpasse nesten alle aspekter av nettleseren, opp til nedlastingsinnstillinger. Nedlastingsinnstillingene brukes til å indikere for nettleseren hvilken prosedyre som skal støtte en fil som skal lastes ned. Du kan spesifisere for å omdirigere en nedlasting eller endre mappen den skal lagres i. Hvis du vil endre Chromes nedlastingsinnstillinger for å samsvare med forventningene dine, kan du gjøre det på få minutter.
stadier
Del 1 Få tilgang til nedlastingsinnstillinger
-
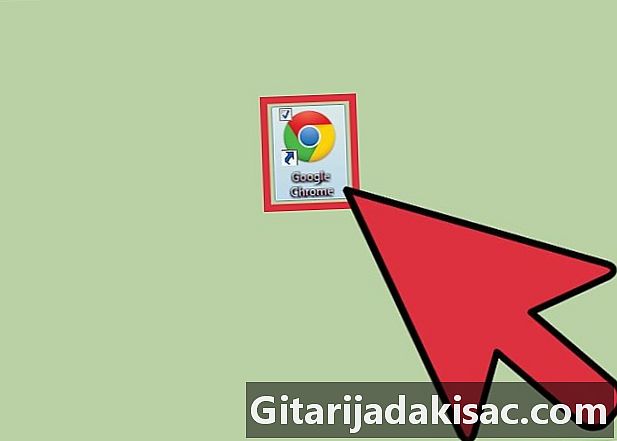
Start Google Chrome. Før du kan endre nedlastingsinnstillingene, må du åpne nettleseren. For å gjøre dette, må du klikke på ikonet, enten på skrivebordet eller i menyen start.- Licona er en rød, grønn og gul sirkel med en blå sirkel inni.
-
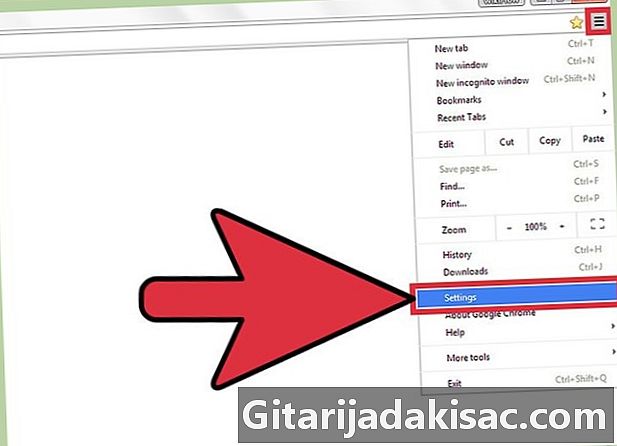
Åpne menyen innstillinger. Når nettleseren er åpen, klikker du på symbolet med 3 linjer øverst til høyre. En rullegardinmeny vises. Fra denne menyen, søk etter linjen innstillinger, og klikk deretter på den. -
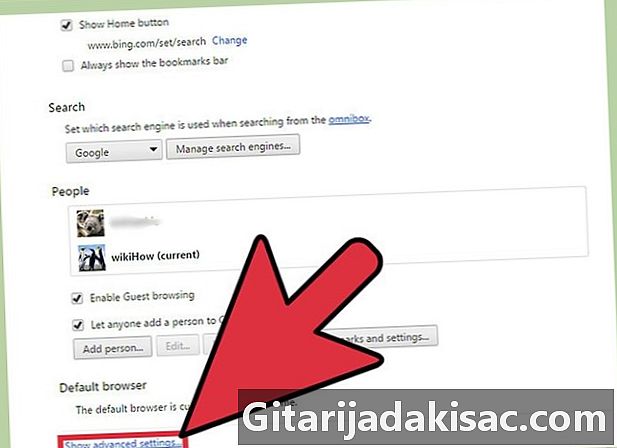
Klikk på Avanserte innstillinger. Når du klikker på innstillinger, åpnes en ny fane som viser alle innstillingene til nettleseren din i et vindu. Hvis du går ned, vil det være en blå lenke som heter Vis avanserte innstillinger. Klikk på denne lenken. -
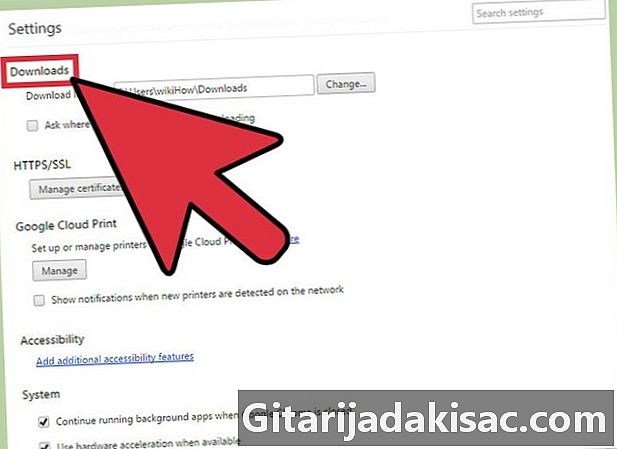
Klikk på Nedlastinger i menyen. Ved å klikke på Avanserte innstillinger, vises en lang liste med parametere. Når listen vises, gå ned for å se en oppføring som sier Nedlastinger.- Det er to parametere som du kan endre i delen Nedlastinger.
Del 2 Endre nedlastingsinnstillinger
-
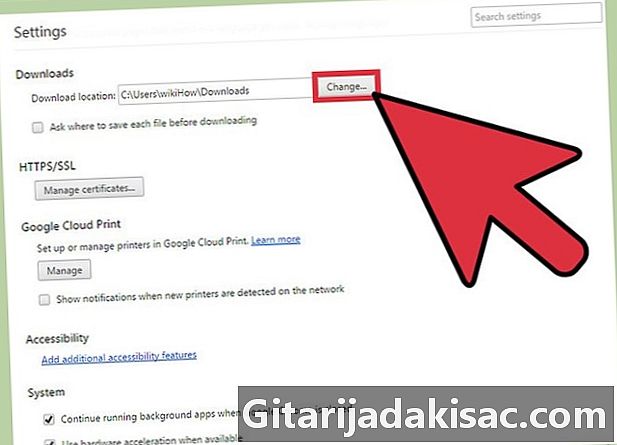
Bestem om du vil ha en standard nedlastingsmappe. Den første parameteren er mappen der nedlastningene dine blir lagret. Aktiver dette alternativet hvis du vil at alle nedlastede filer som standard skal lagres i samme mappe. Navnet på standardmappen vises i den hvite boksen ved siden av alternativet.- Hvis du vil endre standardmappe, klikker du på den grå boksen endring ved siden av alternativet. Bla gjennom mappene dine i vinduet som vises til du finner den du vil bruke, og klikk deretter OK for å angi den som standardmappe.
- Det kan være lurt å endre mappen der nedlastningene dine er lagret, hvis du deler datamaskinen din med noen andre.
-
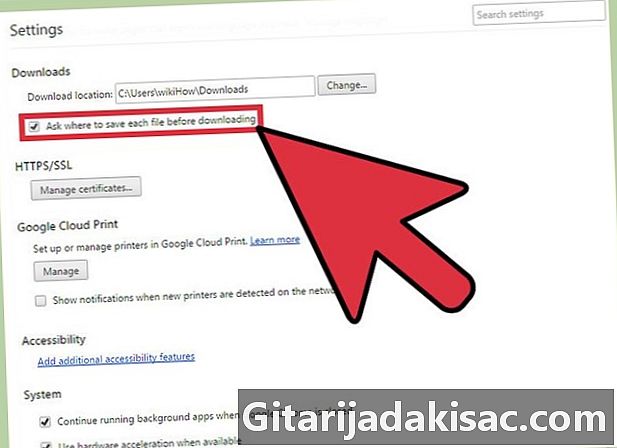
Bestem om du vil velge hvor hver nedlastede fil skal lagres. Den neste parameteren nedenfor nedlasting er en avkrysningsrute. Du kan klikke i ruten for å sjekke om du vil velge det individuelle stedet for hver nedlasting, i stedet for å ha dem alle lagret i samme mappe.- Dette alternativet er veldig nyttig hvis de nedlastede filene er sortert etter type.
-

Gå ut av nedlastningskonfigurasjonsmenyen. Når du er ferdig med å konfigurere alternativene, lukker du ganske enkelt menyen. Det er ikke noe ekstra skritt å redde dem. Når du har endret innstillingene, blir de brukt automatisk.