
Innhold
- stadier
- Metode 1 Endre de generelle Safari-valgene på iOS
- Metode 2 Endre generelle Safari-preferanser på macOS
Hvis du vil endre Safari-preferanser på en iOS-enhet, må du gå gjennom enhetsinnstillingene. Hvis du bruker en macOS-datamaskin, må du bruke nettleserens Innstillinger-meny. Selv om innstillingene er de samme på mobil- og stasjonære plattformer, har desktop-versjonen flere alternativer.
stadier
Metode 1 Endre de generelle Safari-valgene på iOS
-

Åpne applikasjonen innstillinger på enheten din. søknaden innstillinger er på en av hjemmeskjermene dine og ser ut som et sett med hakk. Hvis du ikke finner det, kan du se i mappen verktøy .- Denne metoden fungerer på iPhone, iPad og iPod touch.
-
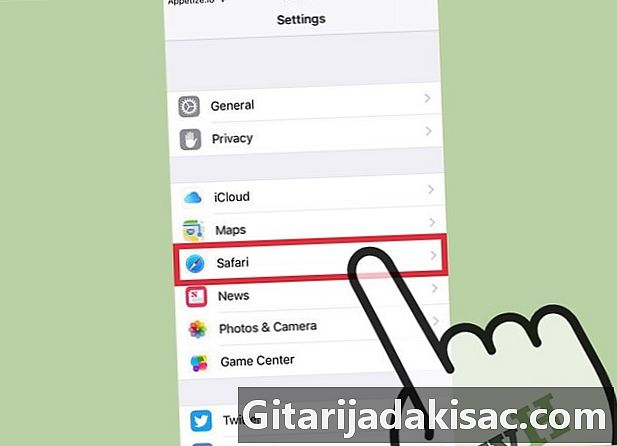
Bla ned til safari. søknaden safari er i midten av andre Apple-apper som Maps, Compass og News. -
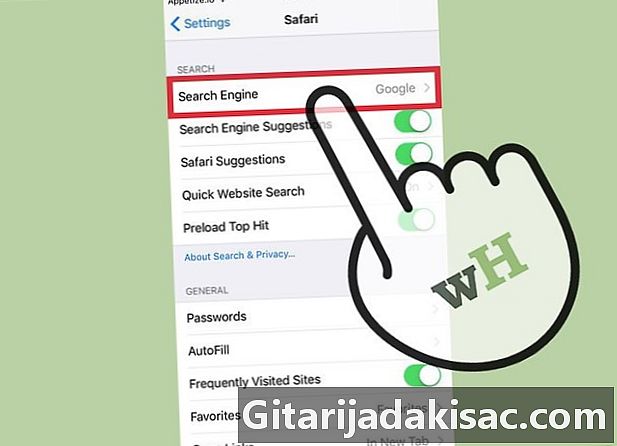
Press Søkemotor. Hvis du vil endre standardsøkemotoren din, trykker du på Søkemotor og velg mellom Google, Yahoo, Bing eller DuckDuckGo. Safari vil bruke den valgte motoren hver gang du skriver inn et spørsmål i adressefeltet.- Funksjonen Forslag søkemotor vil gi deg søkeforslag fra motoren når du skriver inn spørringen.
- Funksjonen Safari-forslag vil gi deg søkeforslag fra Apple.
-
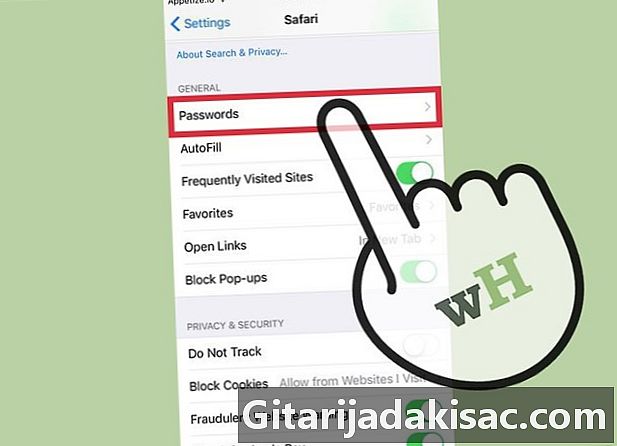
Velg passord for å se lagrede passord. Det kreves en tilgangskode for å vise passordene. Dette er passordene du har registrert på nettstedene du har besøkt.- Hvis du vil se brukernavnet og passordet som er registrert for et nettsted, trykker du på et passord.
-

Angi automatisk fyll. Autofill er informasjonen som automatisk vises i skjemaer. Du kan bruke den til å enklere oppgi adressen din eller betalingsinformasjonen din. Denne menyen lar deg konfigurere kontaktinformasjonen din, samt administrere dine registrerte kredittkort. -
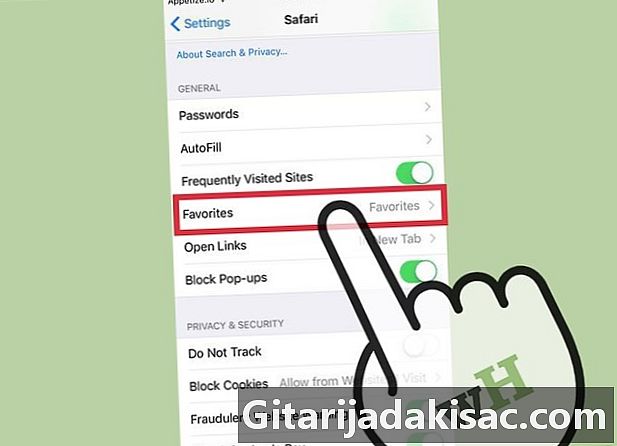
Bytt ut favorittmappen din ved å bruke alternativet favoritter. Dette alternativet lar deg velge favorittmapper du vil bruke. Du kan velge flere mapper og bytte fra en til en annen om nødvendig. -
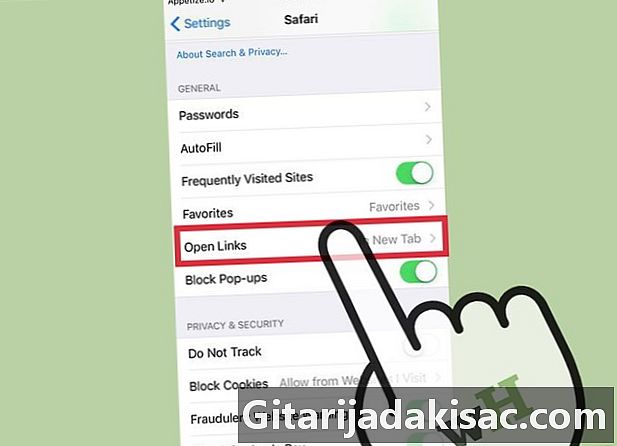
Velg hvordan du åpner lenkene med alternativet Åpne lenker. Med dette alternativet kan du velge å åpne koblingene i en ny fane eller i bakgrunnen. Hvis du velger I bakgrunnen, koblingene vil åpne i en ny fane, men de blir ikke fremmet umiddelbart. -
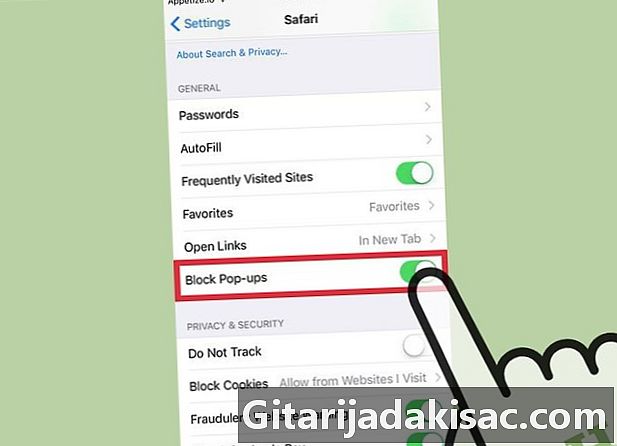
Aktiver popup-blokkering for å blokkere popup-vinduer. For å tillate Safari å blokkere maksimalt for popup-vinduer, kan du aktivere alternativet Blokker popup-vinduer. Du vil ikke lenger ha popup-vinduer, men du kan ha problemer med nettsteder som er avhengige av popup-vinduer. -
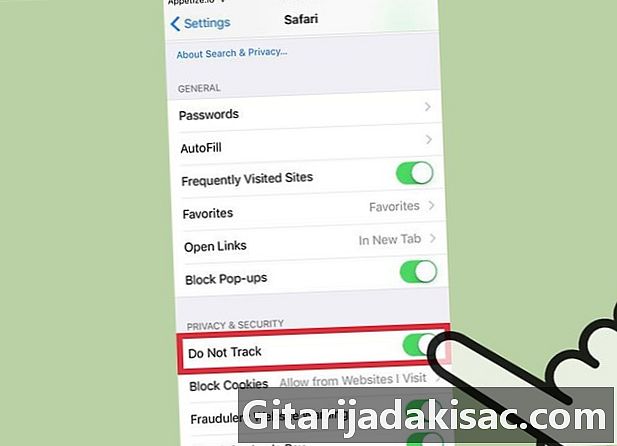
Hindre nettsteder fra å spore surfeloggen din. alternativet Ikke følg lar Safari fortelle nettsteder at du ikke vil bli sporet. Det er opp til nettsteder å respektere eller ikke forespørselen din, men de svarer ikke alle positivt på brukerforespørsler. -
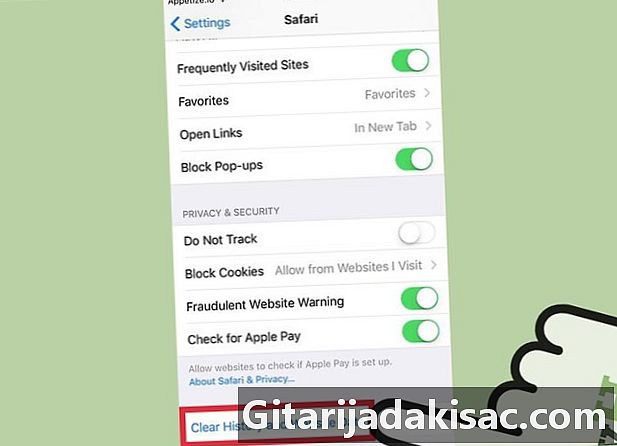
Press Fjern historikk, nettstedsdata. Dette alternativet vil slette all Safari-nettleserhistorikk samt informasjonskapsler og hurtigbuffer. Nettleserhistorikken på alle tilkoblede enheter vil også bli slettet.
Metode 2 Endre generelle Safari-preferanser på macOS
-
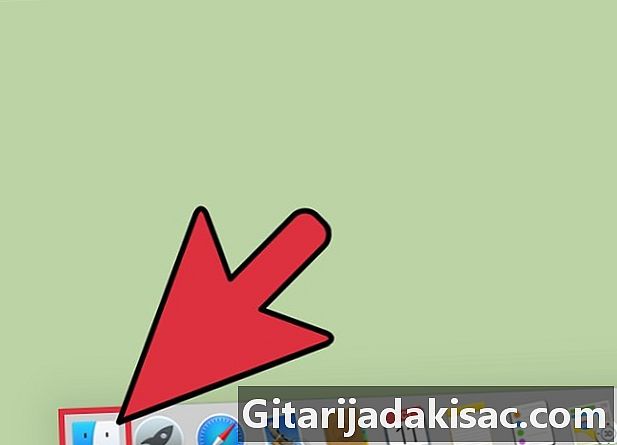
Åpne Safari-programmet. Safari-innstillinger kan endres fra nettleseren selv. Forsikre deg om at dette er det aktive programmet for menyen safari vises øverst til venstre på skjermen. -
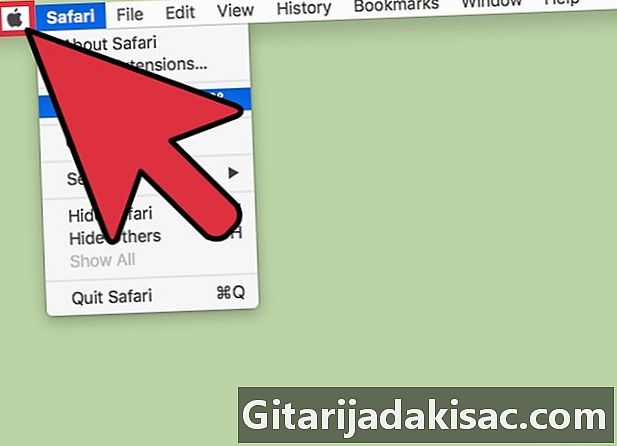
Klikk på menyen safari. Velg deretter preferanser for å åpne et nytt vindu med Safari-preferanser åpne på fanen general. -
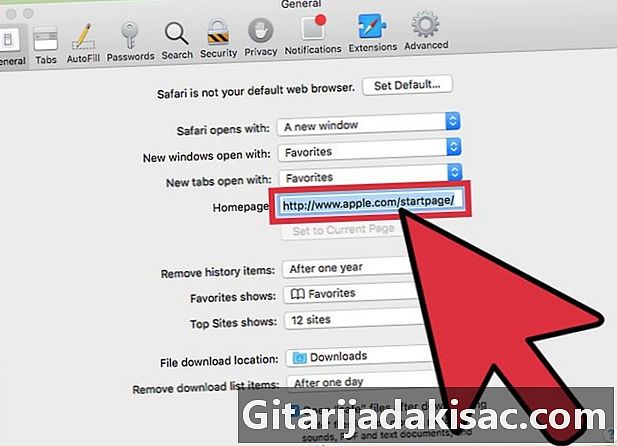
Velg en hjemmeside. I felt Hjemmeside, kan du angi at en bestemt side skal vises når du starter Safari. Klikk på Bruk den aktive siden å bruke den åpne siden som den nye hjemmesiden. -
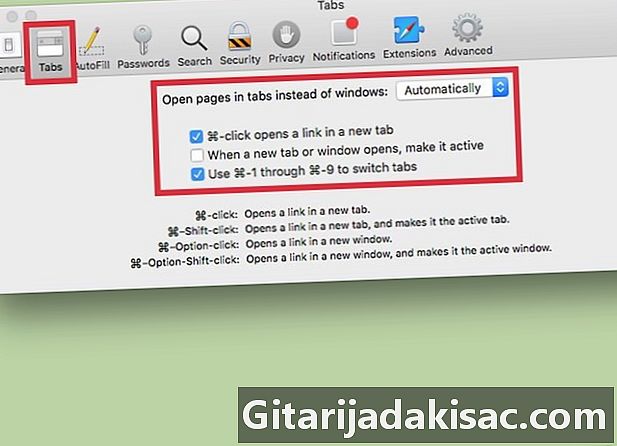
Bruk delen faner for å endre oppførselen til fanene. Du kan velge hvordan lenker skal åpne og aktivere snarveier for å åpne faner og bytte mellom dem. -
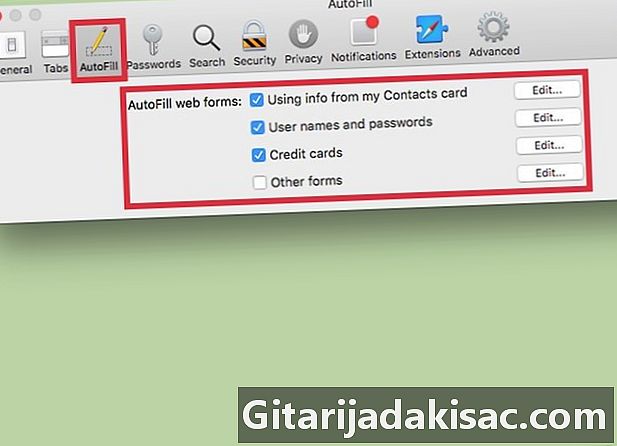
Konfigurer autofyllinformasjonen. I fanen Automatisk fylling, kan du velge informasjonen som brukes til automatisk å fylle ut skjemaene og feltene som er dedikert til kjøp med kredittkort. Klikk på for å velge innholdet du vil bruke endring ved siden av alternativene som vises. -
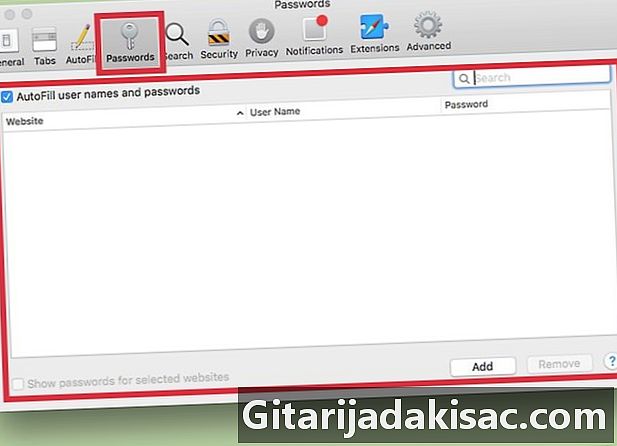
Vis lagrede passord. Gå til fanen passord for å se alle nettsteder med passord du har lagret. Dobbeltklikk på det for å avsløre et passord. Brukerpassordet ditt vil være påkrevd. -
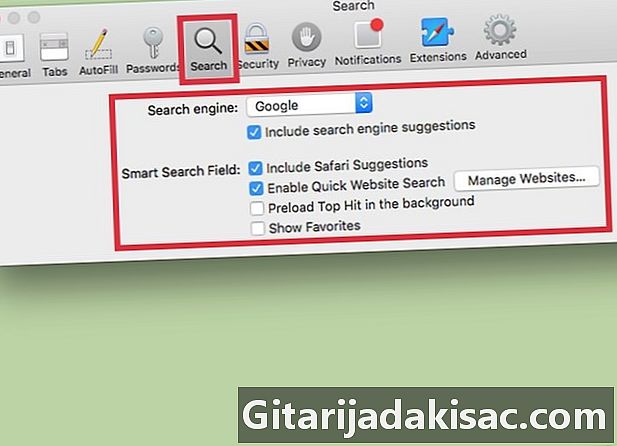
Endre søkeinnstillinger. Nedtrekksmenyen Søkemotor lar deg endre søkemotoren som skal brukes i Safari-adressefeltet. Du har valget mellom Google, Bing, Yahoo og DuckDuckGo. Søk i adressefeltet vil nå gjøres med denne nye motoren.- Under denne menyen kan du aktivere eller deaktivere de forskjellige søkeparametrene (for eksempel bruke Safari-forslag eller ikke).
-
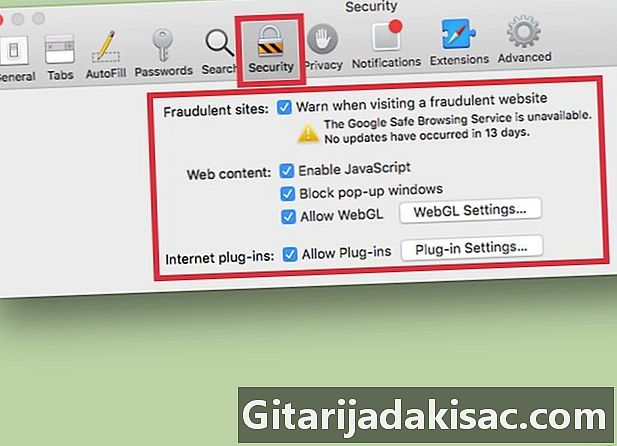
Aktiver eller deaktiver sikkerhetsinnstillinger. I fanen sikkerhet, kan du aktivere eller deaktivere sikkerhetsinnstillinger som advarsler når du går inn på et uredelig nettsted, aktiverer JavaScript og mer. Hvis du vil, kan du la disse innstillingene være standardverdiene. -
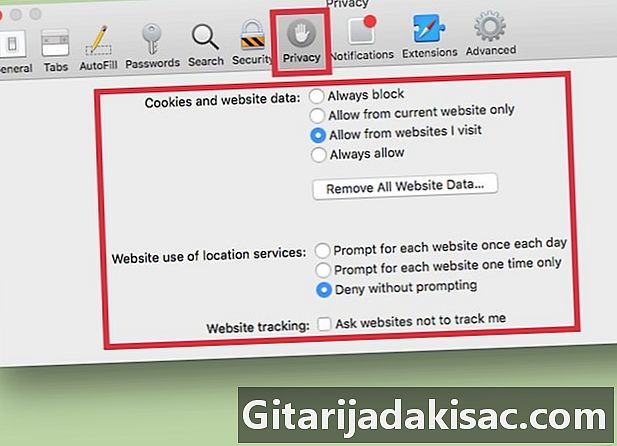
Endre personverninnstillingene. Gå til fanen konfidensialitet for å endre cookie-innstillingene og nettstedsporing. Under sporingsinnstillinger finner du stedsinnstillinger, og du kan også la nettsteder sjekke om Apple Pay er konfigurert. -
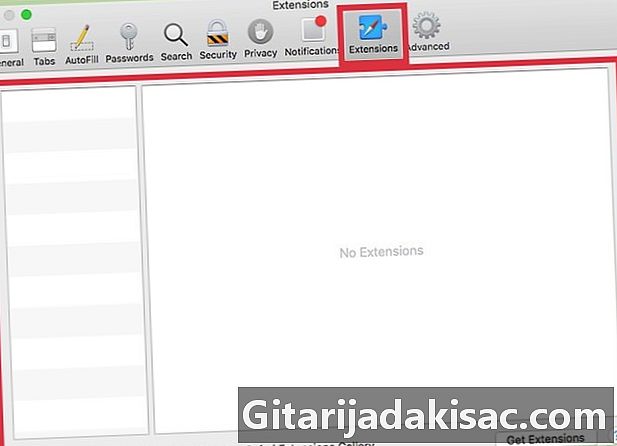
Administrer utvidelsene dine i fanen utvidelser. Alle utvidelsene du har installert, vises i denne fanen. Klikk på en av dem for å se mer informasjon. Hvis du vil se de andre utvidelsene som er tilgjengelige for Safari, klikker du på Få utvidelser nederst til høyre i vinduet. -
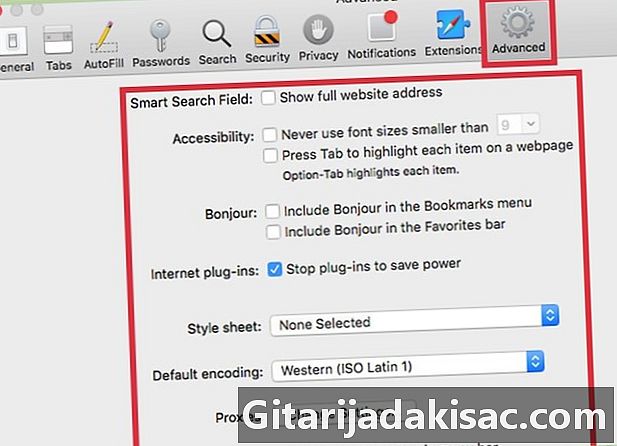
Juster avanserte innstillinger i fanen Avansert. I denne kategorien finner du flere innstillinger, samt forskjellige avanserte alternativer som de fleste brukere trygt kan ignorere. Fanen for folk som har problemer med å lese små es Avansert inneholder også tilgjengelighets- og zoomalternativer som vil gjøre det lettere for deg å bruke maskinen din.