
Innhold
I denne artikkelen: Internet ExplorerGoogle ChromeMozilla FirefoxSafariReferanser
Mange programmer prøver å installere en verktøylinje i nettleseren din, noen ganger til og med uten din viten. Det kan være veldig arbeidskrevende å fjerne en verktøylinje, spesielt hvis du har flere. Følg denne veiledningen for å lære hvordan du fjerner Internet Explorer, Chrome, Firefox og Safari verktøylinjer.
stadier
Metode 1 Internet Explorer
-

Deaktiver verktøylinjen i Internet Explorer. Klikk på tannhjulikonet øverst til høyre i vinduet. Klikk på Administrer tillegg. I verktøylinjene og utvidelsene klikker du på Tilleggstyper-menyen. I hoveddelen av dette vinduet velger du verktøylinjene du vil deaktivere. Klikk på Deaktiver-knappen i nedre høyre hjørne. -

Slett verktøylinjen. Åpne kontrollpanelet, enten gjennom Start-menyen eller ved å trykke på Windows og X-tasten samtidig (bare Windows 8). Velg avinstaller et program blant programmene. I Windows XP vil det være Legg til / fjern programmer.- Finn verktøylinjen i listen over programmer. Velg den og klikk på Endre / fjern-knappen.
-

Gjenopprett standardinnstillinger for Internet Explorer. Dette trinnet vil være nyttig hvis du ikke kan fjerne verktøylinjen fra Windows Kontrollpanel. Åpne Internet Explorer og klikk på ikonet i form av et girhjul. Velg Alternativer for Internett fra rullegardinmenyen.- Klikk på Avansert-fanen og velg Tilbakestill.
- Et bekreftelsesvindu vises med spørsmål om du virkelig vil tilbakestille Internet Explorer-innstillingene. Klikk på Tilbakestill.
- Start Internet Explorer på nytt.
Metode 2 Google Chrome
-
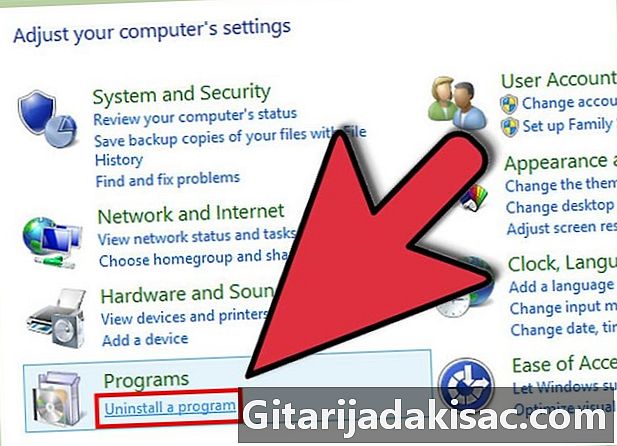
Prøv å avinstallere verktøylinjen via Kontrollpanel. I Windows Kontrollpanel velger du alternativet Programmer og funksjoner.- Du kan få tilgang til kontrollpanelet ved å bruke alternativet Windows Search. Bare skriv inn "Kontrollpanel" i søkefeltet og velg det fra listen over resultater.
- Bla nedover listen over installerte programmer til du kommer til verktøylinjen du vil avinstallere. Velg programmet og klikk Avinstaller.
-

Klikk på Tilpass og kontroller Google Chrome. Hvis du ikke klarer å avinstallere verktøylinjen via Kontrollpanel, må du fjerne den fra Chrome selv. Du får tilgang til dette alternativet ved å klikke på knappen med tre horisontale linjer øverst til høyre i Chrome-vinduet.- Velg Innstillinger fra menyen som vises, og klikk deretter Utvidelser i venstre meny i Innstillinger-vinduet.
-

Fjern Chrome-verktøylinjen. Bla nedover til du finner verktøylinjen du vil slette. Klikk på søppelikonet til venstre for programnavnet. Chrome vil spørre deg om du er sikker på at du vil slette den. Klikk på Delete.- Det skal ikke være nødvendig å starte Chrome på nytt etter at verktøylinjen er fjernet fra utvidelsesmenyen. Du bør se resultatene umiddelbart.
Metode 3 Mozilla Firefox
-

Slett verktøylinjen. Åpne kontrollpanelet, enten gjennom Start-menyen eller ved å trykke på Windows og X-tasten samtidig (bare Windows 8). Velg avinstaller et program blant programmene. I Windows XP vil det være Legg til / fjern programmer.- Finn verktøylinjen i listen over programmer. Velg den og klikk på Endre / fjern-knappen.
-
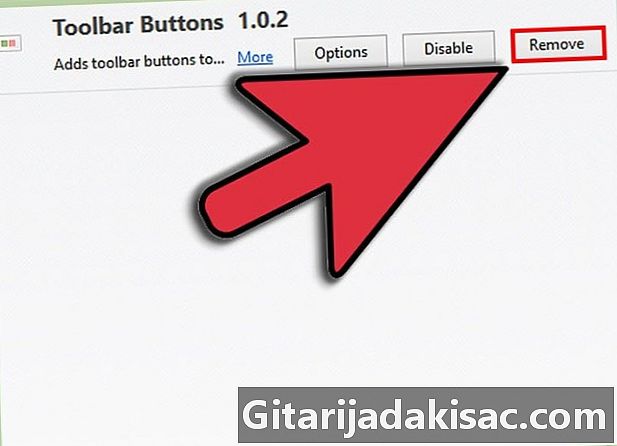
Fjern verktøylinjen fra Firefox's Add-ons Manager. Hvis du ikke har klart å fjerne verktøylinjen fra Windows Kontrollpanel, må du deaktivere den i Firefox selv. Åpne Firefox-nettleseren og klikk på Firefox-knappen. Velg Tillegg fra menyen.- Klikk på Extensions. Velg verktøylinjen du vil slette, og klikk deretter på Slett-knappen.
- Start Mozilla Firefox på nytt slik at alle endringer tas i betraktning.
Metode 4 Safari
-

Fjern verktøylinjen fra utvidelsesbehandleren til Safari. Klikk på Safari og deretter på Innstillinger. Klikk på Utvidelser-fanen.- Velg verktøylinjen du vil fjerne, og klikk Avinstaller.
- Start Safari på nytt for at endringene skal tre i kraft.
-

Avinstaller verktøylinjen fra systemet. Åpne et Finder-vindu og gå til Programmappen. Bla nedover til du ser verktøylinjen. Åpne Verktøylinje-mappen.- Velg verktøylinjen du vil fjerne, og klikk Fjern. Verktøylinjeprogrammet blir tømt fra systemet ditt.
-
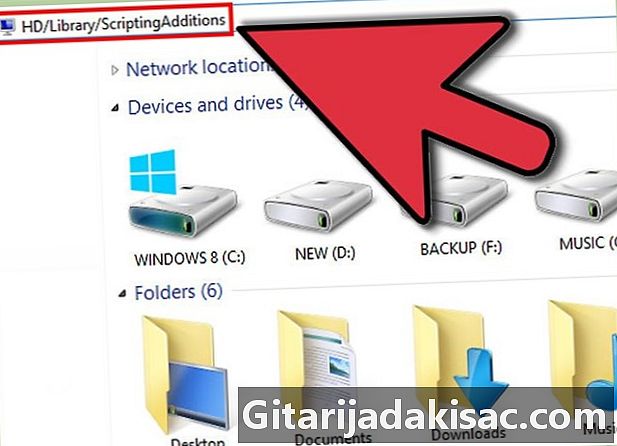
Slett de gjenværende filene. Hvis du har fjernet verktøylinjen, men fremdeles vises når du starter nettleseren, må du kontrollere at det ikke er flere filer etter å ha avinstallert programmet. Sjekk om det er noen filer igjen på følgende steder, og fjern alle filene som har samme navn som verktøylinjen du vil fjerne:- / Library / LaunchAgents /
- / Library / LaunchDaemons /
- / Library / StartupItems /
- / Library / InputManagers /
- HD / Bibliotek / Internett-plugin-moduler /
- HD / bibliotek / inndatametoder /
- HD / Bibliotek / InputManagers /
- HD / Bibliotek / ScriptingAdditions