
Innhold
I denne artikkelen: Konverter manuelt ved hjelp av Kutools-plugin-modulen med Excel
Det kan være nyttig å ha en valutakalkulator for å spore kjøp eller utenlandsreiser. Microsoft Office Suite Excel er en god støtte for å lage en enkel omformer når du bare ønsker valutakonvertering. Under operativsystemet Windows er det mulig å ha en omformer som gir nedsatte priser. For å gjøre dette, må du installere Kutools-plugin-modulen for Excel. Denne siste tilnærmingen er mer kompleks, men den gjør det mulig å ha et mye bedre resultat.
stadier
Metode 1 Konverter manuelt
- Se på konverteringsfrekvensen for dagen. Gå til nettleseren din, skriv inn adressefeltet "Currency Converter". Det vises en webside med flere nettsteder som tilbyr deg valutakonverteringskurser. Velg en av dem og åpne den for å få tilgang til områdekonverteren.
- Hvis du ønsker å vite omregningen av beløp i dollar i euro, skriv "1" i den første boksen, velg deretter "USD - Dollar" og ta "EUR - Euro" for konverteringsvalutaen. Klikk på knappen til høyre med en pil og hastigheten som vises (nettstedet som brukes til eksempelet: omformer).
-

Start Excel. Microsoft Excel sin lisens er en hvit og grønn firkant med et "X". -
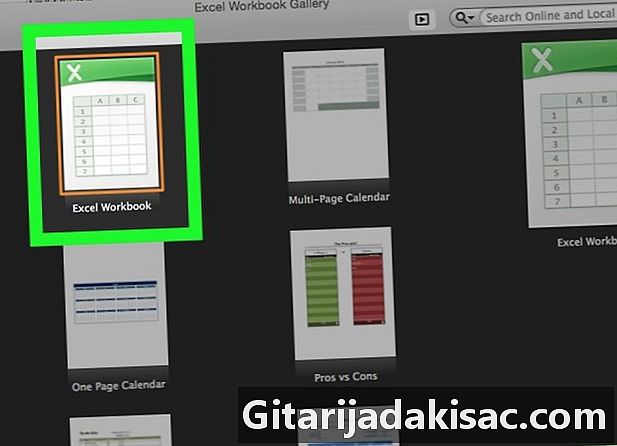
Åpne et nytt regneark. Trykk på ikonet ny som er øverst til venstre i Microsoft Excel. Gjør det hvis du allerede har et Excel-regneark som er åpent for et arbeid.- For Mac er prosessen for å åpne et nytt regneark den samme som på Windows.
-
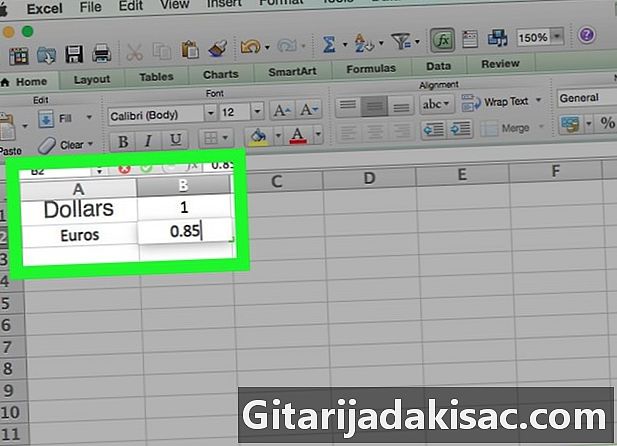
Lag en sporingsfil. Lag en sporingsfil med valutainformasjonen din.- I cellen A1, skriv inn navnet på den første valutaen som "Dollars".
- celle B1, skriv inn verdien 1.
- I cellen A2, skriv inn navnet på den andre valutaen som "Euro".
- celle B2, angi konverteringsfrekvensen.
-

Angi valutaen som skal konverteres. Gå til cellen på Excel-arket D1 og merk "Dollars", siden du vil konvertere Dollars til euro. -
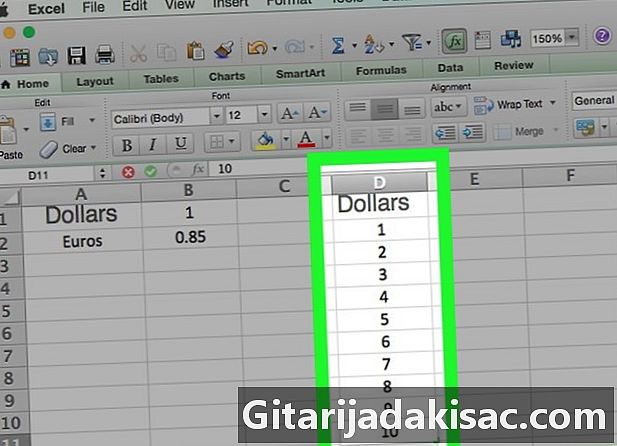
Angi beløpene som skal konverteres. I kolonne "D" fra cellen D2, fyll ut cellene i kolonne "D" med dollarbeløpene du vil konvertere til euro. Skriv for eksempel ned de fire dollarsumene dine i cellene D2 à D5. -

Fyll ut konverteringsvalutaen. Gå til cellen E1 og angi konverteringsvalutaen som euro. -

Gå til cellen E2. I cellen E2, type = $ B $ 2 * D2, gjør så skriv. Så du kommer inn i cellen E2 verdien av beløpet i dollar i cellen D2 konvertert av hastigheten som er angitt i cellen B2. -
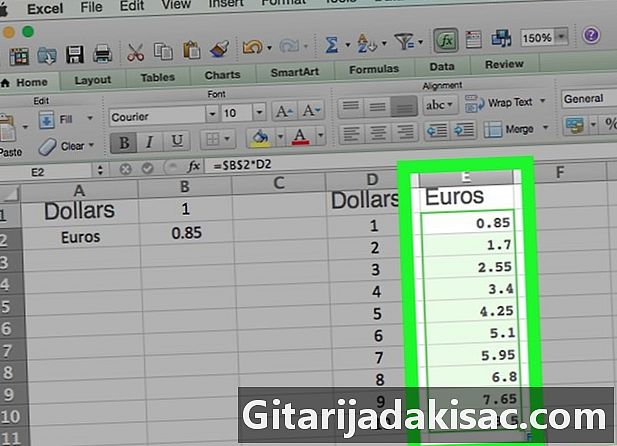
Vis andre konverterte beløp. Velg cellen E2. Du har en liten firkant nederst til høyre på den valgte cellen. Dobbeltklikk på dette lille torget. Øyeblikkelig blir dollarbeløpene i "D" -cellene konvertert til tilstøtende celler i "E" -kolonnen.
Metode 2 Bruke Kutools-plugin-modulen med Excel
-
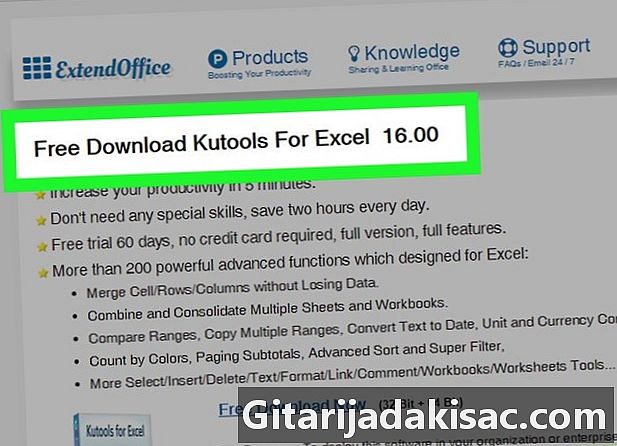
Gå til Kutools nettsted. Skriv inn https://www.extendoffice.com/download/kutools-for-excel.html i søkemotoren. Vær oppmerksom på at denne plug-in-en bare fungerer under operativsystemet til Windows. -

Last ned plugin-modulen. Det er gratis. Klikk på Gratis nedlastning nå. Avhengig av nettleseren din, kan det hende du blir bedt om å lagre den på datamaskinen din og spørre hvor du vil laste ned den. Gjør det, hvis du spør. -
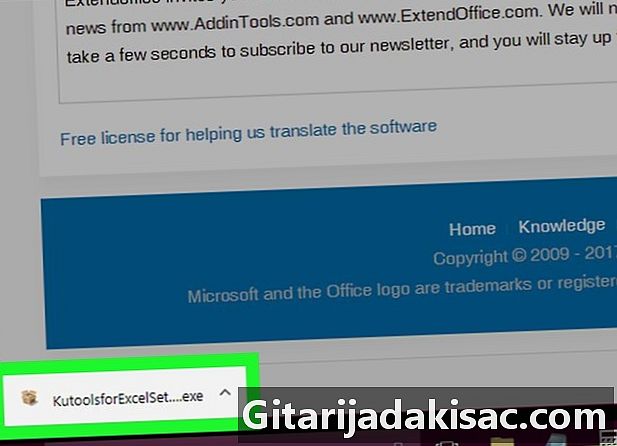
Start Kutools file.exe. Dobbeltklikk på den kjørbare filen. Et vindu åpnes, klikk på knappen utføre. -
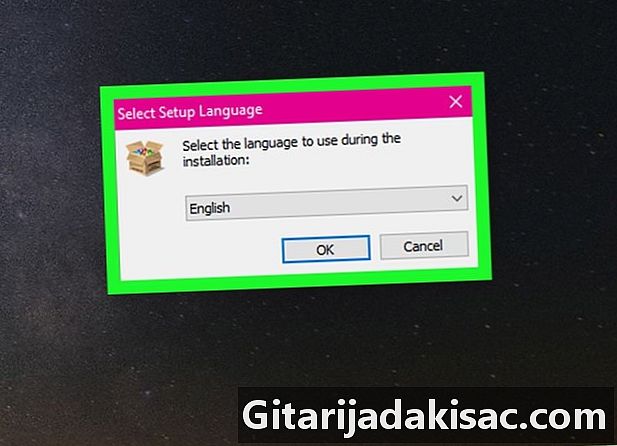
Godta installasjonen. Et vindu åpnes og spør deg om du er enig, klikk på ja. Velg deretter språket og klikk OK. -
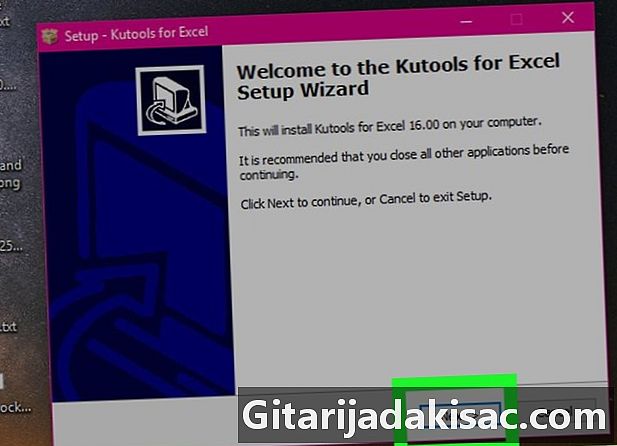
Fullfør installasjonen. Følg de foreslåtte instruksjonene for installasjon av Kutools.- Et nytt vindu åpnes, trykk på knappen følgende.
- Vi foreslår at du aksepterer lisensen for bruk, sjekk setningen for å godta, og klikk deretter på følgende.
- Et vindu åpnes og spør deg hvor filen skal installeres, klikk på knappen følgende. Nytt vindu tilbyr å velge plasseringen til snarveien, velg følgende.
- Du blir bedt om å installere det, klikk på installere. Når installasjonen er ferdig, klikker du på knappen ferdig.
-
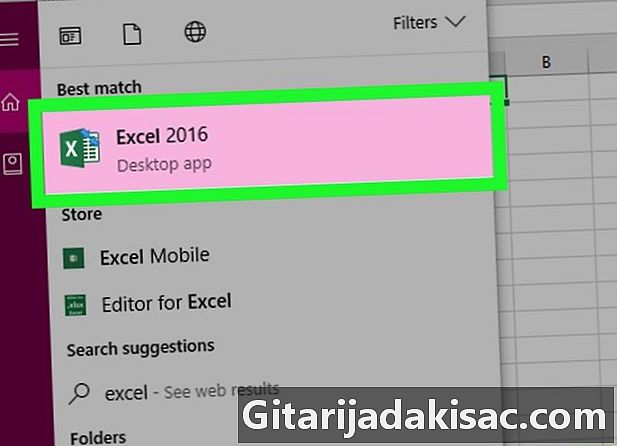
Start Excel. Microsoft Excels merke er en hvit / grønn firkant med "X". -
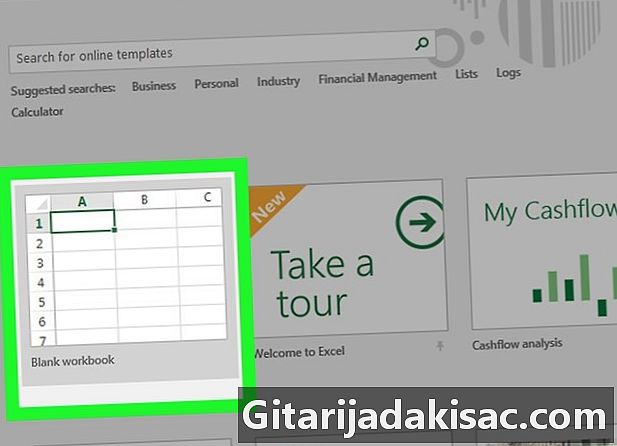
Åpne et nytt regneark. Trykk på ikonet ny som er øverst til venstre i Microsoft Excel. Gjør det hvis du allerede har et Excel-regneark som er åpent for et arbeid. -
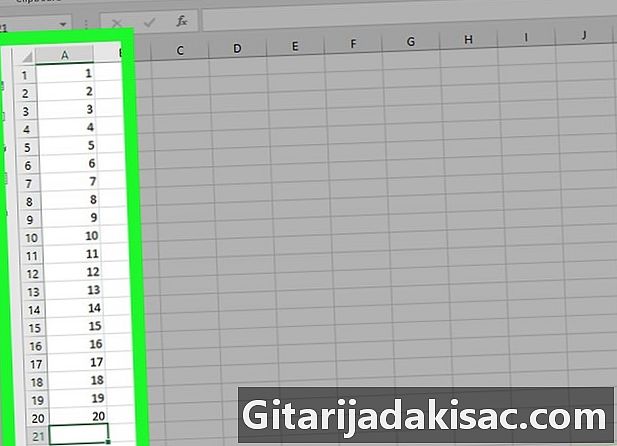
Angi verdiene som skal konverteres. Du vil konvertere, for eksempel ti beløp. Plasser deg selv i cellen A1 og angi det første beløpet, og fortsett deretter til cellen A10 slik at de ti beløpene dine legges inn i Excel-regnearket. -

Velg cellene. Klikk på cellen A1 og bla ned til du har valgt de ti beste cellene i kolonnen "A" som inneholder de innmeldte beløpene dine. -

Kopier cellene. Høyreklikk på de valgte cellene, og velg deretter kopi i menyen som tilbys deg. Du kan også gå til båndet velkommen og klikk på ikonet kopi. -
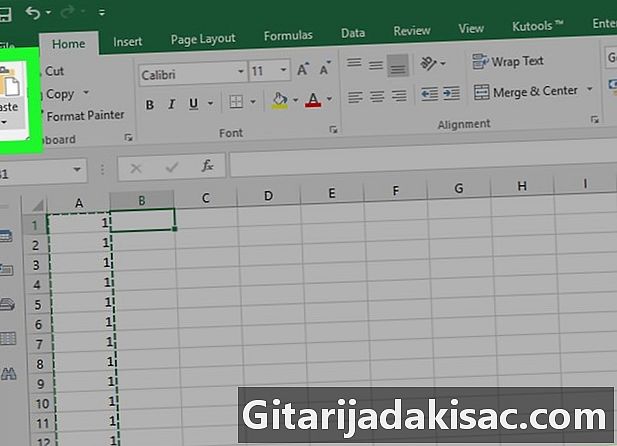
Lim inn cellene. Klikk i cellen B1, trykk deretter på ikon lime som er ved siden av ikonet kopi. Du kan også bruke høyreklikk og deretter velge det første ikonet av lime i menyen som vil bli presentert for deg.- Vær forsiktig så du ikke klikker på den lille pilen til høyre for knappen lime.
-
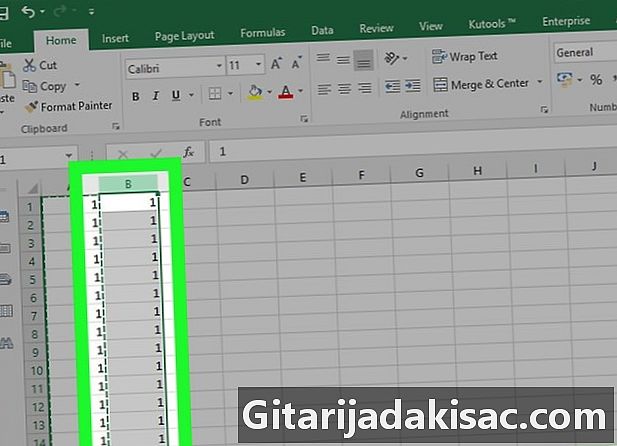
Velg kolonnen. For å velge dataene i kolonne "B", klikk på "B" i kolonnen. Dermed blir hele "B" -kolonnen valgt. -

Gå til Kutools-fanen. Velg Longlet i båndet til regnearket Kutools. -
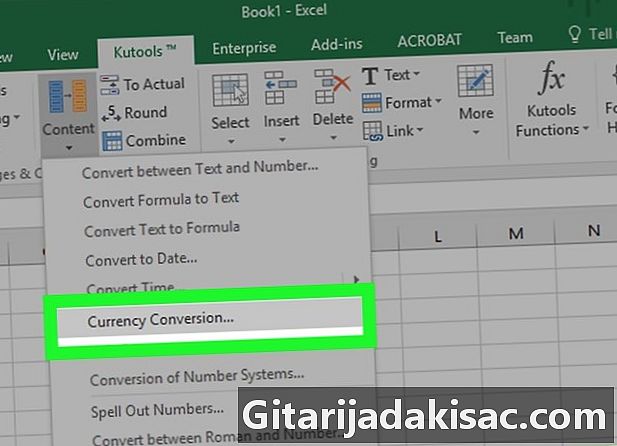
Velg innhold. På Kutools tablett i rubrikken Strender og cellerklikk på innhold. En rullegardinmeny vises. Velg Valutakonvertering.Et knust vindu med tittelen Valutakonvertering. -

Oppdater verdiene. Klikk på knappen i vinduet Oppdatering av. Valutakurser oppdateres umiddelbart. Husk å oppdatere prisene fra tid til annen.- For å ha oppdaterte verdier, må du være koblet til internett.
-

Velg valuta for beløpene dine. I listen til venstre velger du valutaen for beløpene dine som skal konverteres.- Hvis du vil konvertere dollar til euro, velger du USD - amerikanske dollar.
-
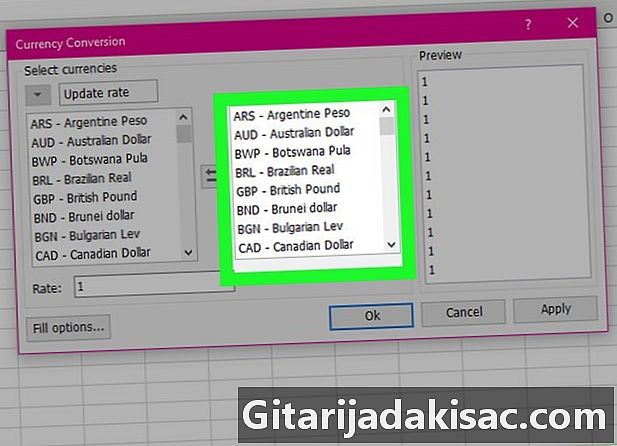
Velg konverteringsvaluta. I listen til venstre velger du valutaen du vil konvertere pengene dine i.- For konvertering av dollar til euro, klikk på EUR - Euro.
-

Vis de konverterte beløpene. Du kan allerede se på den tredje ruten i vinduet en oversikt over konverterte beløp. Klikk på OK i vinduet Valutakonvertering. Beløp i kolonne "B" er nå i euro.- Merk at gratis for denne plugin-modulen ikke er ubegrenset. Hvis du vil fortsette å bruke Kutools-plugin-modulen i Microsoft Excel, må du kjøpe den.
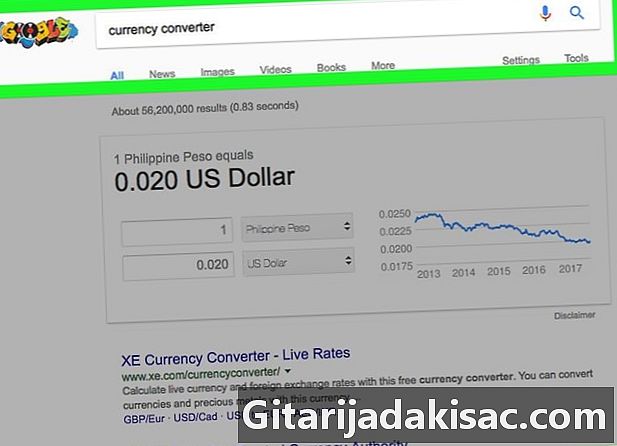
- Husk å sjekke og justere valutakursen etter behov før du konverterer pengene dine. Prisene endres hver dag.
- Ikke glem å oppdatere kursene for valutaene dine med Kutools-plugin-modulen for å unngå å ha feilaktige data.