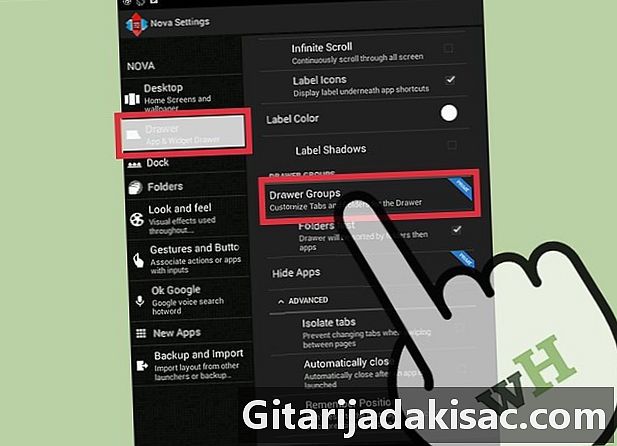
Innhold
- stadier
- Del 1 Sett Nova som standardkaster
- Del 2 Lag en mappe i applikasjonslisten
- Del 3 Lag en mappe på startskjermen
Nova Launcher er en tilpassbar applikasjonsstarter for Android. Den erstatter startskjermen med en skjerm som du kan tilpasse etter din egen smak og behov. Blant de tilgjengelige funksjonene har du valget mellom ikoner, fargetemaer, layout, applikasjonsadministrasjon, rulleeffekter og mer. En av funksjonene gjør det mulig for brukeren å lage tilpassede mapper i applikasjonslisten og på startskjermen.
stadier
Del 1 Sett Nova som standardkaster
-

Initialiser standardstarteren din. Dette vil forhindre at den forrige lanseringen din blir tatt i betraktning.- Åpne innstillingsmenyen på enheten din og gå til "Programmer".
- Bla nedover til du ser din standard lanseringsapp, og trykk deretter på den. Det siste avhenger av produsenten av telefonen din (Samsung bruker TouchWiz, HTC bruker Sense, Motorola bruker Google).
- Bla til "Standard", og trykk på "Rengjør standardverdier".
-

Gå tilbake til startskjermen. Gjør det ved å trykke på "Hjem" -knappen på enheten din. Du blir bedt om å velge starteren din. -

Velg "Nova Launcher" som standard lanseringsprogram. Velg "Nova Launcher" ved å trykke på den når Android ber deg om å identifisere en standardkaster.
Del 2 Lag en mappe i applikasjonslisten
-

Gå til "Nova-innstillinger". Gjør det enten ved å banke på "Alternativer" -menyen øverst til høyre på startskjermen, eller ved å trykke på "Nova Settings" i applikasjonslisten.- Opprette en mappe i applikasjonslisten din krever "Nova Prime".
-
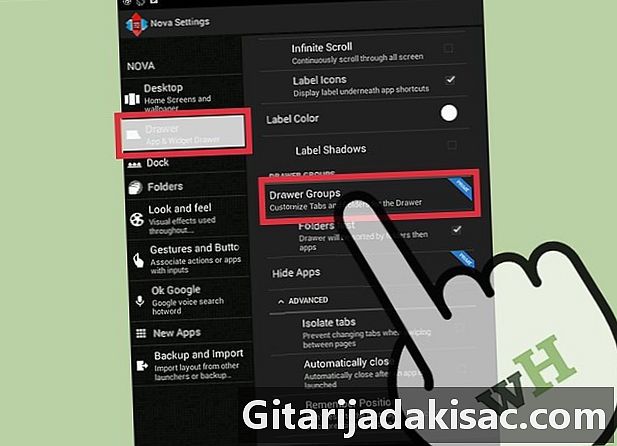
Trykk på "Skuff" for å konfigurere Nova Application Manager. Bla til du ser "Skuffegrupper", og trykk på den. Trykk på "+ Legg til" -knappen i øverste høyre hjørne.- Skriv inn navnet på gruppen / mappen du vil legge til.
- Trykk på den nyopprettede mappen.
- Sjekk applikasjonene i listen over apper du vil legge til i mappen.
Del 3 Lag en mappe på startskjermen
-

Dra et program til et annet program. Trykk på en app på startskjermen til du kan flytte den. Dra den og slipp den på et annet program som må være i samme mappe. En mappe som inneholder begge applikasjonene blir automatisk opprettet. -

Gi mappen nytt navn. Trykk "Rediger" når mappen er åpen for å endre navnet. -

Legg til flere apper. Du kan dra flere apper inn i mappen for å legge dem til. -

Endre mappeinnstillingene. Du kan endre farge og layout på mappene dine fra "Nova Settings" -programmet. Åpne applikasjonslisten din, trykk på "Nova Settings", og trykk deretter på "Folders" -alternativet.- Du kan endre måten forhåndsvisningsikonene vises ved å trykke "Preview Folder".
- Du kan endre form på bakgrunnen ved å trykke på "Mappebakgrunn".
- Du kan endre fargen på bakgrunnen ved å trykke "Bakgrunn".
- Du kan endre navn på applikasjoner ved å trykke på "Navneikoner".
- Du kan endre farge på etiketter ved å trykke på "Etikettfarge".
- Du kan endre skygger på etiketter ved å merke av i boksen "Skyggeetiketter".