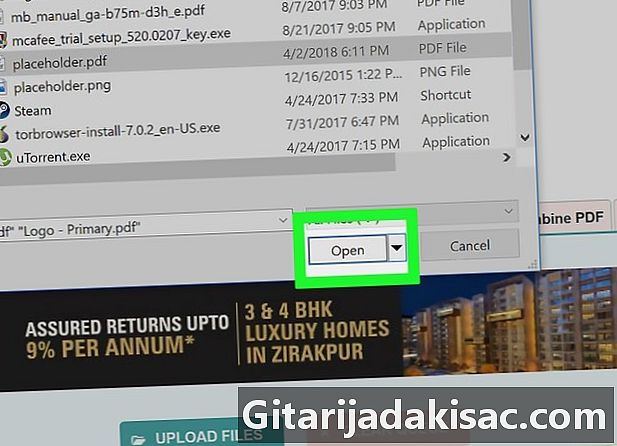
Innhold
- stadier
- Metode 1 Slå sammen PDF-filer online
- Metode 2 Slå sammen PDF-filer på Windows
- Metode 3 Slå sammen PDF-filer på Mac OS
Du kan ha en dag til å slå sammen PDF-dokumenter til en. Operasjonen er veldig enkel, men kan gjøres på forskjellige måter. Du kan slå sammen online med for eksempel PDF Joiner-nettstedet. Hvis du er på Windows, kan du bruke PDF Creator-applikasjonen, og hvis du er på Mac OS X, kan du slå sammen med verktøyet Forhåndsvisning.
stadier
Metode 1 Slå sammen PDF-filer online
-
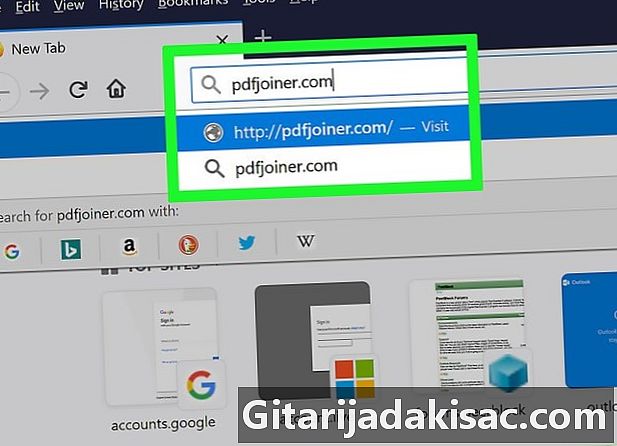
Gå til PDF Joiner-nettstedet. Adressen er: http://pdfjoiner.com/no/. -
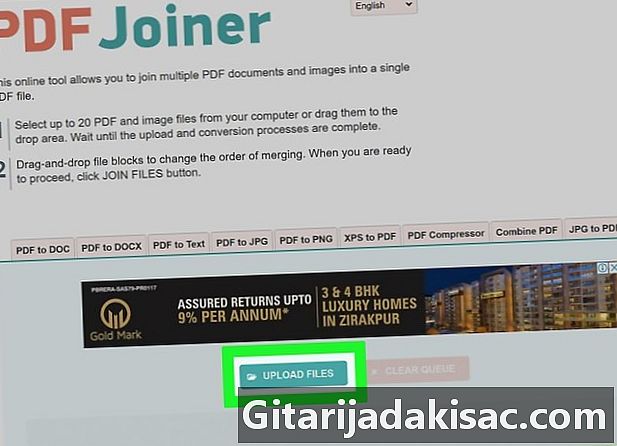
Klikk på VELG. Dette er den grønne knappen midt på siden. Under Windows åpner File Explorer-vinduet og under Mac, Finder-vinduet. -

Finn mappen til PDF-filene dine. Åpne den ved å dobbeltklikke på den for å vise innholdet, dvs. filene som skal slås sammen. -

Velg PDF-filer. Hold nede tasten kontroll (Windows) eller for (Mac), og klikk deretter på hver av PDF-filene for å slå sammen.- med PDF SnekkerDu kan slå sammen opptil 20 PDF-filer på en gang.
-
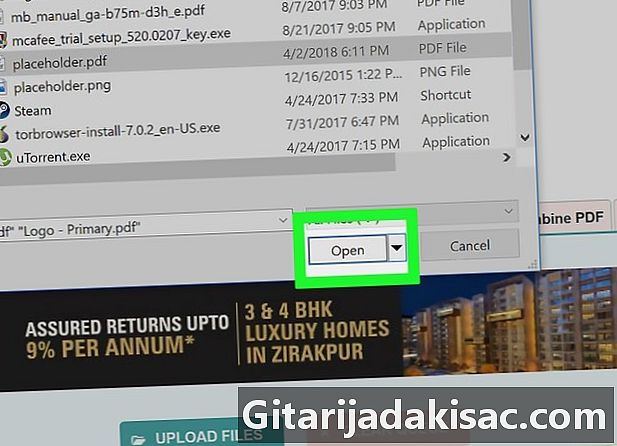
Klikk på åpen. Knappen er som vanlig nederst til høyre i vinduet. Fra nå av blir dine PDF-filer lastet opp til nettstedet til PDF Snekker. -
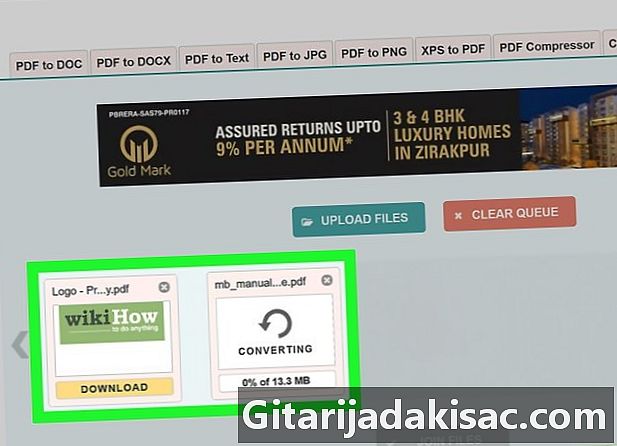
Vent rolig til slutten av nedlasting av filene. Nedlastingstiden vil avhenge av antall og størrelse på filene. -
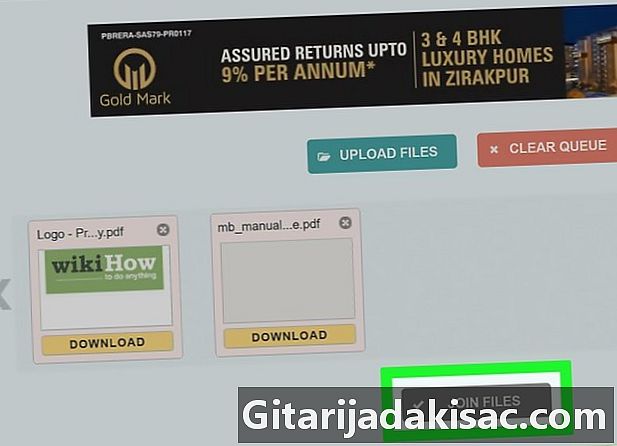
Klikk på MERGE. Filene dine vises som miniatyrbilder, så vel som en grå knapp. Hvis du klikker på MERGE, vil nettstedet sende deg en PDF-fil, den som er resultatet av sammenslåingen av de originale filene.- Avhengig av innstillingen for nettleseren din, kan det hende du blir spurt før sammenslåingen, hvilken mappe du vil hente den sammenslåtte PDF-filen.
Metode 2 Slå sammen PDF-filer på Windows
-
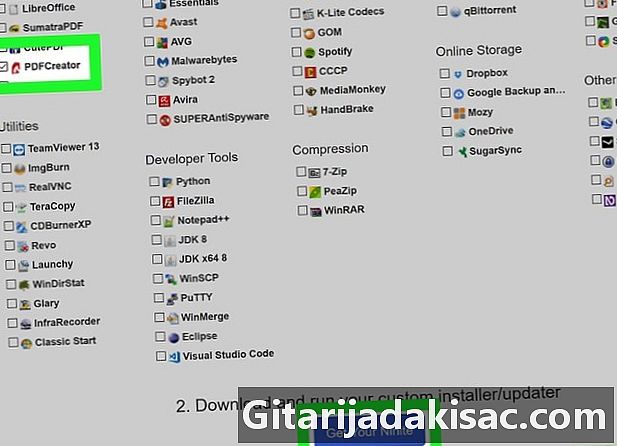
nedlasting PDF Creator. Dette fusjonsprogrammet er gratis. Slik laster du ned den:- gå til den franske siden av PDF Creator : https://pdfcreator.fr,
- i den grå delen, nederst til venstre, klikk på den røde knappen LAST NED PDF CREATOR,
- få den kjørbare filen i nedlastingsmappen.
-
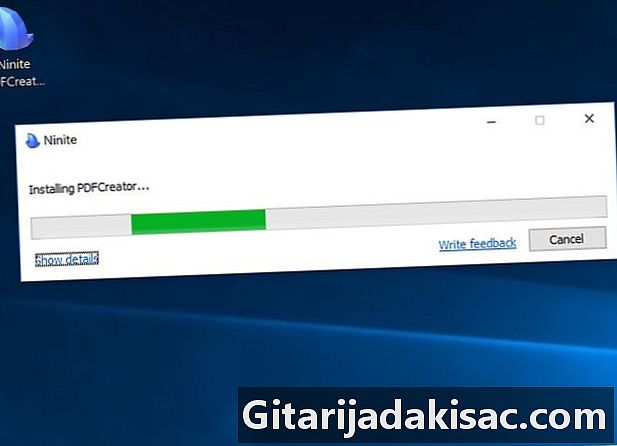
installere PDF Creator. Dobbeltklikkfiolett ikon fra PDF Creator, og vent til installasjonen er ferdig. Klikk på slutten nær. -

run PDF Creator. Dobbeltklikk på ikonet på PDF Creator. -

Åpne menyen start (
). Klikk på Windows-logoen i nedre venstre hjørne av skjermen. -
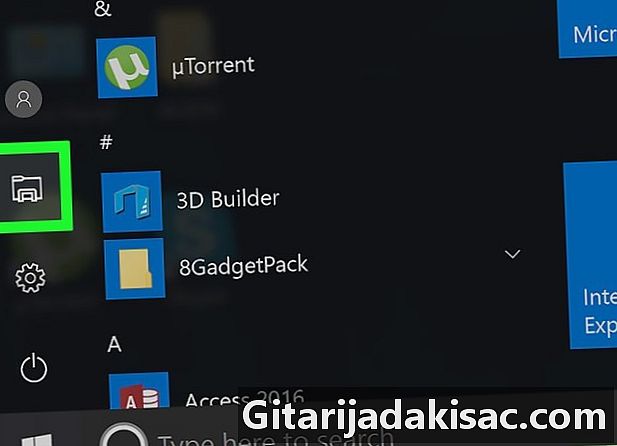
Åpne File Explorer (
). Klikk på mappeikonet i nedre venstre hjørne av startvinduet. -
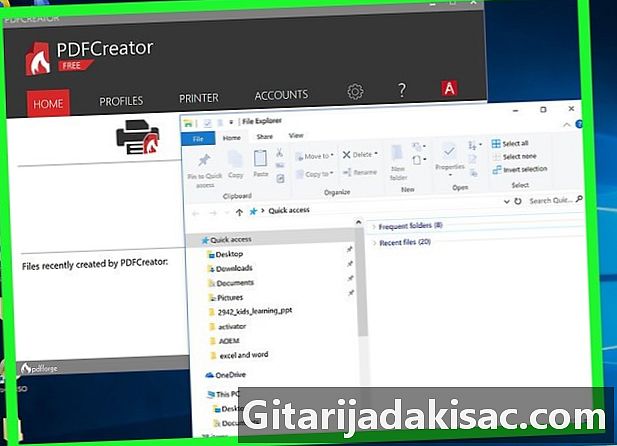
Reduser størrelsen på File Explorer. Hvis Explorer-vinduet er i fullskjerm, klikker du på ikonet i øverste høyre hjørne av vinduet med to rektangler: dette vil redusere størrelsen på vinduet. -
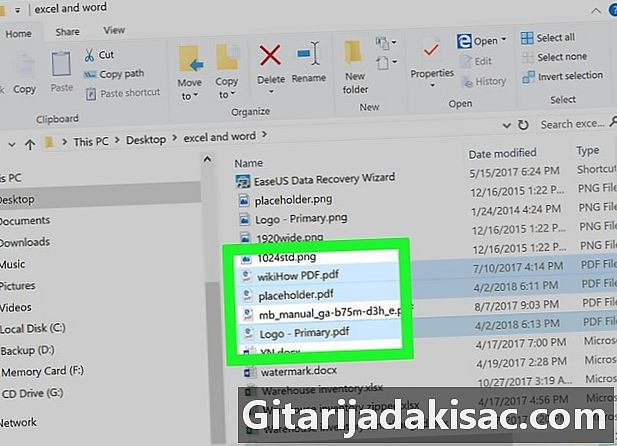
Velg PDF-filer. På venstre side av File Explorer-vinduet finner du mappen der PDF-filene som skal flettes, er plassert. Hold nede tasten kontroll, og klikk deretter på hver av PDF-filene for å slå sammen. -
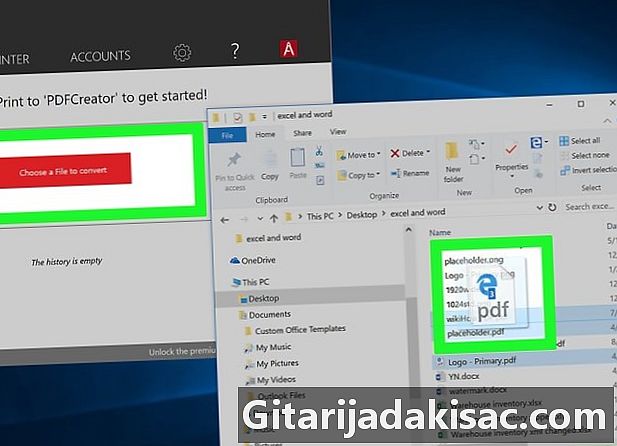
Flytt PDF-filer inn PDF Creator. Ta med de valgte filene med musen og flytt dem til vinduet på PDF Creator, slipp deretter musen. Filene er kopiert til PDF Creator.- Hvis vinduet File Explorer ikke tillater deg å se PDF Creator, klikk på det øverste banneret i vinduet, hold museknappen nede og plasser vinduet på nytt ved å flytte det.
-
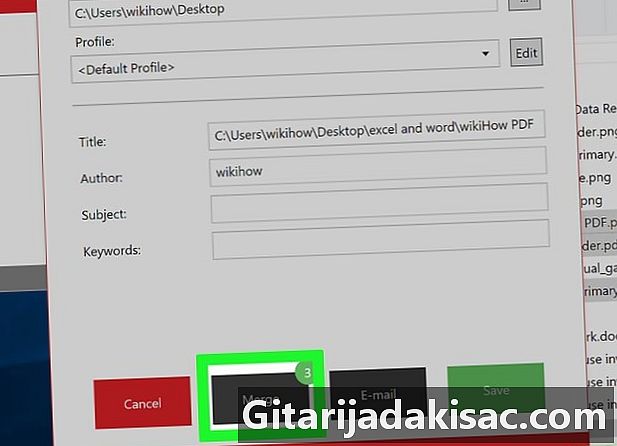
Klikk på merge. Det er en grå knapp nederst i vinduet PDF Creator. -

Klikk på Slå sammen alt. Knappen er nederst i vinduet. -

Gi et navn til det sammenslåtte dokumentet. Skriv inn navnet hans øverst på siden i e-feltet tittel. Velg tittelen på plass, og skriv deretter ønsket navn. -

Klikk på posten. Knappen er i nedre venstre hjørne av vinduet. Den sammenslåtte PDF-filen blir lagret i samme mappe som de enkelte filene.
Metode 3 Slå sammen PDF-filer på Mac OS
-
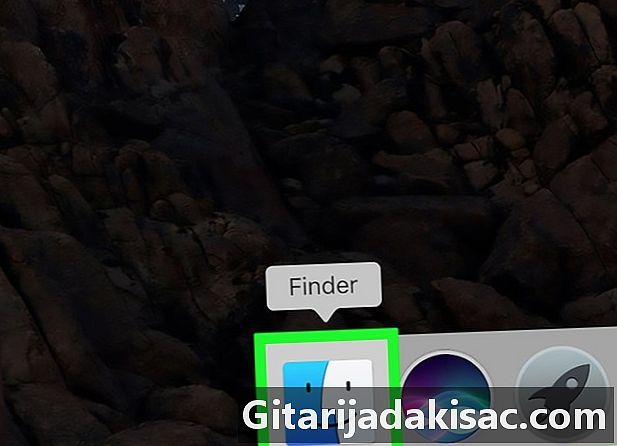
Åpne Finder. Klikk på det blå ikonet med to nestede ansikter i Dock. Finder-vinduet vises på skjermen. -

Se etter mappen til PDF-filene dine. Til venstre i Finder-vinduet finner du mappen der PDF-filene dine er plassert. -

Åpne en av PDF-filene. Dobbeltklikk på denne PDF-filen for å åpne med undersøkelsen. Dette verktøyet er det som som standard kan se bilder eller åpne en PDF-fil.- Du kan også klikke på den aktuelle filen, deretter i menylinjen, på fil. Velg Åpent medog undersøkelsen.
-
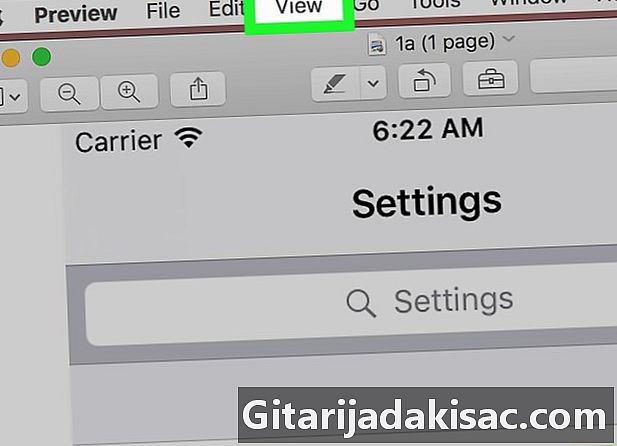
Klikk på presentasjon. Dette er en av menyene på den generelle menylinjen, øverst på skjermen. En rullegardinmeny vises. -
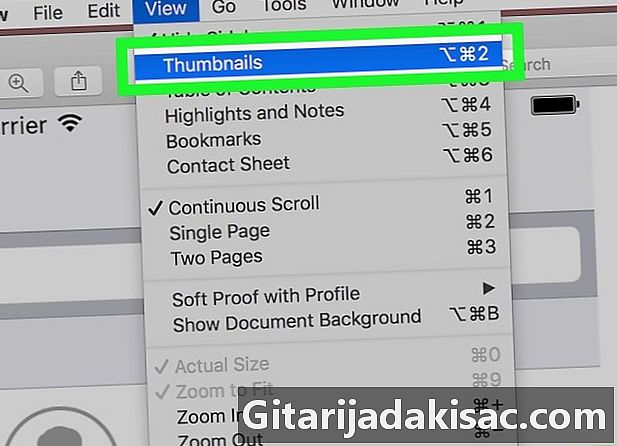
Klikk på miniatyrbilder. Dette er det andre menyalternativet presentasjon. Et vindu vil vises til venstre for vinduet undersøkelsen . -
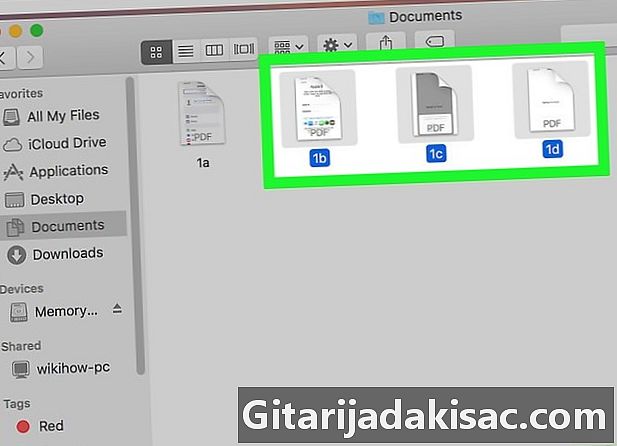
Velg de andre PDF-filene. Hold nede tasten for, og klikk deretter på hver av PDF-filene for å slå sammen. -
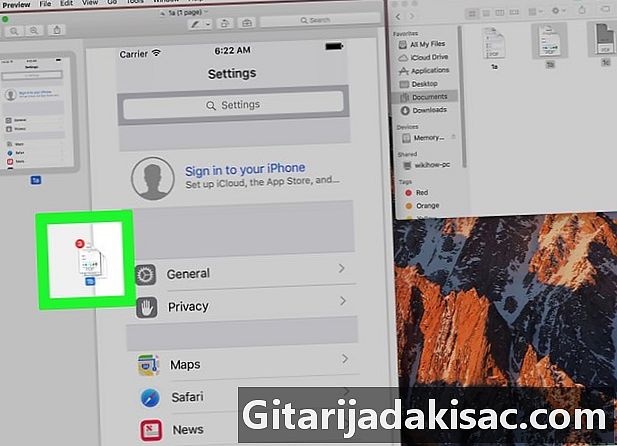
Dra PDF-filene dine inn undersøkelsen. Ta med de valgte filene med musen og flytt dem i miniatyrdelen til venstre for vinduet undersøkelsen. -
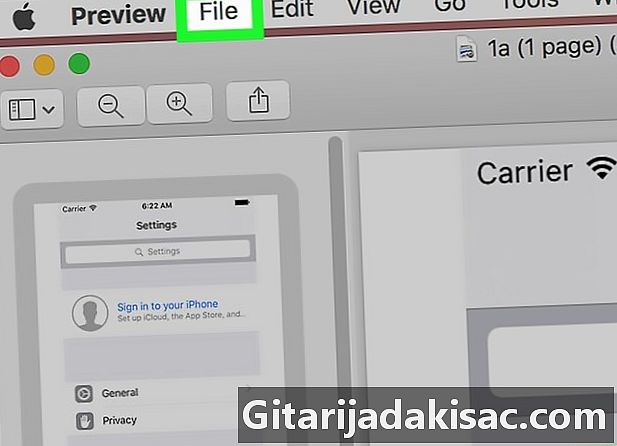
Klikk på fil. Denne menyen er i den generelle menylinjen øverst på skjermen. -

Klikk på Skriv ut .... Denne funksjonen er i den siste plasseringen av menyen. Utskriftsvinduet åpnes. -

Klikk på rullegardinmenyen PDF. Han er i nedre venstre hjørne av vinduet. Nedtrekksmenyen vises. -

Klikk på Lagre som PDF .... Dette er det andre alternativet i denne rullegardinmenyen. -
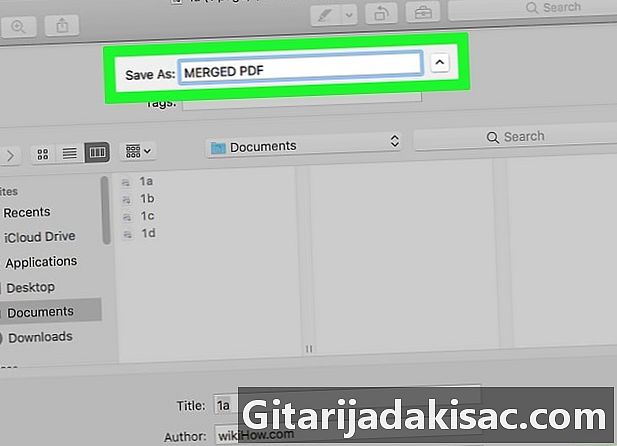
Gi filen et navn. I felt Lagre som:, skriv direkte navnet du vil gi til den sammenslåtte filen. -
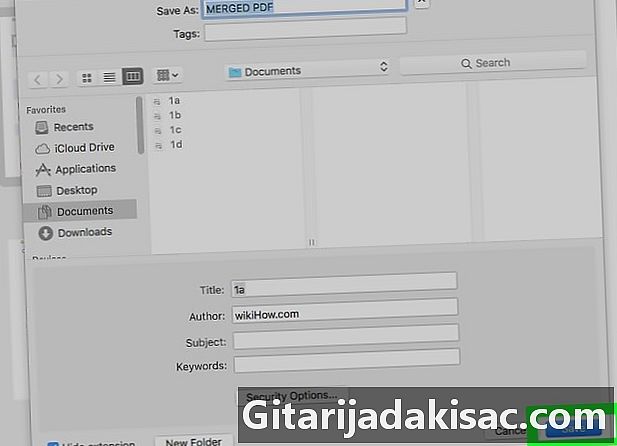
Klikk på posten. Knappen er i nedre venstre hjørne av vinduet. Den sammenslåtte PDF-filen blir lagret i samme mappe som de enkelte filene.