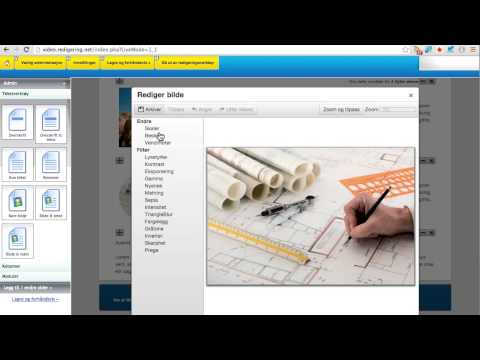
Innhold
- stadier
- Metode 1 Sett inn bilder i PowerPoint og Word
- Metode 2 Sett inn bilder i WordPress
- Metode 3 Sett inn bilder på en webside
Bilder og andre grafiske bilder lager websider og trykte dokumenter tiltalende med et minimum av krefter. Det er enkelt og raskt å sette inn bilder i skriftene dine, selv om prosessen varierer veldig avhengig av hvilket program du bruker. Du kan sette inn bilder og andre grafiske bilder i WordPress, PowerPoint, Word og på Internett-sider. Lær hvordan du integrerer bilder i dag!
stadier
Metode 1 Sett inn bilder i PowerPoint og Word
-

Velg hvilken type bilde du vil sette inn.- Du kan legge til eller sette inn et diagram, utklipp eller tabell. Du kan også lage et diagram eller en form.
-
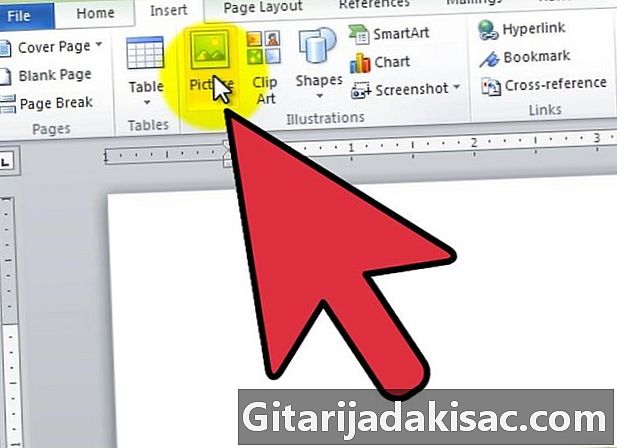
Klikk på fanen innsetting, og deretter ikonet for bildetype.- Når du klikker på alternativet bilde, vinduet Sett inn et bilde vil åpne. Plasser markøren i dokumentet der du vil at bildet skal vises. Gå til mappen som inneholder bildet, velg det og klikk deretter innsats.
- alternativet utklipp vil åpne en utvalgskolonne for utklipp. Du kan søke etter et bestemt bilde eller utforske katalogen. Klikk på utklippstavlen du ønsker, og velg den, så vises den i dokumentet.
- Klikk på alternativet SmartArt vil få opp et vindu der du kan velge SmartArt-bildet og sette det inn i dokumentet. Du kan også tilpasse bildet etter å ha lagt det til i dokumentet.
Metode 2 Sett inn bilder i WordPress
-
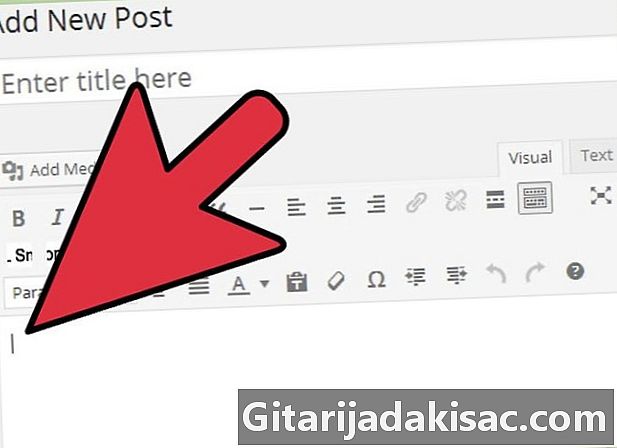
Velg hvor du vil sette inn bildet. Plasser markøren i utkastet til siden eller bloggen din der du vil legge inn bildet. -
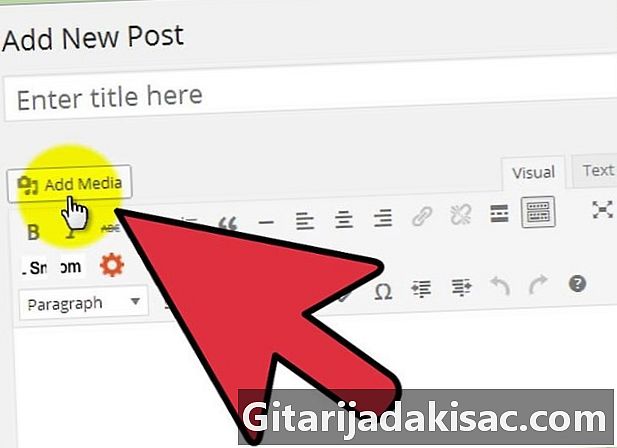
Importer bildet. For å gjøre dette, klikk Legg til et media øverst i innmatingsområdet.- Du kan importere bilder fra datamaskinen din eller en eksisterende lenke. Du kan også velge å sette inn et bilde som du allerede har lagret i mediebiblioteket.
-

Velg høyre fane for å importere bildet.- Hvis du importerer fra datamaskinen din, velger du bildet og klikker OK. Hvis du ønsker det, kan du legge til en beskrivelse, en bildetekst, en alternativ e og en tittel til bildet, og klikk deretter Sett inn i artikkelen. Du kan også angi størrelse og justering av bildet i dette vinduet eller gjøre disse justeringene senere.
- Hvis du vil sette inn bildet via en URL-kobling, finn det på websiden der det er, høyreklikk på det og velg Kopier adressen til bildet. Lim deretter inn lenken i feltet nederst på Link til i WordPress. Hvis du kobler sammen bilden til andre, må du spørre om tillatelse fra forfatteren.
Metode 3 Sett inn bilder på en webside
-

Last opp bildet du vil legge til nettsiden. For å gjøre dette, bruk en FTP-klient. -

Lag en tag for bildet. For å gjøre dette, bruk <img src = URL alt = e_alternativ /> strukturen.- forkortelsen webadresser må erstattes av navnet og utvidelsen til bildet du importerer.
- Expression e_alternatif bør erstattes av e som vises i nettlesere som ikke kan vise bildet.
- For eksempel vil koden til bildet ditt se slik ut <img src = image1.jp alt = image_of_boat />.
-

Send HTLM-filen fra websiden din via FTP-klienten. Gå deretter til nettstedet for å sjekke om bildet du importerte har blitt vist.