
Innhold
- stadier
- Metode 1 Valgfritt: Valider Oracle Java i en nettleser
- Metode 2 Google Chrome
- Instruksjoner for Oracle Java 32-bit
- Instruksjoner for Oracle Java 64-bit
- påminnelser
- Metode 3 Mozilla Firefox
- Instruksjoner for Oracle Java 32-bit
- Instruksjoner for Oracle Java 64-bit
- påminnelser
Denne opplæringen dekker installasjon av JDK (utviklingsmiljø) og JRE (driftsmiljø) Oracle 7 på Ubuntu operativsystemer i 32 og 64 biter. Disse instruksjonene er også gyldige for Debian Linux og Linux Mint distribusjoner.
- Slik oppdaterer du Oracle Java med Ubuntu Linux
Hvis Oracle Java 7 allerede er installert på systemet ditt, bruk denne metoden, men bare for å oppdatere den.
- Slik installerer du Oracle Java-operasjonsmiljø på Ubuntu Linux
For de som vil "bare" installere Oracle Java JRE for å kjøre applikasjoner med Java, ikke for å utvikle applikasjoner.
- Hvordan installere Oracle JDK på Ubuntu Linux
For deg som vil installere Oracle Oracle utviklingsmiljø for å utvikle programmer og applikasjoner på denne plattformen. JDK-installasjonen integrerer også JRE-driftsmiljøet.
- Slik validerer du Oracle Java i nettleserne
Også for å la nettleserne dine bruke Java-plattformen.
stadier
-

Sjekk om arkitekturen til Ubuntu Linux-operativsystemet er 32-bit eller 64-bit. Åpne en terminal og start kommandoen som følger.- Type / kopier / lim inn: fil / sbin / init
- Denne kommandoen vil gi deg informasjon om typen 32 eller 64 bit arkitektur i ditt Ubuntu Linux-operativsystem.
- Type / kopier / lim inn: fil / sbin / init
-

Sjekk om Java er installert på systemet. For å gjøre dette, må du utgi en kommando som ber om Java-versjonen gjennom en terminal.- Åpne en terminal og start kommandoen som følger.
- Type / kopier / lim inn: java-versjon
- Hvis OpenJDK er installert på systemet ditt, kan svaret vises på følgende måte:
- java-versjon "1.7.0_15"
OpenJDK Runtime Environment (IcedTea6 1.10pre) (7b15 ~ pre1-0lucid1)
OpenJDK 64-bit VM Server (bygg 19.0-b09, blandet modus)
- java-versjon "1.7.0_15"
- I dette tilfellet har du en versjon av Java installert, men den kommer fra den andre leverandøren og er veldig forskjellig fra den vi vil bruke i denne øvelsen. Du må avinstallere det.
- Åpne en terminal og start kommandoen som følger.
-

Avinstaller OpenJDK / JRE helt fra systemet ditt og lag en katalog som inneholder Oracle Java JDK / JRE-binærene. Dette vil forhindre konflikter og forvekslinger mellom plattformer og Java-versjoner. Hvis for eksempel OpenJDK / JRE er installert på maskinen din, må du avinstallere den ved hjelp av følgende kommando (i en terminal).- Type / kopier / lim inn: sudo apt-get purge openjdk - *
- Denne kommandoen vil avinstallere OpenJDK / JRE fullstendig fra systemet ditt.
- Type / kopier / lim inn: sudo mkdir -p / usr / local / java
- Denne kommandoen oppretter en katalog som inneholder binære Oracle-utviklings- og Java-operasjonsmiljøbinarier.
- Type / kopier / lim inn: sudo apt-get purge openjdk - *
-
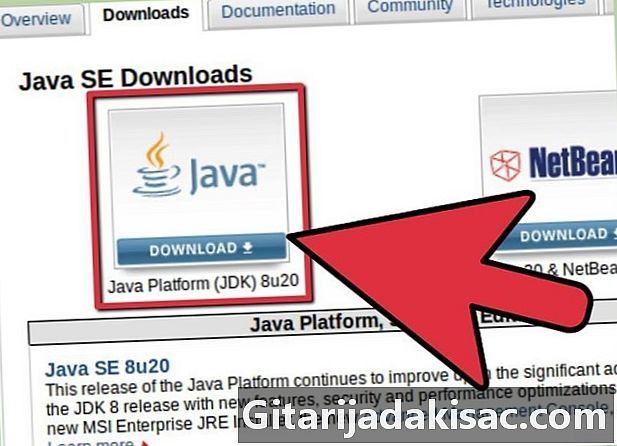
Last ned Oracle Java JDK og JKE Environments for Linux. Sørg for å velge god komprimerte arkiver og tilsvarer 32 eller 64-biters arkitektur i systemet ditt. Navnet på dette arkivet må slutte med .tar.gz og ikke par.zip eller.exe.- Hvis datamaskinen din for eksempel kjører på et 32-biters Ubuntu Linux-system, kan du laste ned 32-biters binære arkiver.
- Hvis den i stedet kjører på et 64-biters system, kan du laste ned 64-biters binærene.
- Last ned dokumentasjonen om Oracle Java JDK / JRE-miljøer.
- Velg jdk-7u40-apidocs.zip
- Viktig informasjon: Oracle 64-biters Oracle-binær fungerer ikke på et 32-bit Linux-operativsystem, og du vil motta flere systemfeil hvis du prøver en slik installasjon. Det samme vil skje hvis du prøver å installere en 32-biters plattform på en 64-biters arkitektur.
-

Kopier Oracle Java-binærene til / usr / local / java-katalogen. I de fleste tilfeller blir disse filene automatisk lagret i den nominelle nedlastningskatalogen / home /"Votre_nom_dutilisateur"/ Nedlastinger.- Installasjonsinstruksjoner for Oracle Java 32-bit på Ubuntu Linux 32-bit:
- Type / kopier / lim inn: CD / Hjem /"Votre_nom_dutilisateur"/ nedlastinger
- Type / kopier / lim inn: sudo cp -r jdk-7u40-linux-i586.tar.gz / usr / local / java
- Type / kopier / lim inn: sudo cp -r jre-7u40-linux-i586.tar.gz / usr / local / java
- Type / kopier / lim inn: cd / usr / local / java
- Installasjonsinstruksjoner for Oracle Java 64-bit på Ubuntu Linux 64-bit:
- Type / kopier / lim inn: CD / Hjem /"Votre_nom_dutilisateur"/ nedlastinger
- Type / kopier / lim inn: sudo cp -r jdk-7u40-linux-x64.tar.gz / usr / local / java
- Type / kopier / lim inn: sudo cp -r jre-7u40-linux-x64.tar.gz / usr / local / java
- Type / kopier / lim inn: cd / usr / local / java
- Installasjonsinstruksjoner for Oracle Java 32-bit på Ubuntu Linux 32-bit:
-

Pakk ut Java-binærene i katalogen / usr / local / java.- Installasjonsinstruksjoner for Oracle Java 32-bit på Ubuntu Linux 32-bit:
- Type / kopier / lim inn: sudo tar xvzf jdk-7u40-linux-i586.tar.gz
- Type / kopier / lim inn: sudo tar xvzf jre-7u40-linux-i586.tar.gz
- Installasjonsinstruksjoner for Oracle Java 64-bit på Ubuntu Linux 64-bit:
- Type / kopier / lim inn: sudo tar xvzf jdk-7u40-linux-x64.tar.gz
- Type / kopier / lim inn: sudo tar xvzf jre-7u40-linux-x64.tar.gz
- Installasjonsinstruksjoner for Oracle Java 32-bit på Ubuntu Linux 32-bit:
-

Sjekk katalogene dine. På dette tidspunktet bør du ha to ukomprimerte binære arkiver i / usr / local / java for Java JDK / JRE kalt som følger. Bruk følgende kommando for å finne ut av det.- Type / kopier / lim inn: ls -a. Svaret bør vise disse to filene:
- jdk1.8.0_181
- jre1.8.0_181
-

Åpne systemvariabelen deskriptor-fil ved å bruke nano, gedit, vim eller andre redigeringsprogrammer./ etc / profile og legg til følgende (du må være logget inn som root for å kunne utføre denne operasjonen).- Type / kopier / lim inn: sudo gedit / etc / profile hvis du bruker gedit.
- eller
- Type / kopier / lim inn: sudo nano / etc / profile hvis du valgte nano.
-

Bla filen etc / profilen mot slutten med piltastene og legg til følgende linjer.- Type / kopier / lim inn:
JAVA_HOME = / usr / local / java /jdk1.8.0_181
PATH = $ PATH: $ HOME / bin: $ JAVA_HOME / bin
JRE_HOME = / usr / local / java /jre1.8.0_181
PATH = $ PATH: $ HOME / bin: $ JRE_HOME / bin
eksporter JAVA_HOME
eksporter JRE_HOME
eksport PATH - Lagre / etc / profile-filen og avslutt es-redigereren.
- Type / kopier / lim inn:
-

Informer Ubuntu Linux om plasseringen av Oracle Java JDK / JRE. Følgende vil fortelle systemet at den nye Java-plattformen er tilgjengelig.- Type / kopier / lim inn: sudo update-alternatives - install "/ usr / bin / java" "java" "/usr/local/java/jre1.8.0_181/bin/java" 1
- Denne kommandoen forteller systemet at Oracle JRE Java nå er tilgjengelig.
- Type / kopier / lim inn: sudo update-alternatives - install "/ usr / bin / javac" "javac" "/usr/local/java/jdk1.8.0_181/bin/javac" 1
- Denne kommandoen informerer systemet om at Oracle Java JDK nå kan brukes.
- Type / kopier / lim inn: sudo update-alternatives - install "/ usr / bin / javaws" "javaws" "/usr/local/java/jre1.8.0_181/bin/javaws" 1
- Denne kommandoen varsler systemet om at Oracle Java Web-start nå kan brukes.
- Type / kopier / lim inn: sudo update-alternatives - install "/ usr / bin / java" "java" "/usr/local/java/jre1.8.0_181/bin/java" 1
-
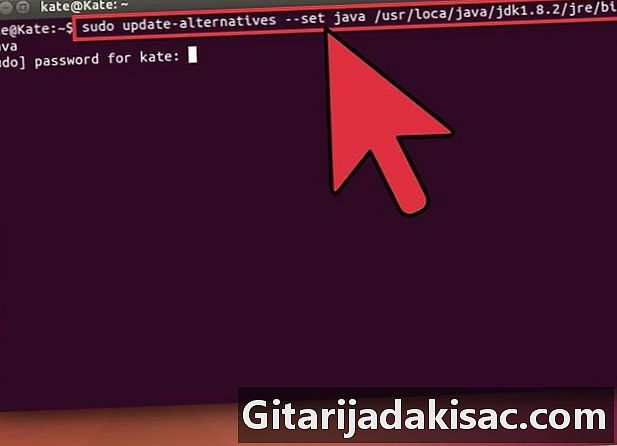
Informer nå Ubuntu Linux at Oracle nå vil være standard Java-miljø.- Type / kopier / lim inn: sudo update-alternatives - set java /usr/local/java/jre1.8.0_181/bin/java
- Denne kommandoen vil integrere driftsmiljøet i systemet.
- Type / kopier / lim inn: sudo update-alternatives - set javac /usr/local/java/jdk1.8.0_181/bin/javac
- Denne kommandoen vil integrere Javac-kompilatoren i systemet.
- Type / kopier / lim inn: sudo update-alternatives - set javaws /usr/local/java/jre1.8.0_181/bin/javaws
- Denne kommandoen integrerer Java Web-start i systemet.
- Type / kopier / lim inn: sudo update-alternatives - set java /usr/local/java/jre1.8.0_181/bin/java
-
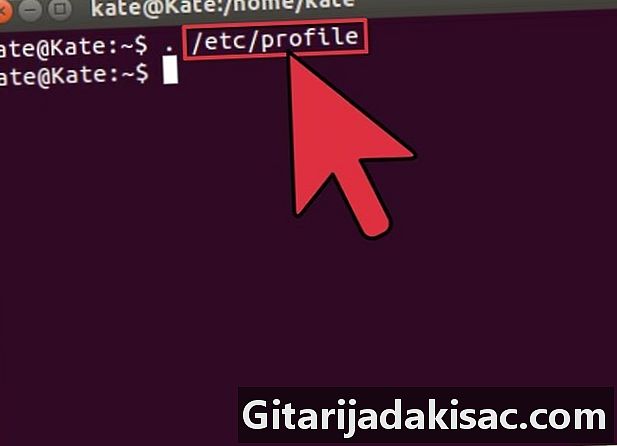
La systemet ta hensyn til variabelen PATH / etc / profile ved å legge inn kommandoen nedenfor.- Type / kopier / lim inn:. / Etc / profile
- Merk at variabelen PATH systemet ditt (ligger i / etc / profile) vil oppdateres etter omstart av operativsystemet.
-
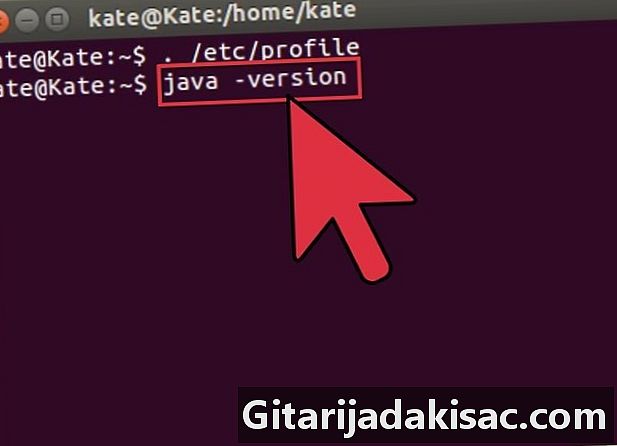
Test riktig installasjon av Oracle Java på systemet ditt. Kjør kommandoene beskrevet nedenfor og legg merke til versjonen av Java som du har installert. En vellykket 32-biters Oracle Java-installasjon vil resultere i følgende.- Type / kopier / lim inn: java-versjon
- Formålet med denne kommandoen er å informere deg om versjonen av Java som kjører på systemet ditt.
- Du skulle se et av systemet som viser:
- java-versjon "1.8.0_181"
Java (TM) SE Runtime Environment (build 1.8.0_181-b40)
Java HotSpot (TM) VM Server (bygg 23.1-b03, blandet modus).
- java-versjon "1.8.0_181"
- Type / kopier / lim inn: javac-versjon
- Denne kommandoen lar deg vite om du nå kan kompilere Java-programmer fra terminalen.
- Du bør motta en plakat:
- javac 1.8.0_181
- Type / kopier / lim inn: java-versjon
-

Gratulerer, du har nettopp fullført installasjonen av Oracle Java på ditt Linux-system. Start datamaskinen på nytt nå under Ubuntu Linux, hvoretter systemet ditt vil være fullstendig konfigurert til å utvikle og kjøre Java-programmer. Du må kanskje prøve å kompilere og kjøre egne Java-programmer etter å ha lest denne artikkelen: Hvordan lage ditt første Java-program på Ubuntu Linux.
Metode 1 Valgfritt: Valider Oracle Java i en nettleser
-

For å validere en Java-plugin i en nettleser, må du opprette en symbolsk kobling mellom katalogen som inneholder pluginsene til nettleseren og mappen som inneholder den eller de som er inkludert i Oracle Oracle distribusjonspakke.- Viktig merknad: vi gjør din nærmeste oppmerksomhet når Oracle 7 er validert i nettleserne på grunn av de mange sikkerhetsproblemer og utnyttelser som er blitt oppdaget der. Dette er den viktigste tilgangsruten som brukes av alle slags ondsinnede mennesker for å kompromittere systemet ditt. For mer informasjon om dette emnet, besøk dette nettstedet hvor mer informasjon om dette emnet er tilgjengelig.
Metode 2 Google Chrome
Instruksjoner for Oracle Java 32-bit
-

Start følgende kommandoer.- Type / kopier / lim inn: sudo mkdir -p / opt / google / chrome / plugins
- som vil opprette en katalog som heter / opt / google / chrome / plugins.
- Type / kopier / lim inn: cd / opt / google / chrome / plugins
- Denne kommandoen tar deg til Google Chrome-plugin-katalogen. Forsikre deg om at du er plassert i den før du oppretter den symbolske lenken.
- Type / kopier / lim inn: sudo ln -s /usr/local/java/jre1.8.0_181/lib/i386/libnpjp2.so
- Denne kommandoen vil opprette en symbolsk kobling mellom JRE-operasjonsmiljøplugin libnpjp2.so og Google Chrome-nettleseren din.
- Type / kopier / lim inn: sudo mkdir -p / opt / google / chrome / plugins
Instruksjoner for Oracle Java 64-bit
-

Start følgende kommandoer.- Type / kopier / lim inn: sudo mkdir -p / opt / google / chrome / plugins
- som vil opprette en katalog som heter / opt / google / chrome / plugins.
- Type / kopier / lim inn: cd / opt / google / chrome / plugins
- Denne kommandoen fører deg til Google Chrome-plugins-katalogen, så husk å legge den i den før du oppretter en symbolkobling.
- Type / kopier / lim inn: sudo ln -s /usr/local/java/jre1.8.0_181/lib/amd64/libnpjp2.so
- Denne kommandoen vil opprette en symbolsk kobling mellom JRE-operasjonsmiljøplugin libnpjp2.so og nettleseren din
- Type / kopier / lim inn: sudo mkdir -p / opt / google / chrome / plugins
påminnelser
-

Noen ganger kan du se følgende når du gir kommandoen angitt ovenfor.- ln: oppretting av symbolsk lenke `./libnpjp2.so: Filen eksisterer allerede
- For å rette opp dette problemet, fjern ganske enkelt den symbolske lenken ved å bruke følgende kommando.
- Type / kopier / lim inn: cd / opt / google / chrome / plugins
- Type / kopier / lim inn: sudo rm -rf libnpjp2.so
- Forsikre deg om at du er i katalogen / opt / google / chrome / plugins før du starter kommandoen.
-

Start nettleseren på nytt og gå til dette nettstedet for test Java for å sikre at det fungerer på Google Chrome.
Metode 3 Mozilla Firefox
Instruksjoner for Oracle Java 32-bit
-

Start følgende kommandoer.- Type / kopier / lim inn: cd / usr / lib / mozilla / plugins
- Dette fører deg til katalogen / usr / lib / mozilla / plugins, hvis denne mappen ikke eksisterer på systemet ditt enda, oppretter du den.
- Type / kopier / lim inn: sudo mkdir -p / usr / lib / mozilla / plugins
- Denne kommandoen vil opprette katalogen / usr / lib / mozilla / plugins, sjekk at du er i denne før du oppretter den symbolske lenken.
- Type / kopier / lim inn: sudo ln -s /usr/local/java/jre1.8.0_181/lib/i386/libnpjp2.so
- Hvem vil opprette en symbolsk kobling mellom JRE-operasjonsmiljø-plugin libnpjp2.so og Mozilla Firefox-nettleseren din.
- Type / kopier / lim inn: cd / usr / lib / mozilla / plugins
Instruksjoner for Oracle Java 64-bit
-

Start følgende kommandoer.- Type / kopier / lim inn: cd / usr / lib / mozilla / plugins
- Dette fører deg til katalogen / usr / lib / mozilla / plugins, hvis denne mappen ikke eksisterer på systemet ditt enda, oppretter du den.
- Type / kopier / lim inn: sudo mkdir -p / usr / lib / mozilla / plugins
- Denne kommandoen vil opprette katalogen / usr / lib / mozilla / plugins, sjekk at du er i den før du oppretter den symbolske lenken.
- Type / kopier / lim inn: sudo ln -s /usr/local/java/jre1.8.0_181/lib/amd64/libnpjp2.so
- Hvem vil opprette en symbolsk kobling mellom JRE-operasjonsmiljø-plugin libnpjp2.so og Mozilla Firefox-nettleseren din.
- Type / kopier / lim inn: cd / usr / lib / mozilla / plugins
påminnelser
-

Noen ganger kan du se følgende når du gir kommandoen angitt ovenfor.- ln: oppretting av symbolsk lenke `./libnpjp2.so: Filen eksisterer allerede
- For å rette opp dette problemet fjerner du ganske enkelt symbolsk kobling ved å bruke følgende kommando:
- Type / kopier / lim inn: cd / usr / lib / mozilla / plugins
- Type / kopier / lim inn: sudo rm -rf libnpjp2.so
- Sjekk at du er i katalogen / usr / lib / mozilla / plugins før du utsteder kommandoen.
- Start nettleseren på nytt og gå til dette nettstedet for test Java for å sikre at det fungerer på Firefox.
- Merk at dette dokumentet blir kontinuerlig gjennomgått fordi Oracle noen ganger endrer metodene for å installere binærprogrammer for JRE / JDK-miljøene.
- Husk at Oracle rutinemessig utfører sikkerhets- og feilrettinger og utvider ytelsen til hver mindre versjon av Java. Når du installerer Oracle Java på systemet ditt, må du sjekke utviklingen av versjonsnumrene. Se hvordan du oppdaterer Oracle Java på Ubuntu Linux for mer informasjon.
- Med Linux Ubuntu har du valget mellom å installere OpenJDK, som er en gratis og åpen kildekodeimplementering av Java-plattformen, eller å installere Oracle JDK og JRE. Noen foretrekker denne siste løsningen fordi det er den mest oppdaterte versjonen av Java, og den kommer direkte fra de originale produsentene av Java-teknologi, men det kan endre seg en dag.