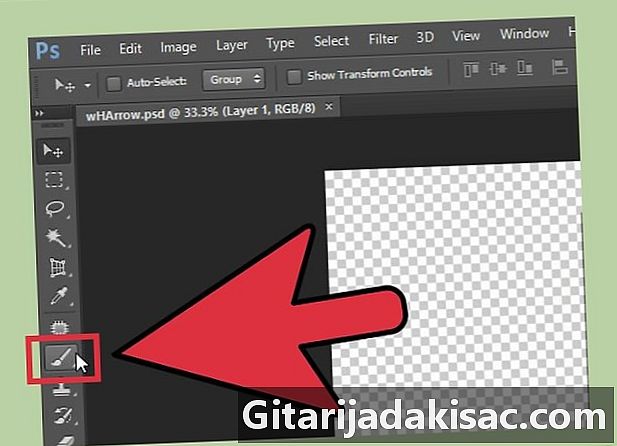
Innhold
- stadier
- Del 1 Last ned nye børster
- Del 2 Legg til nye børster i Photoshop
- Del 3 Legge til blokkbørster
Børster er på en grunnleggende måte stilarter med former du kan bevege deg rundt i et bilde. Bortsett fra å bare bruke dem til å tegne streker eller for å reprodusere et bilde, kan børster imidlertid også brukes til å male, justere lysstyrken og skape ures. De lar deg legge til vakre effekter på kunstene dine, men vær oppmerksom på at du ikke kan bruke dem uten å ha dem installert.
stadier
Del 1 Last ned nye børster
-
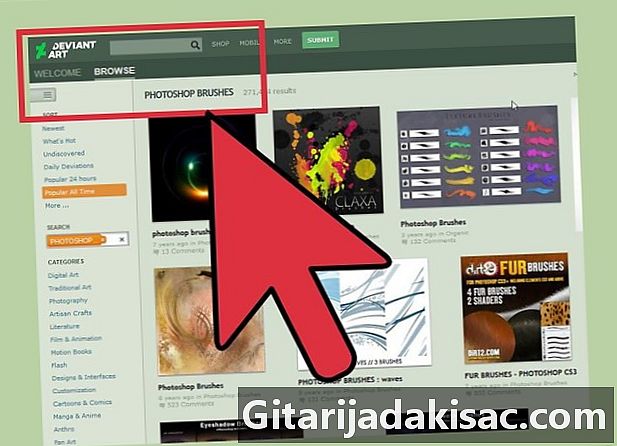
Se etter nye former. Gjør et søk på Internett for å finne penselmønstrene som passer deg. Hvis du ikke er sikker på hva du vil, bruk favoritt søkemotoren din og skriv Photoshop børstepakke. Det finnes hundrevis av alternativer, alt fra malingspakker til ureabørster, som utelukkende brukes til å tegne urter eller til å lage skygger. For nå, se etter en grunnleggende børstepakke og velg de du liker. Blant de gode og pålitelige nettstedene der du kan laste ned dem, er det:- DeviantArt
- Kreativt marked
- Kuttdesign
-

Last ned den komprimerte filen til datamaskinen din. De fleste penselfiler kommer i format .ZIP. Det er bare mapper som inneholder alle børstene. Når du finner den ønskede formen, kan du laste den ned til datamaskinen. Du må åpne de komprimerte filene på datamaskinen din, men de fleste moderne datamaskiner inkluderer programvare som åpner disse filformatene.- Hvis du har problemer med å finne børstene etter nedlasting, klikker du på mappen og drar den til skrivebordet. Så vil du finne dem lett senere.
-

Åpne den komprimerte filen. Hvis du ikke har komprimert programvare for komprimering av filer, må du laste ned den. Vanligvis er dette alternativet tilgjengelig på nesten alle datamaskiner. For å gjøre dette, dobbeltklikker du på den komprimerte filen for å åpne den. Hvis du ikke finner den nedlastede filen, kan du se i mappen Nedlastinger.- Hvis du ikke er sikker på om du kan åpne den komprimerte filen, høyreklikker du på den og velger ekstrakt eller Åpent med. De vanlige programmene som brukes til å åpne denne typen filformat er WinRAR eller ZIP Archive.
-
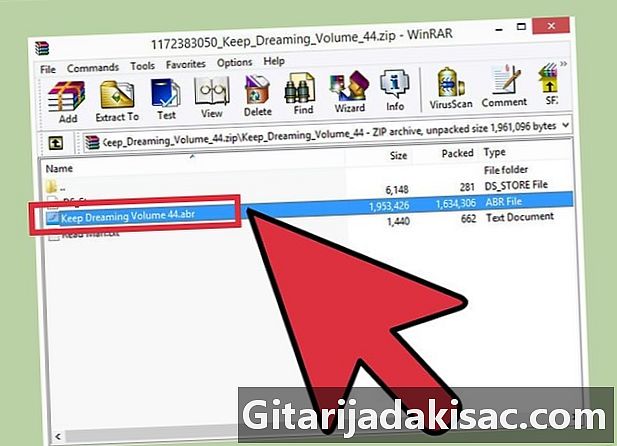
Se om det er en fil ABR i mappen. Når du åpner mappen, vil du finne flere filer. Den eneste filen som angår deg er imidlertid den av typen ABR. Hvis du ikke ser en slik fil, sletter du hele mappen og ser etter en annen børstepakke.
Del 2 Legg til nye børster i Photoshop
-

Kjør Photoshop. Du trenger ikke åpne et bilde. Alt du trenger å gjøre er å starte applikasjonen for å installere børstene dine.- Å ha Finder- eller Windows Explorer-vinduet åpent med å vise børster kan være nyttig. Du vil kunne finne dem.
-
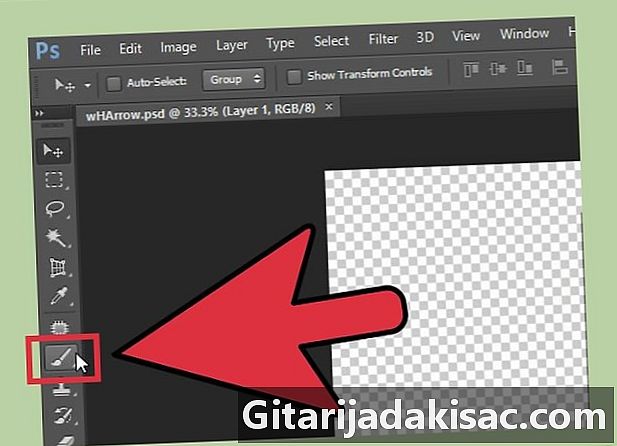
Aktiver verktøyet pensel. Trykk på B eller klikk på verktøyet pensel for å vise verktøylinjen til dette verktøyet øverst på skjermen. Du ser øverst i vinduet en stolpe som endres avhengig av verktøyet du har valgt. Bare trykk på B-tasten for å aktivere verktøyet pensel . -

Klikk på pil ned i børstelinjen. Du finner vanligvis denne knappen øverst til venstre i vinduet ved siden av en liten prikk. Når du klikker på den, åpnes menyen for forhåndsinnstilte børster. -
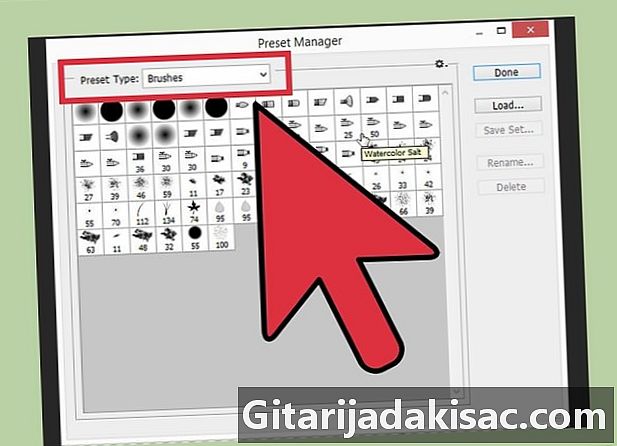
Klikk på tannhjulikonet. Velg deretter Legg i former .... Denne kommandoen åpner et vindu som lar deg søke etter børstene dine. Gå tilbake til den ikke-pakket mappen og se etter type filer ABR (Dette er de nye børstene dine) -

Monter børstene. For å gjøre dette, dobbeltklikker du på filen ABR. Denne handlingen vil automatisk legge til valgte penselstiler til den forhåndsdefinerte formmenyen. Hver gang du åpner menyen, vil du se dem. Alt du trenger å gjøre er å klikke på tannhjulikonet, så ser du de nye børstestilene nederst på rullegardinmenyen. -

Installer børstene på en annen måte. Du kan også klikke og dra penslene i Photoshop for å legge dem til. Det er ikke noe enklere enn det! Alt du trenger å gjøre er å klikke på filen ABR fra skrivebordet eller plasseringen din, dra og slipp det inn i Photoshop-vinduet. Programvaren vil organisere børstene automatisk for deg. Hvis ingen av disse metodene fungerer, kan du prøve disse:- Klikk på menyen utgave øverst i vinduet,
- klikk på forhåndsinnstillinger → Administrer forhåndsinnstillinger,
- sørg for at alternativet typen er på figurer,
- klikk på last og søk etter børstene dine, og dobbeltklikk deretter på dem for å installere dem.
Del 3 Legge til blokkbørster
-
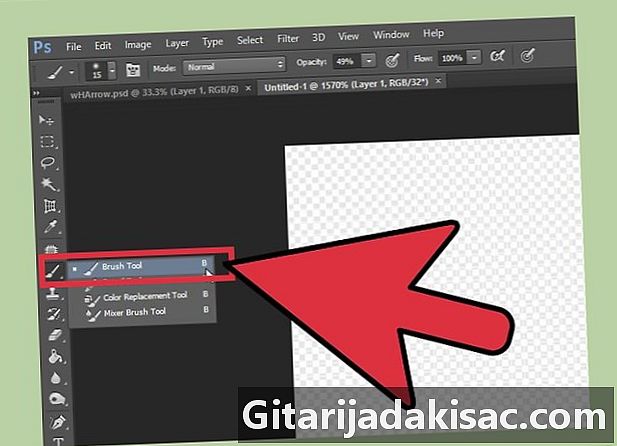
Legg til flere børsteformer i Photoshop. På den måten sparer du tid. Hvis du vil legge til mange nye penselstiler, kan du gjøre prosessen enklere ved å velge dem og bare dra dem inn i riktig mappe. Denne metoden fungerer på både Windows og Mac.- Forsikre deg om at Photoshop-applikasjonen er lukket før du gjør dette.
-

Bla gjennom Photoshop-mappene. Følg prosessene nedenfor for å gjøre dette. De forskjellige stiene blir forklart nedenfor. På en Mac må du imidlertid holde tasten cmd trykk og klikk på Photoshop-ikonet for å åpne kildemappen til programmet.- Windows: C: Programfiler Adobe Photoshop
- Mac: / Bruker / / Bibliotek / Applikasjonsstøtte / Adobe / Adobe Photoshop ___ /
-
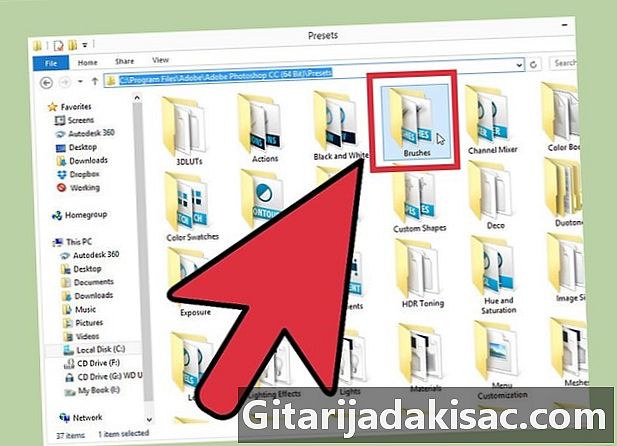
Åpne børstemappen. En gang i mappen Adobe Photoshop, klikk på undermappen forhåndsinnstillinger, så videre Børster for å få tilgang til alle penselformene som er installert i applikasjonen din. Det er her Adobe organiserer alle børstene dine og ser også etter nye former. -

Klikk og dra nye børster til denne mappen. Når du åpner den komprimerte mappen, klikker du og drar filen ABR på stedet Børster. Neste gang du åpner Photoshop, finner du de nye figurene som er klare til bruk.