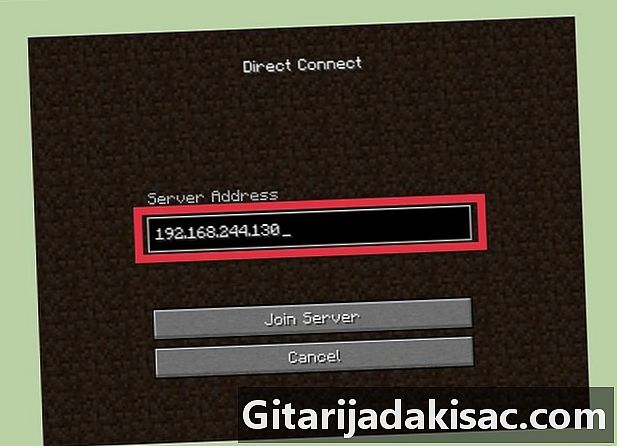
Innhold
er en wiki, som betyr at mange artikler er skrevet av flere forfattere. For å lage denne artikkelen deltok frivillige forfattere i redigering og forbedring.De fleste opplæringsprogrammer om Minecraft og spesielt serverne i dette spillet, forutsetter at alle har en PC med Windows. Men det finnes også Mac-er! Hvis du vil sette opp en Minecraft-server på en Mac, må du lese denne artikkelen. Det er veldig enkelt!
stadier
Last ned Minecraft-serverprogrammet her.
-
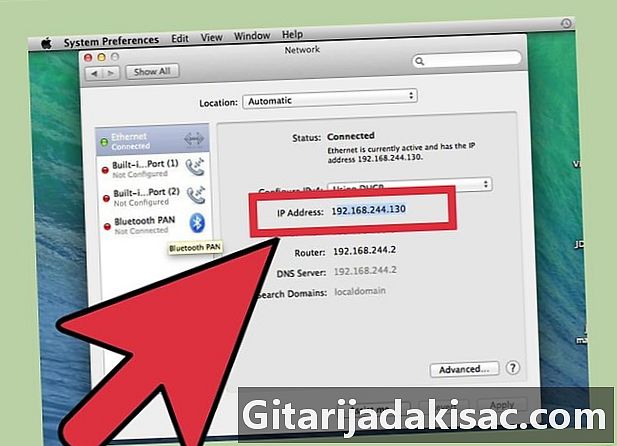
Last ned filen "minecraft_server.jar". -
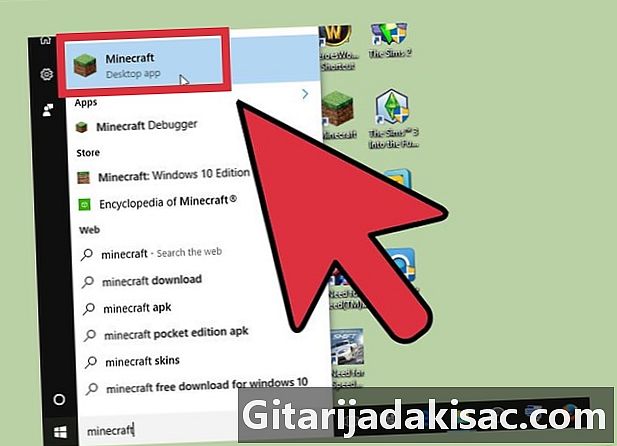
Opprett en ny mappe for serveren din på skrivebordet og sett inn filen du nettopp lastet ned. -
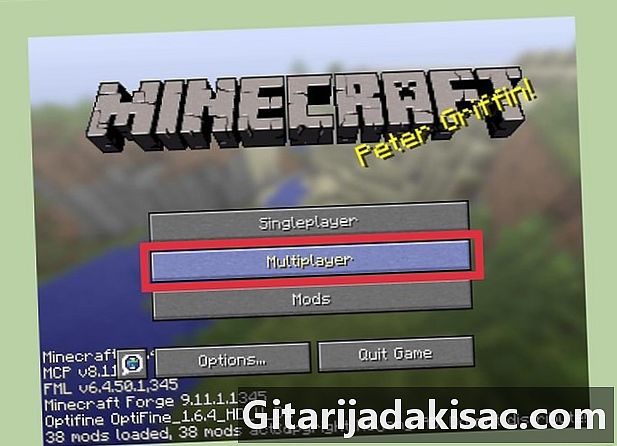
Åpne servermappen der "minecraft_server.jar" er lokalisert. -

Lag for eksempel et nytt dokument med TexEdit. -
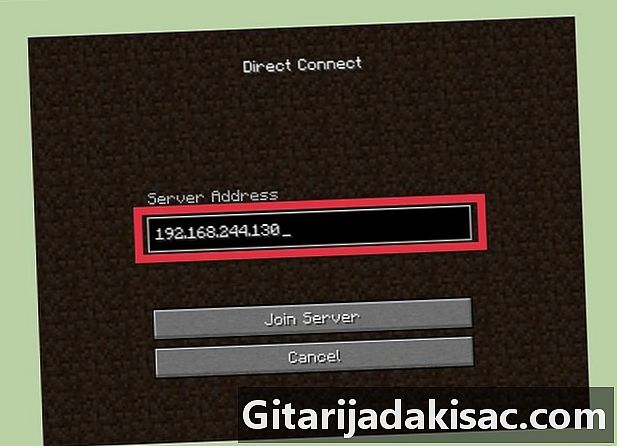
I "Format" -menyen velger du alternativet "e" ("Vanlig"). -
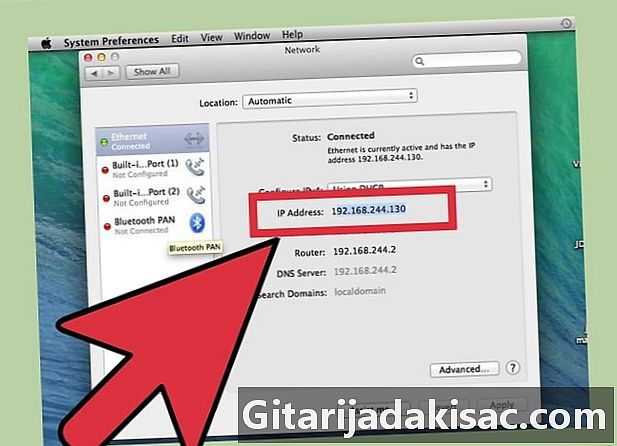
Kopier e nedenfor til denne e-filen.- ! / Bin / bash
CD "$ (dirname" 0 $ ")»
exec - Xmx1G - Xms1G - jar minecraft_server.jar
- ! / Bin / bash
-
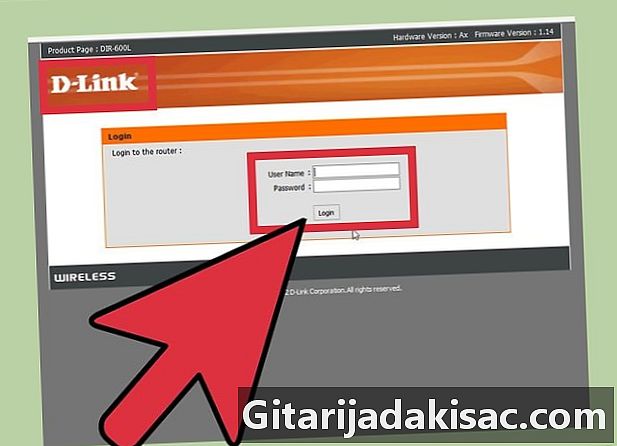
Lagre denne filen som "start.command". -
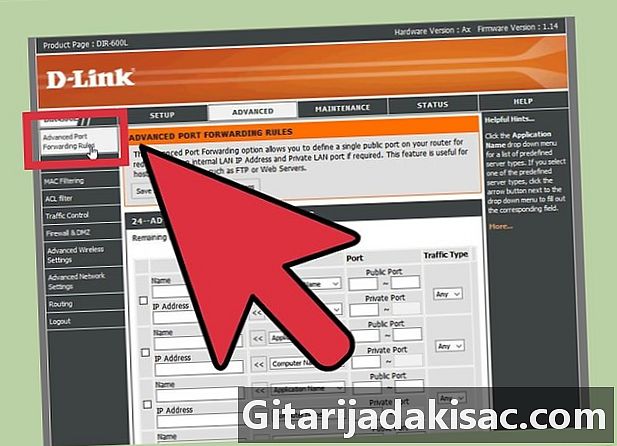
Åpne "Terminal" som ligger i mappen "Verktøy". -
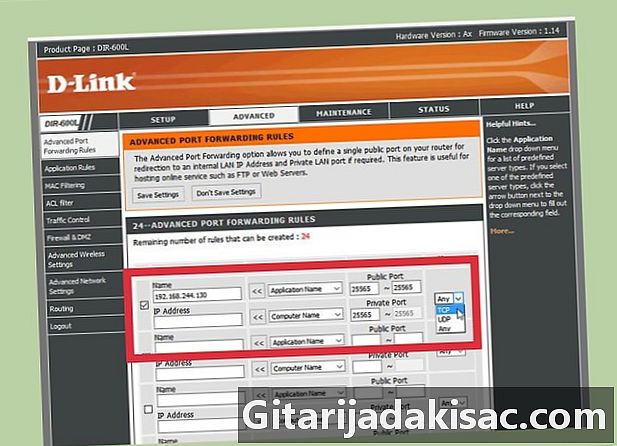
Skriv "chmod a + x" i terminalkonsollen. (Advarsel, det er et mellomrom etter "x"!) -

Dra filen "start.command" til terminalen. -
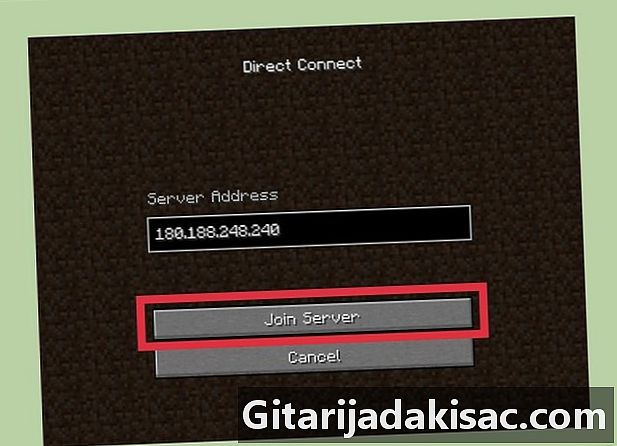
Bekreft med "Enter" -tasten for å lagre endringene i filen. -
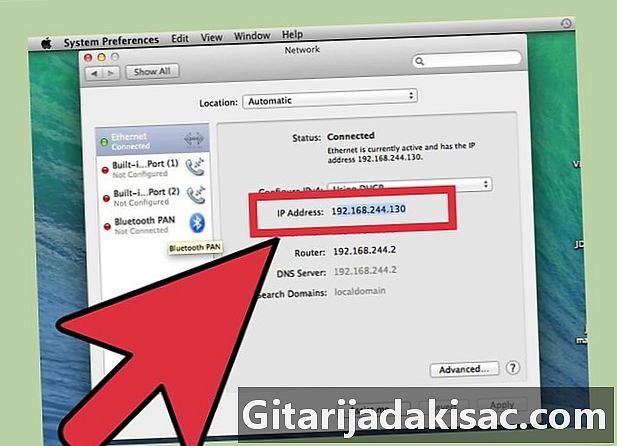
For å åpne serveren, dobbeltklikker du på "start.command" -filen.