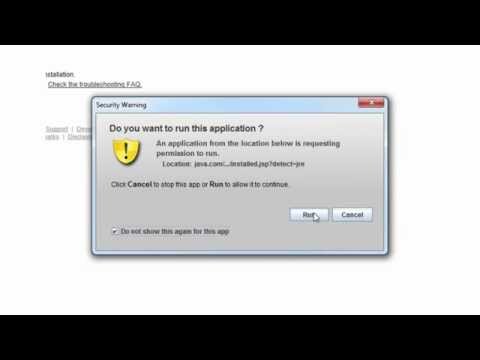
Innhold
- stadier
- Metode 1 Installer en USB-skriver (Windows og Mac)
- Metode 2 Installer en nettverksskriver (Windows)
- Metode 3 Installer en nettverksskriver (Mac)
- Metode 4 Del en skriver i et hjemmenettverk (Windows 7 og 8)
- Metode 5 Del en tilkoblet skriver (alle versjoner av Windows)
- Metode 6 Del en tilkoblet skriver (Mac)
- Metode 7 Skriv ut fra en iOS-enhet
- Metode 8 Skriv ut fra Android-enhet
Skrivere har blitt essensielle, både hjemme og på jobb. Tidligere var installasjonen deres en virkelig hinderløype: i dag er det en lek eller nesten.Å installere et nettverk eller delt skriver er imidlertid litt mer komplisert, men når det først er gjort, kan du skrive ut hva du vil, hvor som helst i verden.
stadier
Metode 1 Installer en USB-skriver (Windows og Mac)
-
Les forklarende merknad til skriveren nøye. Ingen skriver er like, og det er mange modeller. Før du leser følgende, kan du lese installasjonshåndboken levert av produsenten. På nettstedet til sistnevnte finner du en lenke som lar deg laste ned de spesifikke instruksjonene for skriveren din i PDF-format.- Hvis du vil finne driverne for skriveren din, går du til favorittsøkemotoren din (for eksempel Google) og skriver inn et spørsmål som "skriverdrivere" byggmester modell ».
-
Koble skriveren til datamaskinen. Vær forsiktig: du må koble skriveren til en USB-port på datamaskinen, ikke til en USB-port på en ruter.- Ikke glem selvfølgelig å koble skriveren til en stikkontakt!
-
Slå på skriveren. Du bør høre litt støy når du slår den på, og se at lysene tennes. -
Vent til starten. Operativsystemet oppdager umiddelbart at en skriver er tilkoblet. I dag kommer de nyeste versjonene av Windows og OS X med den nyeste spilloppføringen til de nyeste driverne. Hvis dette ikke er tilfelle, vil systemet hente driverne, du må ha en Internett-tilkobling. Ting har endret seg godt de siste årene. Bare alle har ikke den siste datamaskinen, den siste skriveren eller den siste versjonen av Windows eller OS X. Hvis det er tilfelle, bør følgende interessere deg. -
Installer programvaren som selges med skriveren. På CD-platen som følger med skriveren, er alt som er nødvendig for at skriveren skal fungere ordentlig. Det er til og med programmer som kan dra nytte av noen spesifikke funksjoner på skriveren. Hvis skriveren ikke blir gjenkjent automatisk av operativsystemet, og du ikke lenger har installasjons-CD-ROM, fortsett til neste trinn.- Hvis du ser at skriveren konfigurerer seg, har du ikke noe spesielt å gjøre, bortsett fra å vente til slutten av innstillingen. Du trenger ikke legge til noe.
-
Last ned driverne fra produsentens nettsted. Hvis du ikke har en installasjons-CD, hvis skriveren ikke installeres automatisk, kan du gå til skriverprodusentens nettsted for å få de riktige driverne. Du må ha den nøyaktige referansen til skriveren din: den er skrevet på den ene siden av maskinen din.- Hvis du vil finne driverne for skriveren din, går du til favorittsøkemotoren din (for eksempel Google) og skriver inn et spørsmål som "skriverdrivere" byggmester modell ».
-
Kjør sjåførene. Etter at du har lastet ned og startet datamaskinen på nytt, skal du kunne skrive ut fra all programvare som håndterer utskrift av dokumenter.
Metode 2 Installer en nettverksskriver (Windows)
-
Forstå hva en nettverksskriver er. Det er en skriver som er direkte installert i nettverket. Derfor spiller det ingen rolle om en bestemt nettverksdatamaskin er på eller ikke, nettverksskriveren fungerer når du trenger den. Du forstår også at konfigurasjonen er litt vanskelig, spesielt hvis den allerede er litt gammel. På samme måte kan ikke alle skrivere bli nettverksskrivere. -
Les forklarende merknad til skriveren nøye. Å installere en nettverksskriver er litt mer komplisert enn en skriver som kobles direkte til en USB-port. Kompleksiteten kommer også av at hvert merke, eller til og med hver modell, har sin egen konfigurasjon. I dette tilfellet er det mest fornuftige å gjøre å henvise til installasjonshåndboken som fulgte med skriveren. På produsentens nettsted finner du en lenke som lar deg laste ned de spesifikke instruksjonene for skriveren din i PDF-format.- Hvis du vil finne driverne for skriveren din, går du til favorittsøkemotoren din (for eksempel Google) og skriver inn et spørsmål som "skriverdrivere" byggmester modell ».
-
Installer skriveren i nettverket. I de fleste tilfeller er det bare to måter å gjøre en skriver til en nettverksskriver: en kablet tilkobling eller en trådløs tilkobling.- For en kablet tilkobling, kobler du skriveren til den generelle ruteren ved hjelp av en Ethernet-kabel. Hvis nettverket ditt er godt konfigurert, bør skriveren gjenkjennes automatisk.
- For en trådløs tilkobling, kobler du skriveren til det trådløse nettverket ved å bruke, hvis den finnes, den lille skjermen på nettverket. I dag har mange av disse skriverne denne skjermen som lar deg konfigurere den i hjemmenettverket. Hvis nettverket ditt er beskyttet, blir du bedt om passordet. Hvis skriveren din ikke har denne skjermen, må du koble den til datamaskinen din via en USB-tilkobling og konfigurere den for Windows-gjenkjennelse.
-
Åpne kontrollpanelet. Når skriveren er fysisk koblet til nettverket, kan du konfigurere den fra Windows Kontrollpanel. -
Velg Tilbehør og skrivere. -
Klikk på.Legg til en skriver. -
Velg Legg til nettverks-, trådløs- eller Bluetooth-skriver. Windows vil deretter søke å identifisere skriveren i nettverket.- I Windows 8 ser operativsystemet etter både lokale skrivere og nettverksskrivere. Så du trenger ikke å bekymre deg for noe: det er automatisk.
-
Velg fra listen din trådløse skriver. Klikk Neste. -
Installer driverne om nødvendig. Windows kan be deg installere skriverdriverne. Forsikre deg om at du er koblet til Internett, og klikk deretter Installer driver. Når driveren er installert, vil du kunne skrive ut alt du ønsker av denne eller den programvaren som selvfølgelig administrerer utskrift.- Hvis du ikke har en Internett-tilkobling, bruker du bare installasjons-CDen: alt er på den, sammen med en assistent.
- Alle skrivere, spesielt i dag, trenger ikke en spesifikk installasjon, de konfigurerer seg nesten automatisk.
Metode 3 Installer en nettverksskriver (Mac)
-
Forstå hva en nettverksskriver er. Det er en skriver som ikke tilhører en enkelt datamaskin, men som kan fungere fra hvilken som helst datamaskin i et nettverk. Dette er grunnen til at installasjonen er litt kompleks, spesielt på grunn av tillatelser. Operasjonen blir gjort enda mer komplisert når skriveren begynner å date. Noen eldre skrivere kan ikke kobles til nettverk. -
Les forklarende merknad til skriveren nøye. Det er litt vanskeligere å installere en nettverksskriver enn å installere en skriver koblet til en USB-port. Mange skrivere har sine egne tilkoblings- og konfigurasjonsmodus. Det beste av alt er å lese nøye gjennom guiden (eller online hjelpen) som fulgte med maskinen, så sparer du tid. På produsentens nettsted finner du en lenke som lar deg laste ned de spesifikke instruksjonene for skriveren din i PDF-format.- Hvis du vil finne driverne for skriveren din, går du til favorittsøkemotoren din (for eksempel Google) og skriver inn et spørsmål som "skriverdrivere" byggmester modell ».
-
Opprett skrivertilkoblingen på nettverket. Det er to måter å installere en nettverksskriver på et hjemmenettverk: med en kablet tilkobling eller en trådløs kobling.- For en kablet tilkobling, kobler du skriveren til nettverksruteren ved hjelp av en Ethernet-kabel. Normalt trenger du ikke å konfigurere noe på nettverket ditt.
- For en trådløs tilkobling (Wi-Fi), koble skriveren til det trådløse nettverket ved å bruke, hvis den finnes, den lille skjermen til sistnevnte. I dag har mange av disse skriverne denne skjermen som lar deg konfigurere den i hjemmenettverket. Hvis nettverket ditt er beskyttet, blir du bedt om passordet. Hvis skriveren ikke har denne skjermen, må du koble den til datamaskinen din via en USB-tilkobling og konfigurere den til å bli gjenkjent av OS X.
-
Klikk på menyen eple. Velg deretter Systemvalg. -
Velg Skrivere og skannere. -
Klikk på + -knappen for å finne nye skrivere. -
Klikk øverst til venstre på fanen som standard. Velg nettverksskriver. -
Klikk på.legge. Nettverksskriveren din administreres nå av OS X: du bør kunne skrive ut fra all programvare på datamaskinen.
Metode 4 Del en skriver i et hjemmenettverk (Windows 7 og 8)
-
Gjør forskjellen mellom en delt skriver og en nettverksskriver. En delt skriver er en skriver som er koblet til en av datamaskinene i nettverket, den kan brukes av alle medlemmene av nettverket, noe som betyr at den aktuelle datamaskinen må være slått på for å kunne skrive ut. Praktisk talt hvilken som helst skriver kan deles i et nettverk. -
Installer skriveren på en av datamaskinene i nettverket. Siden det er en klassisk tilkobling (via en USB-port), henviser vi til den første delen av denne artikkelen om installasjonen.- Nota bene : Denne metoden fungerer bare på Windows 7 og 8. Hvis du har Vista- eller XP-versjon, klikk her.
-
Åpne menyen start. Skriv.boliggruppe i felt søk. Trykk på tasten oppføring å validere.- Hvis du er på Windows 8, skriver du inn boliggruppe på skjermen start.
-
Lag eventuelt en ny hjemmegruppe. Gjør det ved å klikke på. Opprett en hjemmegruppe-knapp. Hvis boliggruppen allerede eksisterer, kan du bare bli med.- Windows 7 Starter (for miniportbales) og Home Basic-versjoner tillater ikke opprettelse av en hjemmegruppe, men de tillater å bli med i et eksisterende nettverk. Hvis alle datamaskiner i nettverket ditt kjører disse versjonene av Windows (eller eldre), hopp over følgende og se til neste avsnitt (5 metoder).
-
Forsikre deg om at du deler skriveren. Når du oppretter hjemmegruppen din, må du huske å aktivere deling i skrivermenyen. Så under Windows 7, sørg for at boksen skrivere er sjekket. -
Skriv inn passordet. Skriv inn den som ble opprettet da du opprettet hjemmegruppen. -
Åpne kontrollpanelet for hjemmegruppen. Åpne den fra datamaskinen du skal skrive ut fra. Åpne hjemmegruppemenyen nøyaktig på samme måte som du gjorde før, det vil si ved å starte menyen start. -
Bli med i den opprettede boliggruppen. Du må angi passordet for å få tilgang til nettverket. -
Klikk på Installer skriveren. Denne handlingen gjør det mulig å installere den delte skriveren på datamaskinen din. Hvis de er fraværende, vil systemet be deg om å installere driverne.- I Windows 8, når du har blitt med i hjemmegruppen, vil du kunne bruke den delte skriveren.
-
Skriv ut til den delte skriveren. Når skriveren er installert, vil det være som om skriveren var direkte koblet til datamaskinen din. Den eneste begrensningen er at datamaskinen må være slått på og koblet til nettverket.
Metode 5 Del en tilkoblet skriver (alle versjoner av Windows)
-
Gjør forskjellen mellom en delt skriver og en nettverksskriver. En delt skriver er en skriver som er koblet til en av datamaskinene i nettverket, den kan brukes av alle medlemmene av nettverket, noe som betyr at den aktuelle datamaskinen må være slått på for å kunne skrive ut. Praktisk talt hvilken som helst skriver kan deles i et nettverk. -
Installer skriveren på en av datamaskinene i nettverket. Siden det er en klassisk tilkobling (via en USB-port), henviser vi til den første delen av denne artikkelen om installasjonen.- Denne metoden er bare gyldig for datamaskiner med Windows XP, Windows Vista eller et nettverk hvor datamaskiner har forskjellige versjoner av Windows.
- Datamaskinen du koblet til skriveren må være slått på hvis du vil kunne skrive ut fra en hvilken som helst annen datamaskin i nettverket.
-
Åpne kontrollpanelet. Kontroller at deling av skriverfiler er aktivert. -
Velg Nettverks- og delingssenter. -
Klikk på lenken Endre avanserte delingsinnstillinger. -
Klikk på Aktiver skriverfildeling. Klikk deretter Lagre endringer. -
Gå tilbake til kontrollpanelet. -
åpent Tilbehør og skrivere. Betegnelsen kan det også være Skrivere og fakser. -
Høyreklikk på skriveren for å dele. Velg del. -
Velg Del denne skriveren. Gi det et navn, og klikk deretter Bruk. -
Åpne høyre kontrollpanel. Åpne den på datamaskinen du skal skrive ut fra. -
Velg Tilbehør og skrivere. Betegnelsen kan det også være Skrivere og fakser. -
Klikk på Legg til en skriver. -
Velg Legg til nettverks-, trådløs- eller Bluetooth-skriver. Windows vil deretter søke etter tilgjengelige delte skrivere. -
Velg skriveren. Du kan bli bedt om å installere drivere. Hvis Windows-systemet ikke inneholder de ønskede driverne, kan du laste dem ned fra skriverprodusentens nettsted. -
Skriv ut til den delte skriveren. Når skriveren er riktig installert og konfigurert, vil du kunne skrive ut ganske klassisk, som om skriveren er koblet direkte til datamaskinen. Datamaskinen som skriveren ligger på må være slått på og koblet til nettverket.
Metode 6 Del en tilkoblet skriver (Mac)
-
Gjør forskjellen mellom delt skriver og nettverksskriver. En delt skriver er en skriver som er koblet til en av datamaskinene i nettverket, den kan brukes av alle medlemmene av nettverket, noe som betyr at den aktuelle datamaskinen må være slått på for å kunne skrive ut. Praktisk talt hvilken som helst skriver kan deles i et nettverk. -
Installer skriveren på en av Mac-datamaskinene i nettverket. Siden det er en klassisk tilkobling (via en USB-port), henviser vi til den første delen av denne artikkelen om installasjonen.- Det viktige å huske er at datamaskinen du koblet til skriveren til må være slått på hvis du vil kunne skrive ut fra en hvilken som helst annen datamaskin i nettverket.
-
Klikk på menyen eple. Velg Systemvalg. -
Velg alternativet deling. Du kan deretter endre delingsinnstillingene som allerede er på plass på datamaskinen din. -
Merk av i ruten Skriverdeling. Dette valget lar andre nettverksmedlemmer bruke skrivere koblet til denne datamaskinen. -
Merk av i skriveren som skal deles. Skriveren kan deretter brukes fra andre datamaskiner i nettverket. -
Åpne systeminnstillinger. Gjør det på datamaskinen du vil skrive ut fra. Innstillinger er i menyen eple. For å kunne bruke skriveren fra denne datamaskinen, må du ta den med i skriverlisten til denne datamaskinen. -
Velg Skrivere og skannere. Du vil da se skriverne som er koblet til nettverket. -
Klikk på + -knappen. Du kan deretter legge til alle skriverne du ønsker. -
Velg nettverksskriver. Velg ved å bruke fanen Standardskrivere. Hvis du er på en datamaskin som kjører Windows, klikker du på fanen Windows. -
Klikk på.legge. Nettverksskriveren din blir installert på den andre datamaskinen, og du kan skrive ut fra hvilket som helst program. Den første datamaskinen må være slått på og koblet til nettverket.
Metode 7 Skriv ut fra en iOS-enhet
-
Installer en luftkompatibel skriver. Den må installeres på nettverket. Det er to muligheter: Du installerer skriveren som en nettverksskriver, eller kobler den til en datamaskin som en delt skriver. Luftteknologi, som navnet antyder, lar deg skrive ut trådløst fra iOS-enheten din når den er koblet til samme nettverk. -
Åpne dokumentet for å skrive ut på skjermen. Du kan skrive ut praktisk talt alle filtyper, for eksempel de som er åpne under post, pics, sider og mange andre applikasjoner. -
Trykk på Del-knappen. Det er en firkant med en pil som peker oppover. -
Velg skrive ut. På denne måten åpner du Air print-menyen. -
Velg skriveren. Air-skriveren din skal vises på listen over skrivere så lenge du er koblet til det samme nettverket.- Hvis skriveren din ikke vises i listen, må du slå den av og deretter på igjen. Disse enkle handlingene er ofte nok til å gjenopprette forbindelsen til nettverket.
-
Skriv ut filen. Filen blir deretter sendt til skriveren, og utskriften skal begynne noen sekunder senere. -
Bruk et spesifikt utskriftsapplikasjon. Mange skriverprodusenter har designet applikasjoner som lar deg bruke nettverksskrivere, selv om de ikke er kompatible med Air. Disse appene er vanligvis tilgjengelig gratis i App Store.- Bare sørg for å laste ned applikasjonen som samsvarer med skriveren. For å ta bare ett eksempel, applikasjonen HP e tillater ikke bruk av Canon-skrivere.
Metode 8 Skriv ut fra Android-enhet
-
Åpne Google Chrome. Nettleseren må være åpen på en datamaskin som allerede har tilgang til nettverksskriveren. -
Klikk på Chrome-menyknappen. Velg innstillinger. -
Klikk på lenken Vis avanserte innstillinger. -
Klikk på knappen administrere. Det er i seksjonen som heter Google Cloud .- Hvis du ikke allerede har gjort det, kan du logge på Google-kontoen din, ellers vil du ikke kunne gjøre noe.
-
Klikk på knappen Legg til skrivere. Chrome vil deretter søke på datamaskinen din etter tilgjengelige skrivere. -
Merk av i riktig rute. Kontroller navnet ved siden av skrivernavnet du har tenkt å sende dokumentet på. For å bekrefte, klikk Legg til en eller flere skrivere. -
Begynn å skrive ut fra Android-enheten din. Du kan starte den fra menyen for mange applikasjoner. Du velger deretter skriveren Google Cloud og vil være i stand til å skrive ut hvilket som helst dokument fra det øyeblikket datamaskinen du konfigurerte har forblitt på.- Hvis du ikke ser navnet på skriveren din, må du slå den av og deretter starte den på nytt og sørge for at datamaskinen er slått på og koblet til nettverket.