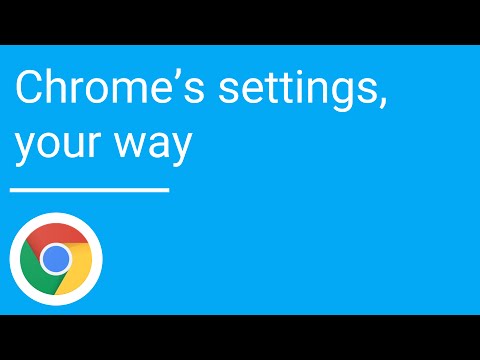
Innhold
- stadier
- Metode 1 Oppdater Google Chrome på en stasjonær datamaskin (Windows eller Mac)
- Metode 2 Oppdater Google Chrome på iPhone
- Metode 3 Oppdater Google Chrome på Android
Google Chrome-oppdateringer gir nye funksjoner og en bedre nettopplevelse. Oppdateringer installeres vanligvis på egen hånd, men du kan laste ned en oppdatering manuelt til en mobil enhet fra applikasjonsbutikken eller på en datamaskin ved å gå til siden "Om Google Chrome".
stadier
Metode 1 Oppdater Google Chrome på en stasjonær datamaskin (Windows eller Mac)
-

Åpne Google Chrome. Dette er den grønne, røde, gule og blå sirkelformede applikasjonen. -
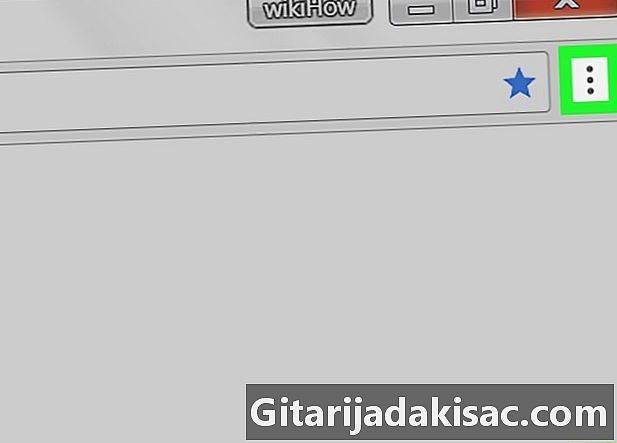
Klikk på ⋮. Dette ikonet ligger øverst til høyre i Chrome-vinduet og åpner en rullegardinmeny.- I tilfelle tilgjengelig oppdatering, blir dette ikonet grønt, gult eller rødt.
- På eldre versjoner av Chrome vil du ha ikonet i stedet ☰.
-

Velg hjelp. Dette alternativet ligger nederst på rullegardinmenyen. Klikk på den for å åpne et konualvindu.- Hvis du ser et alternativ Oppdater Google Chrome øverst på denne menyen, klikk på den.
-

Klikk på Om Google Chrome. alternativet Om Google Chrome er øverst i vinduet conuel. -
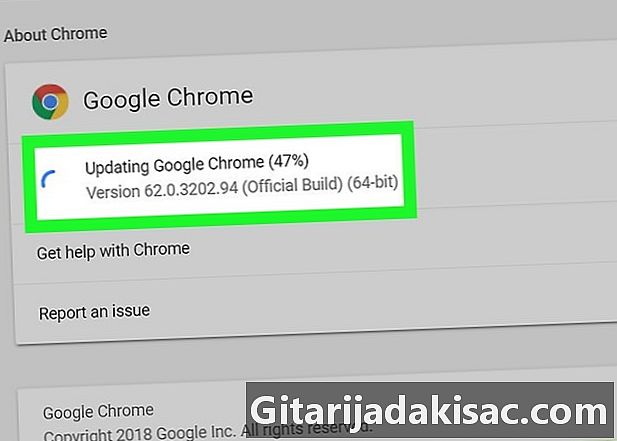
Vent til Google Chrome oppdateres. Oppdateringsprosessen bør maksimalt ta noen minutter.- Hvis du ser en som sier "Google Chrome er oppdatert", betyr det at det ennå ikke er en oppdatering tilgjengelig for nettleseren din.
-

Start Google Chrome på nytt. Klikk på knappen gjenopplive som vises på slutten av oppdateringen, eller bare lukk og start Chrome på nytt. Nettleseren din er nå oppdatert.- Du kan vite statusen til Google Chrome ved å åpne siden Om Google Chrome og se etter "Google Chrome er oppdatert" til venstre.
Metode 2 Oppdater Google Chrome på iPhone
-

Åpne App Store på iPhone. Dette er den lyseblå applikasjonen med en hvit "A" dannet av skriveverktøy. Du finner den på startskjermen. -

Press Oppdater
. Dette alternativet ligger nederst til høyre på skjermen. -

Velg Oppdater. I delen Venter på oppdateringer øverst på siden, må du se Chrome-ikonet med knappen Oppdater naboen.- Hvis du ikke ser Chrome i delen Venter på oppdateringer, betyr det at Chrome er oppdatert.
-
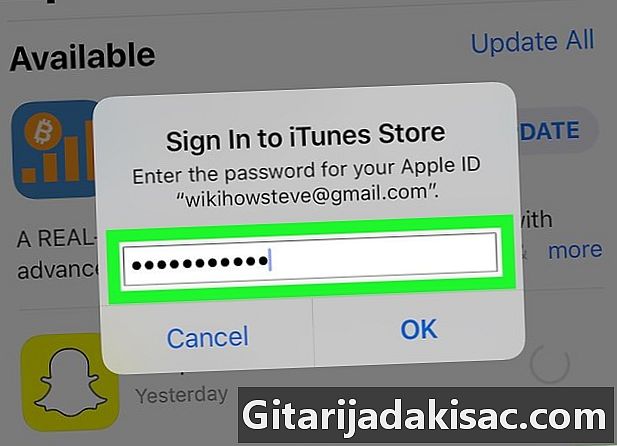
Skriv inn passordet for din Apple ID. Oppdateringen av Google Chrome vil begynne.- Hvis ikke passordet for Apple-IDen din blir bedt om, vil oppdateringen av Google Chrome gjøres med en gang.
Metode 3 Oppdater Google Chrome på Android
-
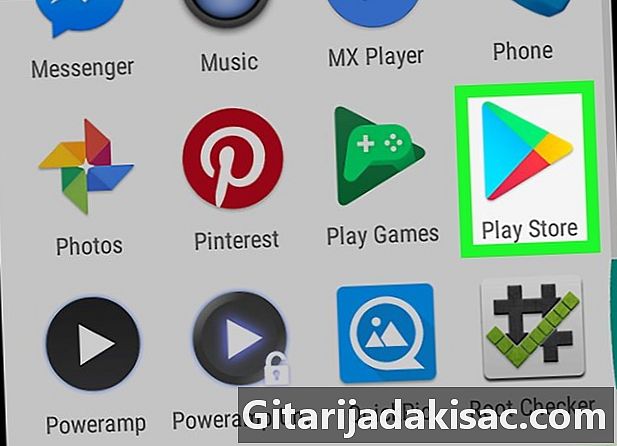
Åpne Google Play Store. Dette er den hvite applikasjonen med en flerfarget trekant. -

Press ☰. Denne knappen er øverst til venstre på skjermen. -

Velg Mine spill og apper. Dette alternativet er i menyen til venstre på skjermen. -

Trykk på Chrome-ikonet. Google Chrome-ikonet ser ut som en grønn, gul, blå og rød sirkel, og bør være i delen Oppdater. Trykk for å starte nettleseroppdateringen.- Hvis du ikke ser Chrome i seksjonen oppdateringer fra menyen Mine spill og apperdet betyr at Chrome er oppdatert.