
Innhold
I denne artikkelen: Bruke Xbox LiveApply Updates ManuallyRefference
Minecraft er et spill som stadig utvikler seg, og dets nye oppdateringer kan legge til spennende innhold og reparere viktige problemer. Oppdateringer lastes vanligvis ned automatisk når de er tilgjengelige. Hvis Xbox 360 ikke er koblet til internett og du ikke har noen måte å få oppdateringer på nettet, kan du laste dem ned fra de forskjellige spillersamfunnene og bruke dem manuelt.
stadier
Metode 1 Bruke Xbox Live
-

Logg på Xbox Live. Det er ikke nødvendig å ha en Xbox Live Gold-konto for å oppdatere spillet. Du kan bruke en gratis Silver-konto. Klikk på S.27avtale på Xbox_Live_Free_sub her for å lære mer om hvordan du oppretter en gratis konto på Xbox.- Hvis du ikke har tilgang til Internett, klikk her for instruksjoner om manuelle oppdateringer.
-
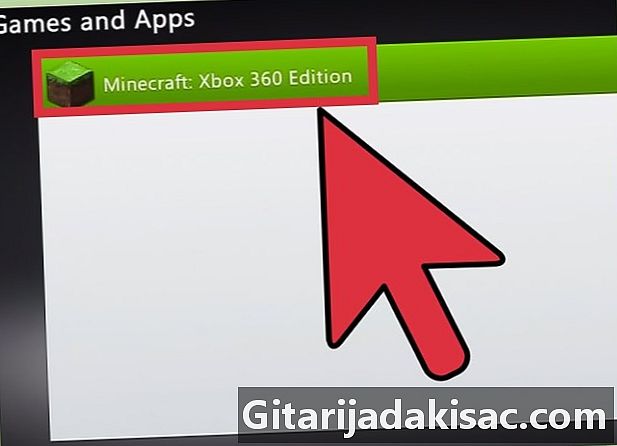
Start Minecraft. Hvis du er koblet til Xbox Live og en oppdatering er tilgjengelig, vil du motta en som lar deg laste ned og installere den. -

Vent til oppdateringen lastes ned og installeres. Dette tar vanligvis bare noen få minutter. Minecraft starter på nytt når oppdateringen er installert.
feilsøking
-
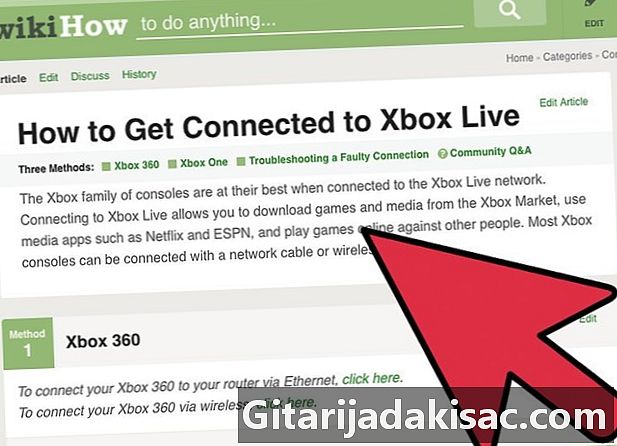
Kontroller nettverkstilkoblingen din igjen. Hvis Xbox ikke kobles til nettverket, kan du ikke laste ned og installere oppdateringen. Klikk her for å lære mer om hvordan du kobler en Xbox 360 til et nettverk. -

Sjekk om Xbox Live er funksjonell. Xbox Live-tjenesten kan være frakoblet, noe som forhindrer deg i å få tilgang til nedlastingsserverne. Du kan sjekke om Xbox Live er tilkoblet ved å gå til Xbox Live-nettstedet. -
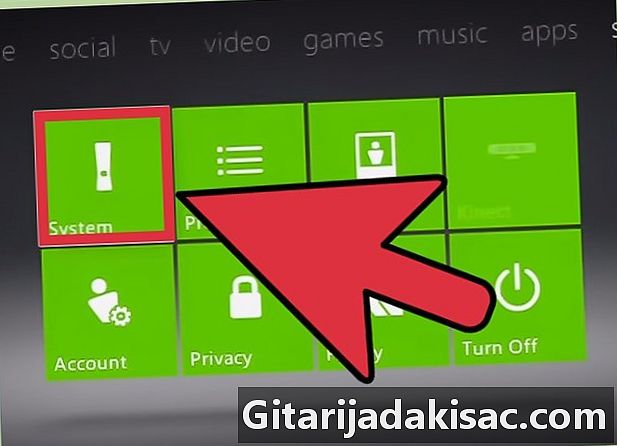
Installer Minecraft på nytt. Det kan skje at installasjonen av spillet ditt er korrupt, og at dette er årsaken til feilen i oppdateringsprosessen. Å installere spillet på nytt vil løse problemet. Dataene dine blir slettet, så husk å lagre dem på en USB-stasjon først.- Åpne "Systeminnstillinger" -menyen og velg "Lagring".
- Velg alternativet "Memory Unit" og deretter "Games and Applications".
- Velg "Minecraft" fra listen over installerte spill.
- Klikk på "Delete".
- Installer Minecraft på nytt. Du kan enten laste den ned fra Windows Live-butikken, eller installere den på nytt fra disken.
Metode 2 Bruk oppdateringene manuelt
-
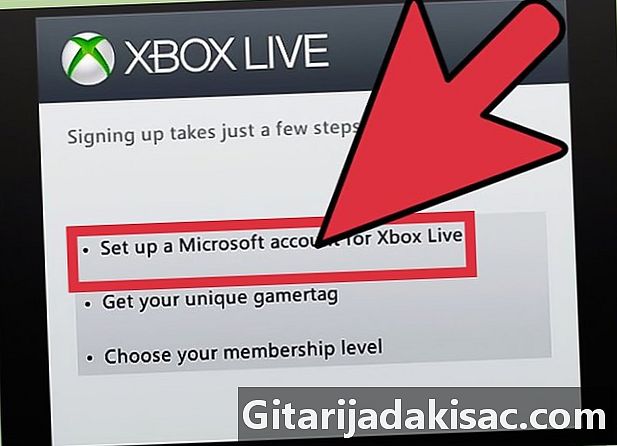
Prøv å koble Xbox 360 til Windows Live først. Før du bruker denne metoden, må du først prøve å oppdatere fra Xbox Live. Denne metoden er ikke kompatibel, og nedlasting av feil filer kan føre til problemer for spillet ditt eller systemet ditt.- Vurder å ta med Xbox 360 til en venns hus hvis du ikke har Internett hjemme.
- Du trenger ikke en Gold-konto for å oppdatere online, bare logg deg på med en gratis Xbox Live-konto.
-

Få en 1 GB USB-stasjon. Du trenger en USB-stasjon for å overføre oppdateringsfilen til Xbox 360. Med en 1 GB-stasjon vil du huske å gjenopprette de største oppdateringene. -
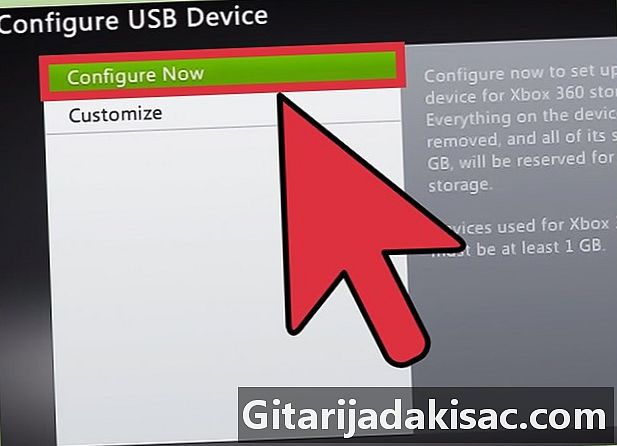
Sett USB-stasjonen inn i Xbox 360. Du må formatere USB-stasjonen på riktig måte med Xbox 360 før du kan legge oppdateringsfilen der. -

Åpne "Systeminnstillinger" -menyen på Xbox 360. -
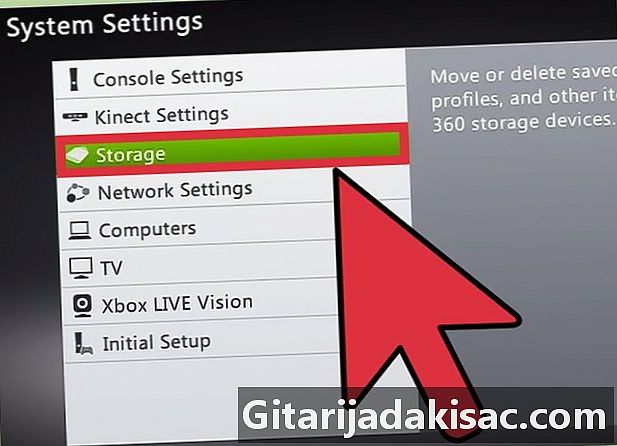
Velg "Lagring". -
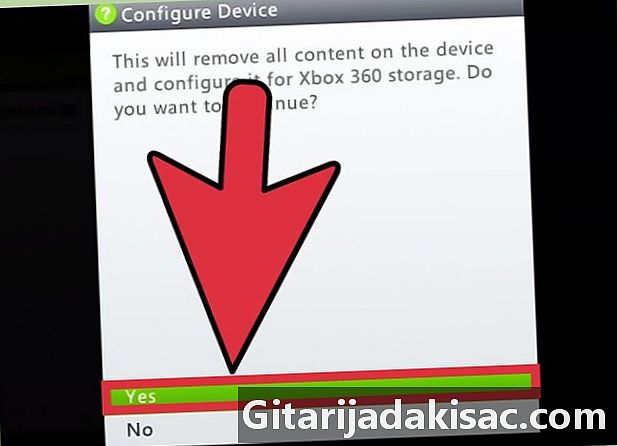
Velg USB-stasjonen og klikk på "Konfigurer nå".- Alt på USB-stasjonen blir slettet når du formaterer det for Xbox 360.
-
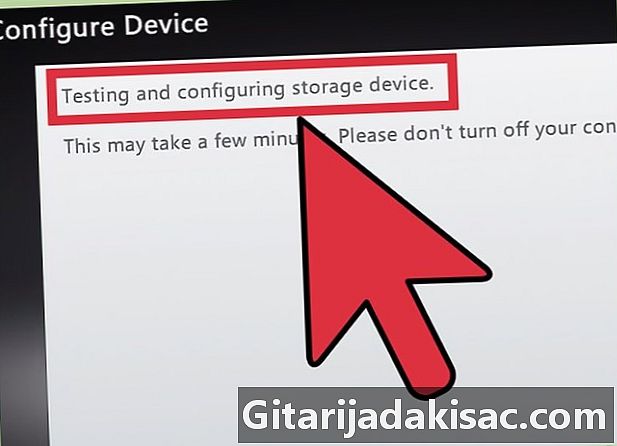
Last ned Horizon. Dette er et verktøy for å kopiere nedlastede oppdateringsfiler til USB-stasjonen, slik at Xbox gjenkjenner dem. -

Finn og last ned nødvendige oppdateringer. Du kan ha problemer med å finne dem fordi denne prosessen ikke støttes av Microsoft. Her er noen av de mest populære nettstedene:- XboxUnity
- XPGameSaves
- Digiex
-
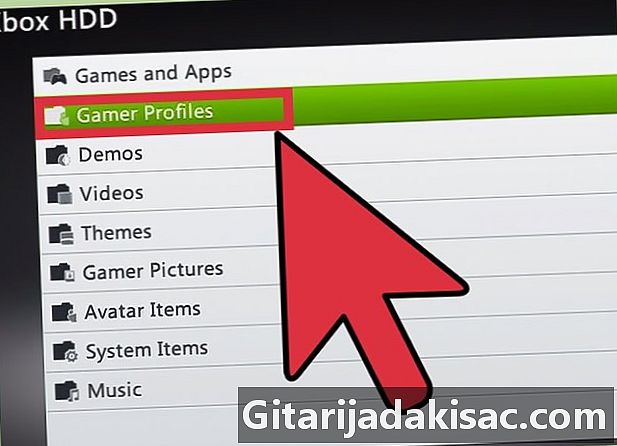
Last ned alle oppdateringene du trenger. Du "må" installere alle oppdateringene (TU) som du ikke har og i rekkefølge. For eksempel, hvis du for øyeblikket bruker TU 5 og ønsker å installere TU 10, må du først installere TU 6 til TU 10, en om gangen og i rekkefølge. -
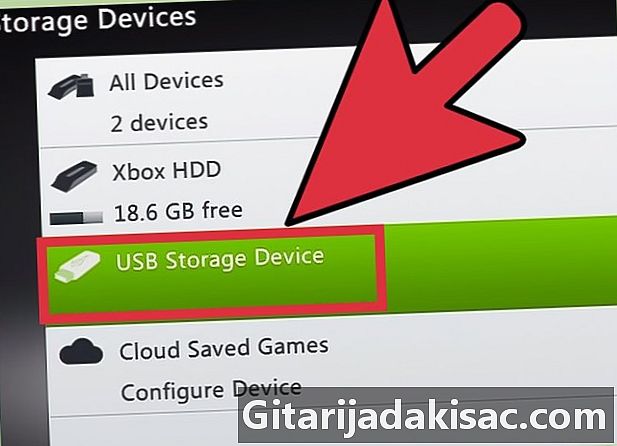
Sett den formaterte USB-stasjonen inn i datamaskinen din og start Horizon. Du vil se USB-stasjonen din vises i høyre rute. -
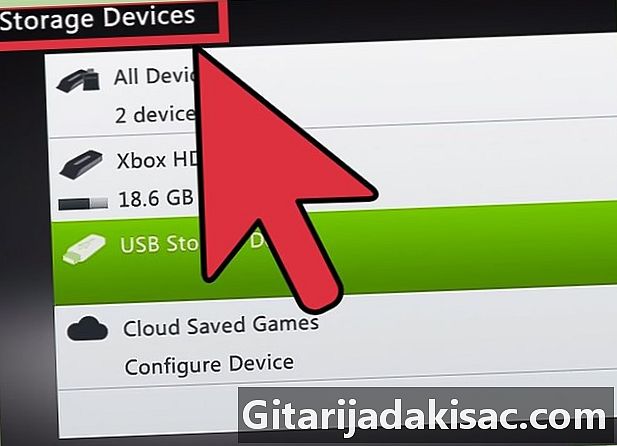
Klikk på "Injiser en ny fil". Dette alternativet er øverst i Explorer on Horizon. -
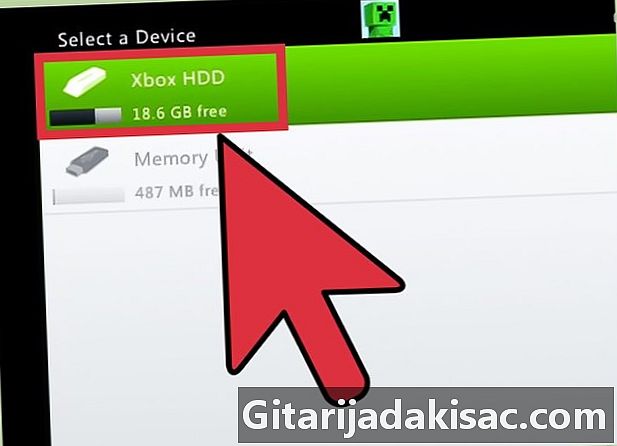
Bla gjennom explorer etter din første oppdateringsfil. Husk å velge den første i sekvensen hvis du bruker mer enn en oppdatering.- En vil informere deg om at overføringen av oppdateringen din har vært vellykket. Dette vil tillate deg å bekrefte at du har kopiert riktig fil.
-
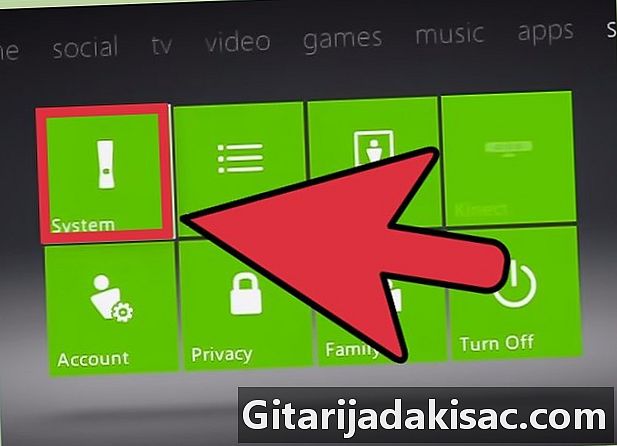
Sett USB-stasjonen inn i Xbox 360. -
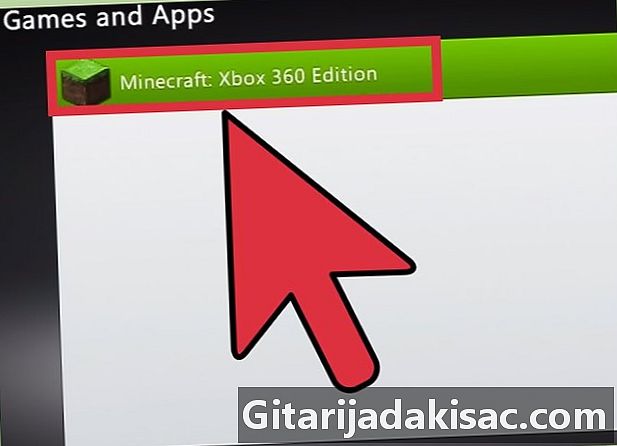
Gå tilbake til "Lagring" -delen i "Systeminnstillinger" -menyen. -
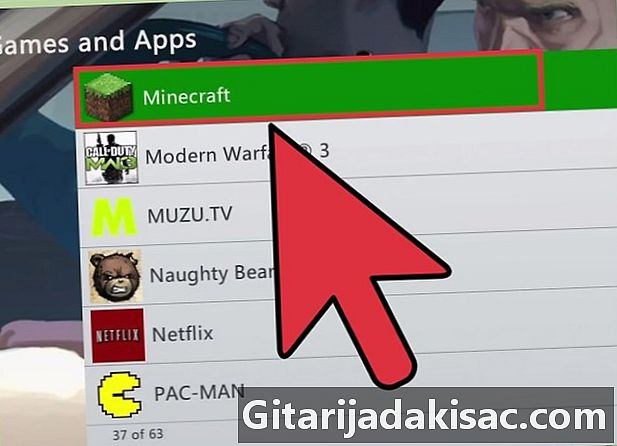
Åpne "Spill" -mappen, deretter "Minecraft" -mappen. -
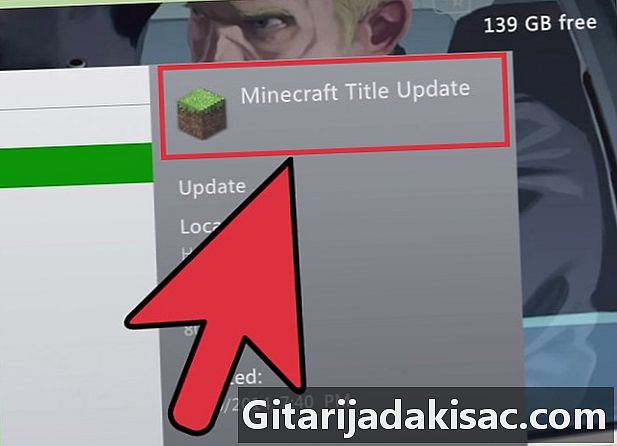
Kopier oppdateringen til harddisken på Xbox 360. -
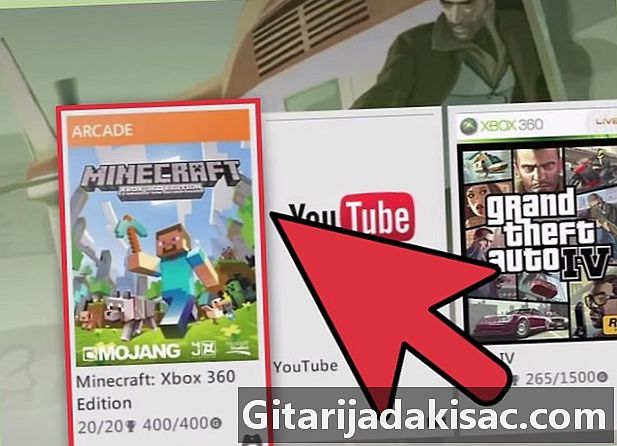
Start Minecraft. Sjekk at versjonsnummeret har økt, og at spillet lastes riktig. -
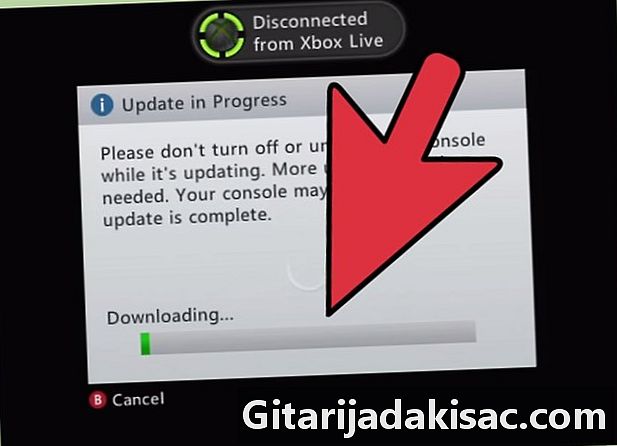
Gjenta prosessen for hver oppdatering du trenger å installere.