
Innhold
- stadier
- Metode 1 Oppdater over et trådløst nettverk
- Metode 2 Oppdatering med iTunes
- Metode 3 Feilsøke oppdateringsproblemer på iPhone
Hvis du oppdaterer iPhone-enheten din, kan du dra nytte av de siste forbedringene og funksjonene i iOS, samt gjøre telefonen din kompatibel med de nyeste applikasjonene fra liTunes App Store. Du kan oppdatere iPhone gjennom trådløs teknologi med wifi-nettverk eller ved hjelp av iTunes.
stadier
Metode 1 Oppdater over et trådløst nettverk
-
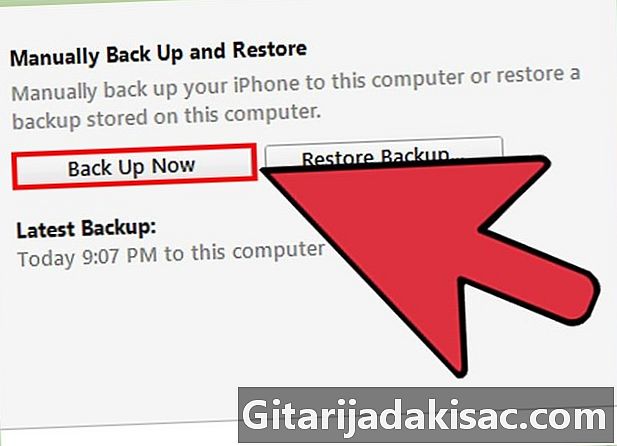
Ta sikkerhetskopi av dine personlige data på iCloud eller iTunes. Dette vil forhindre at data går tapt hvis oppdateringen mislykkes.- Press Innstillinger> iCloud> Sikkerhetskopiering, trykk deretter Gjør sikkerhetskopien nå. Du kan også velge å gjøre dette med iTunes.
- Koble iPhone til en strømkilde. Dette vil forhindre at enheten slås av uventet under oppdateringen.
-

Press innstillinger, så videre general. -
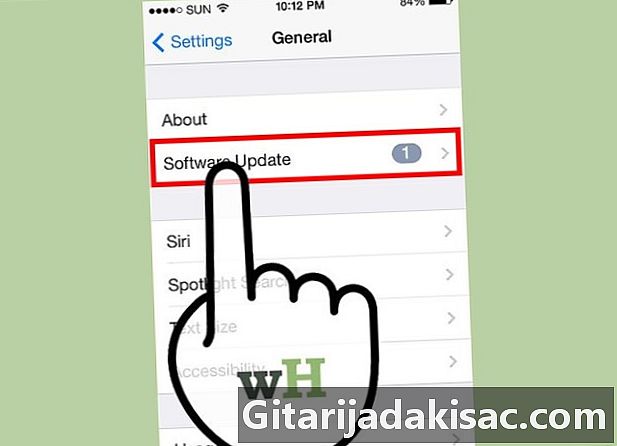
Press Programvareoppdatering og videre Last ned og installer. -
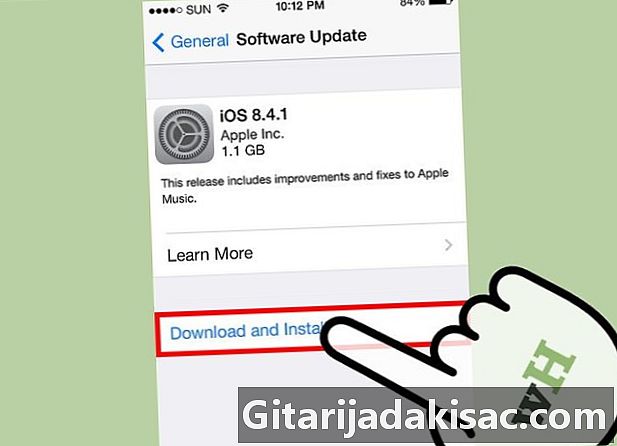
Press installere. Angi deretter passordet for din iPhone, hvis det er en. Apple vil deretter laste ned og installere de siste oppdateringene for enheten din, noe som kan ta flere minutter.- Hvis iPhonen din viser en feil med å si at det ikke er nok plass tilgjengelig for oppdateringen, kan du enten slette programmer manuelt for å frigjøre plass, eller følge trinnene i Metode 2 for å oppdatere din iPhone med iTunes.
Metode 2 Oppdatering med iTunes
-
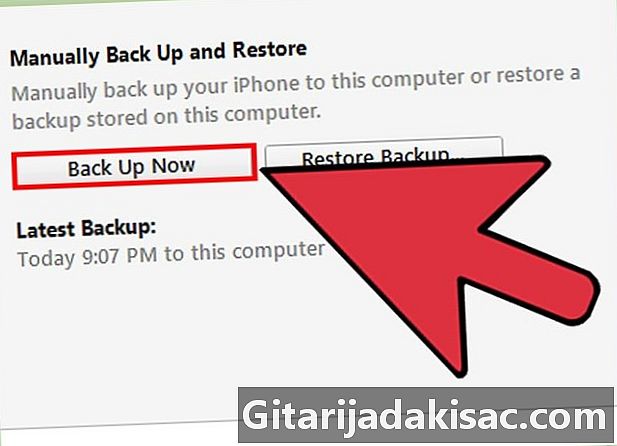
Ta sikkerhetskopi av dine personlige data på iTunes eller iCloud. Dette hjelper til med å forhindre at dataene dine går tapt hvis oppdateringen går tapt.- Velg Innstillinger> iCloud> Sikkerhetskopiering, trykk deretter Gjør sikkerhetskopien nå. Hvis du vil sikkerhetskopiere dataene dine til iTunes, kan du gjøre det samme med iTunes.
-
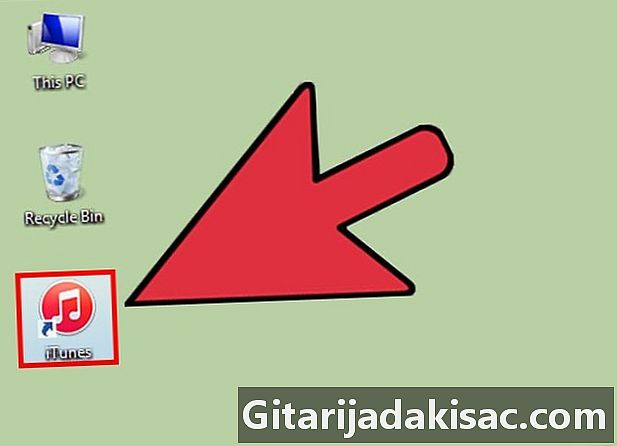
Start iTunes på din Windows- eller Mac-datamaskin. -
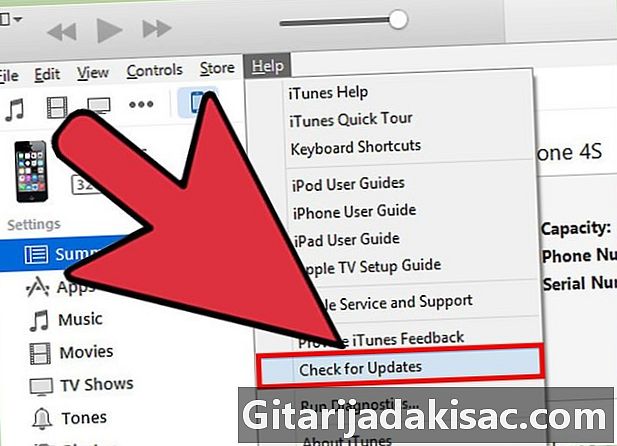
Klikk på hjelp eller på iTunes øverst på økten. Velg deretter Se etter oppdateringer. -
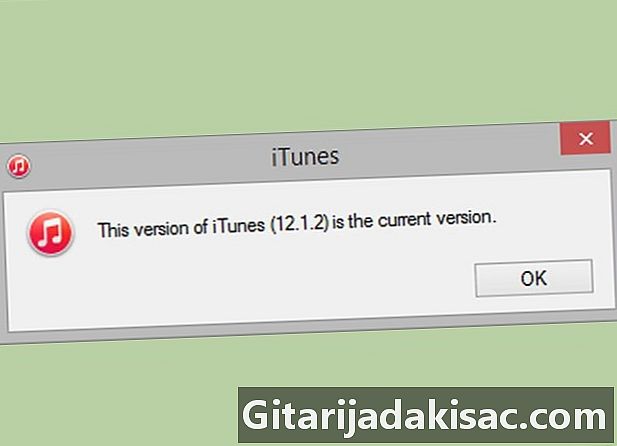
Følg instruksjonene for å installere tilgjengelige iTunes-oppdateringer. IPhone-en din kan bare oppdateres med iTunes hvis applikasjonen kjører med den siste oppdateringen. -
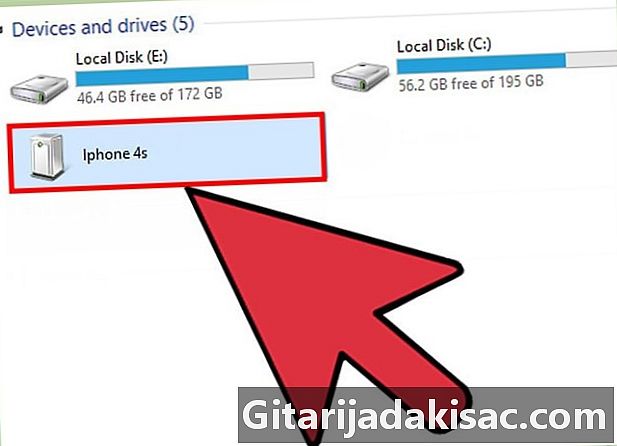
Koble iPhone til datamaskinen din med en USB-kabel. iTunes vil ta noen få øyeblikk å oppdage enheten din. -
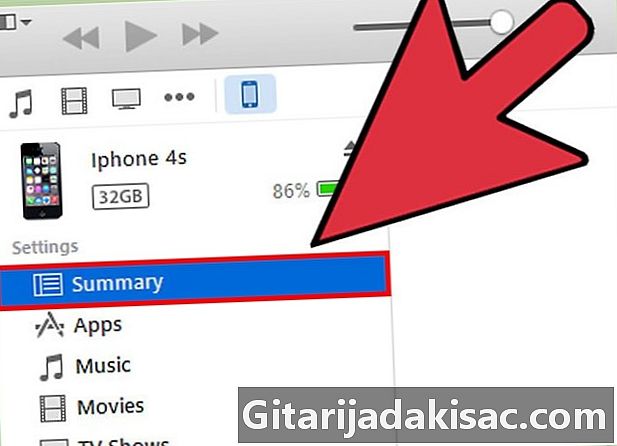
Klikk på iPhone-en når den vises på iTunes. Velg deretter longlet sammendrag.- Hvis du trenger å sikkerhetskopiere iPhone til iTunes, klikker du fil, pek på enheter og velg ivareta. Når sikkerhetskopien er fullført, fortsett til neste trinn.
-

Klikk på Se etter oppdateringer. Klikk deretter på Last ned og oppdater. iTunes vil installere de siste iOS-oppdateringene på iPhone-en din. -
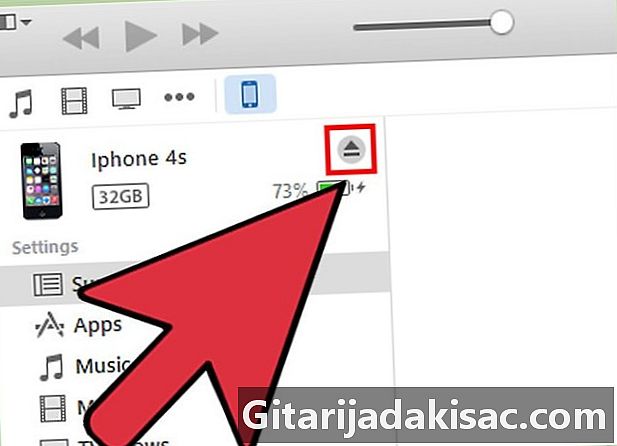
Vent til quiTunes for å informere deg om at oppdateringen er fullført. Koble deretter iPhone fra datamaskinen.
Metode 3 Feilsøke oppdateringsproblemer på iPhone
-
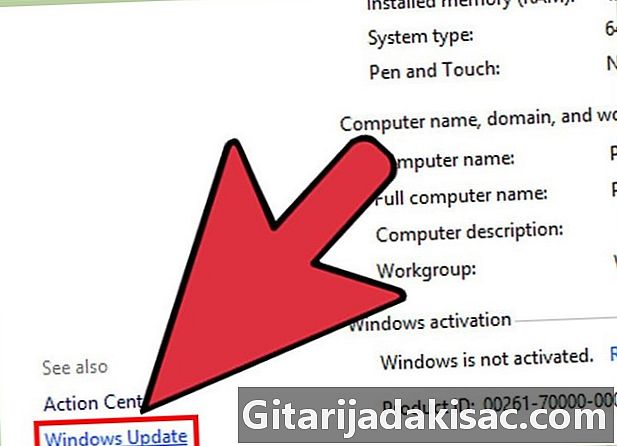
Installer oppdateringene. Hvis du ikke kan oppdatere iPhone med iTunes, installerer du oppdateringer til datamaskinens operativsystem for Microsoft Windows eller Apple. I noen tilfeller forhindrer bruk av eldre versjoner iTunes fra å kommunisere med Apples servere.- Windows: klikk start, velg Kontrollpanel klikk deretter system og velg Automatiske oppdateringer.
- Mac: Klikk på Apple-menyen, og velg deretter Programvareoppdatering.
-
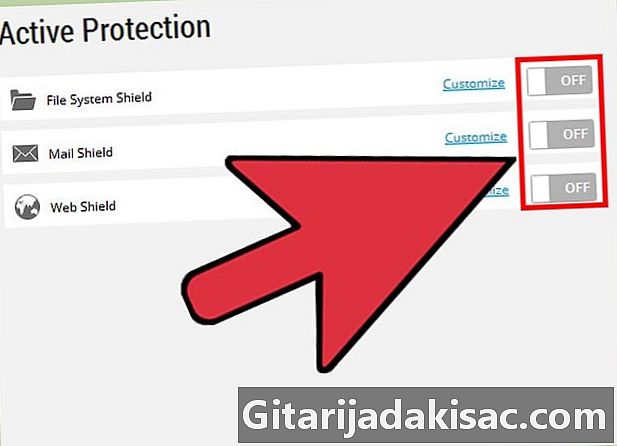
Deaktiver tredjepartsprogrammer. Hvis du ikke kan oppdatere iPhone med iTunes, kan du prøve å deaktivere eller avinstallere sikkerhetsprogramvare på datamaskinen. Noen tredjepartsprogrammer kan forstyrre muligheten til å installere de nyeste iOS-oppdateringene på iTunes. -
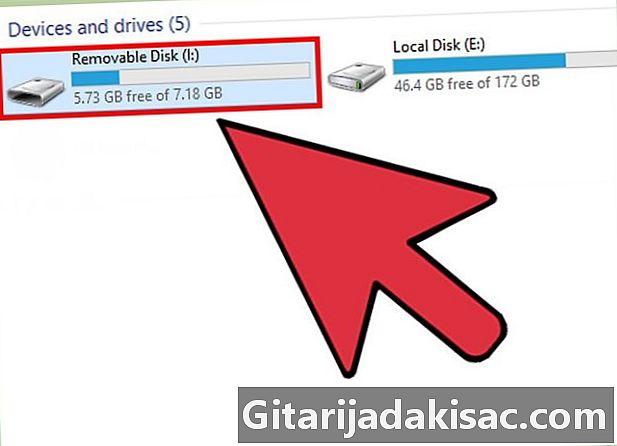
Koble fra USB-enhetene. Hvis du ikke kan installere iOS-oppdateringer med iTunes, må du fjerne eventuelle ekstra USB-enheter fra datamaskinen. Skrivere, skannere, USB-stasjoner og andre USB-enheter kan forstyrre installasjonen av iOS-oppdateringer. -

Start på nytt etter en oppdatering. Hvis du har problemer med å installere iOS-oppdateringer via wifi eller iTunes, kan du prøve å starte iPhone eller datamaskin på nytt. I noen tilfeller korrigerer du omstart av enhetene problemer som forstyrrer oppdateringsprosessen. -

Prøv en annen kabel eller USB-port hvis iTunes ikke kan gjenkjenne iPhone-en din. Feil maskinvare kan forhindre datamaskinen din i å oppdage enheten din og installere den siste iOS-oppdateringen med iTunes.