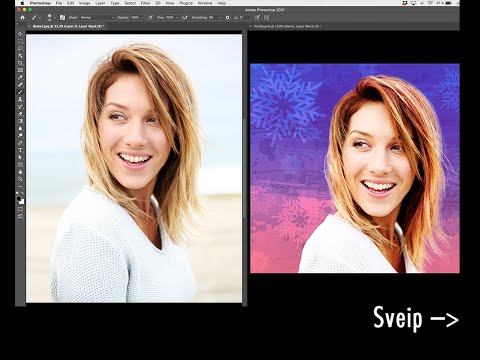
Innhold
- stadier
- Metode 1 Endre bakgrunnsfargen på en ny fil
- Metode 2 Endre fargen på bakgrunnen til et lag
- Metode 3 Endre fargen på bakgrunn i arbeidsområdet
- Metode 4 Endre fargen på bakgrunnen til et bilde
Du har opprettet eller du oppretter en Adobe Photoshop-fil, og du vil endre fargen på bakgrunnen: Det er flere måter å gjøre dette på, avhengig av filen.
stadier
Metode 1 Endre bakgrunnsfargen på en ny fil
-

Åpne Adobe Photoshop. Ikonet hans er en lyseblå "Ps" på en mørk blå bakgrunn. -

Klikk Fil. Øverst på skjermen er den venstre menyen på menylinjen. -

Klikk på Ny .... Dette er det første alternativet i rullegardinmenyen. -

Klikk på menyen Innholdet i bakgrunnen. Det er nesten nederst i dialogboksen. -
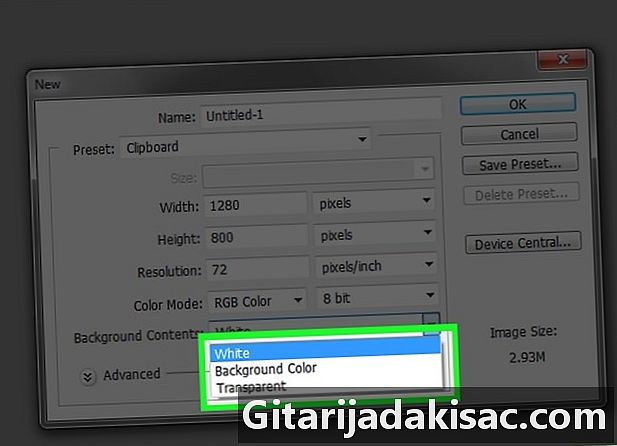
Velg en bakgrunnsfarge. Velg et av menyalternativene.- gjennomsiktig å ikke ha bakgrunnsfarge.
- hvit å ha en hvit bakgrunn.
- Bakgrunnsfarge å ha en bakgrunn med en forhåndsdefinert farge.
-

Gi filen et navn. Skriv inn navnet du ønsker i feltet navn som ligger øverst i dialogboksen. -

Klikk OK. Knappen er i øvre høyre hjørne av dialogboksen. Filen din har en ny bakgrunn.
Metode 2 Endre fargen på bakgrunnen til et lag
-

Åpne Adobe Photoshop. Ikonet hans er en lyseblå "Ps" på en mørk blå bakgrunn. -

Åpne bildet som vil bli endret. For å gjøre dette, trykk både Control + O (på Windows) eller Kommando + O (på Mac OS X), klikk på ønsket bildefil og deretter på knappen åpen nederst til venstre i dialogboksen. -

Klikk Vindu. Menyen er i menylinjen til Photoshop øverst på skjermen. -

Klikk på Lag. Lagvinduet vises i nedre venstre hjørne av det generelle vinduet. -

Klikk Lag. Menyen er i menylinjen øverst på skjermen. -

Klikk på New Fill Layer. Alternativet er i den tredje delen av menyen. -

Klikk på ensfarget. -

Trekk ned menylisten i dialogboksen farge. -

Klikk på en farge. Velg bakgrunnsfargen som passer for deg. -

Klikk OK. -

Avgrens den valgte fargen. Bruk verktøyet pipette for å rette i en retning eller i den andre (lysere eller mørkere) startfargen. -

Klikk OK. -

Klikk på det nye laget og hold fingeren nede. Laget er i vinduet lagene nede og høyre. -

Flytt det nye laget. Beveg den med musen slik at den er over laget som heter bakgrunn, slipp deretter museknappen.- Hvis det nye laget ikke allerede er uthevet, klikker du på det.
-

Klikk Lag. Menyen står heller igjen i menylinjen øverst på skjermen. -

Bla gjennom skjermen. Så snart du ser det, klikk på knappen
Slå sammen med det nedre laget. Det er nederst på menyen sjiktet.- Hvis alt var bra gjort, er fargen du valgte nå i bakgrunnen for bildet ditt.
Metode 3 Endre fargen på bakgrunn i arbeidsområdet
-

Åpne Adobe Photoshop. Ikonet hans er en lyseblå "Ps" på en mørk blå bakgrunn. -

Åpne bildet som vil bli endret. For å gjøre dette, trykk både Control + O (på Windows) eller Kommando + O (på Mac OS X), klikk på ønsket bildefil og deretter på knappen åpen nederst til venstre i dialogboksen. -

Høyreklikk på arbeidsområdet (under Windows). I Mac OS X vil du gjøre Kontroll + Klikk. Dette arbeidsområdet er den mørke grensen rundt bildet.- Du må kanskje zoome ut for å se arbeidsområdet. For å gjøre dette, gjør du Kontroll + - (under Windows) eller Kommando + - (under Mac OS X).
-

Velg en farge. Hvis de forhåndsdefinerte fargene ikke passer deg, klikker du på Velg en tilpasset farge, velg farge, og klikk deretter OK.
Metode 4 Endre fargen på bakgrunnen til et bilde
-

Åpne Adobe Photoshop. Ikonet hans er en lyseblå "Ps" på en mørk blå bakgrunn. -

Åpne bildet som vil bli endret. For å gjøre dette, trykk både Control + O (på Windows) eller Kommando + O (på Mac OS X), velg deretter bildet du vil redigere, og klikk til slutt åpen i nedre venstre hjørne av dialogboksen. -

Klikk på verktøyet Raskt utvalg. Dette verktøyet, det fjerde fra toppen, er en børste med en stiplet sirkel.- Klikk på det som ser ut som et tryllestav på verktøylinjen. Hold museknappen nede, så vises en serie verktøy. Klikk på verktøyet Raskt utvalg.
-

Plasser markøren øverst på forgrunnen. Klikk en gang på en kontur av delen som skal klippes, og flytt deretter verktøyet: delen blir automatisk valgt.- Hvis bildet ditt er sammensatt av flere detaljer, er det bedre å jobbe i små deler i stedet for å flytte noe bilde.
- Når valget er fullført, går verktøyet inn Legg til i utvalget. Hvis du vil utvide et utvalg, drar du verktøyet til områdene du vil legge til.
- Fortsett å gjøre dette til forgrunnen er prikket.
- Hvis du har, hva som skjer, overskredet bildet på det tidspunktet du valgte, klikker du på ikonet for alternativene til hurtigvalget, til høyre ikon for delen tillegg. Klikk deretter på sonen for å trekke fra.
-

Klikk på Forbedre omriss. Knappen er øverst i vinduet. -

Merk av i ruten Dynamisk radius. Det er i rubrikken Konturregistrering av dialogboksen. -

Flytt glidebryteren til høyre eller venstre. Se samtidig hvordan dette ser ut på bildet.- Når du er fornøyd med resultatet, klikker du OK.
-

Høyreklikk på bakgrunnen til bildet. Klikk på Mac mens du trykker på kontroll. En conuel-meny vises. -

Klikk på Bytt. Dette er det andre menyalternativet. -

Klikk Lag. Menyen er i menylinjen til Photoshop øverst på skjermen. -

Klikk på New Fill Layer. Alternativet er i den tredje delen av menyen. -

Klikk på ensfarget. -

Trekk ned menylisten i dialogboksen farge. -

Klikk på en farge. Velg fargen du vil fylle i bakgrunnen. -

Klikk OK. -

Avgrens den valgte fargen. Bruk verktøyet pipette for å rette i en retning eller i den andre (lysere eller mørkere) startfargen. -

Klikk OK. Hvis alt var bra gjort, er fargen du valgte nå i bakgrunnen for bildet ditt.- Klikk på for å lagre endringene fil i den generelle linjen og deretter på posten eller Lagre som ....