
Innhold
- stadier
- Metode 1 Bruke CutePDF (Windows)
- Metode 2 Bruk forhåndsvisning (Mac)
- Metode 3 Bruke Smallpdf (online)
- Metode 4 Bruke Adobe Acrobat
PDF-filer er utmerkede til å bevare den originale formateringen av et dokument, men redigering er vanskelig. Selv det enkle faktum å ville slette en side kan føre til en følelse av frustrasjon, fordi det gratis Adobe Reader-programmet ikke tilbyr redigeringsverktøyene. Heldigvis er det flere gratis tips som lar deg raskt slette sider fra PDF-filene dine!
stadier
Metode 1 Bruke CutePDF (Windows)
-
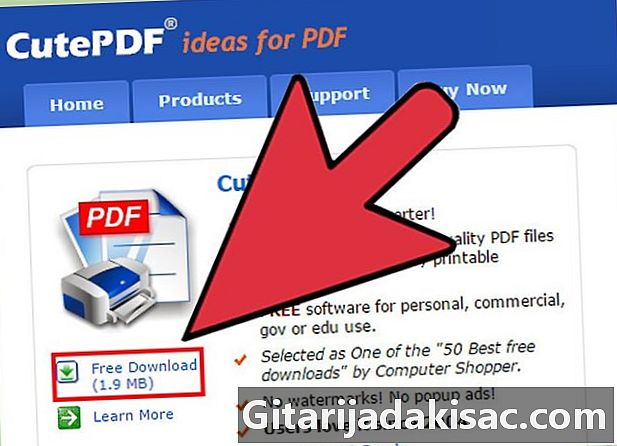
Last ned CutePDF. Dette er et gratis program som lar deg legge til en virtuell skriver på datamaskinen din for å gjøre et hvilket som helst dokument til en PDF-fil. Du vil bruke den til å lage en ny PDF fra de gamle, uten sidene du ikke vil beholde.- Fortsett cutepdf.com/products/cutepdf/writer.asp og klikk Gratis nedlasting og videre Gratis omformer.
- Hvis du bare vil fjerne en eller to sider fra en enkelt fil, kan det være lurt å vurdere å bruke en online tjeneste fordi den sannsynligvis vil være raskere.
-
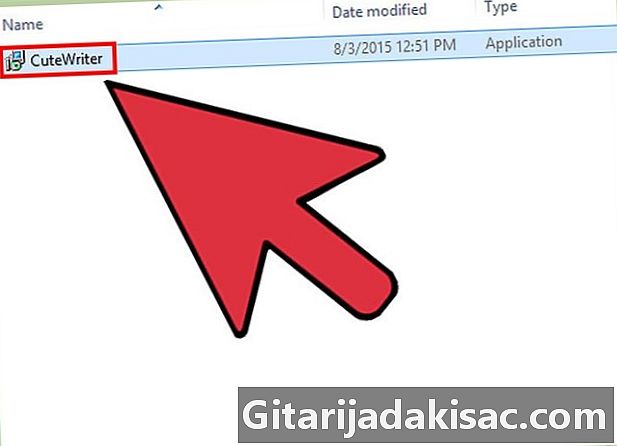
run CuteWriter.exe for å installere CuteWriter. Under installasjonen, klikk Avbryt for å avslå det første tilbudet, og klikk deretter på lenken Hopp over denne annonsen og de følgende annonsene. -

run converter.exe for å installere CuteWriter-programvaren, nødvendig for bruk av CutePDF. Klikk på Oppsett for å installere det automatisk. -

Åpne PDF-filen du vil fjerne filer i. Du kan åpne den fra hvilken som helst PDF-leser eller nettleser. -
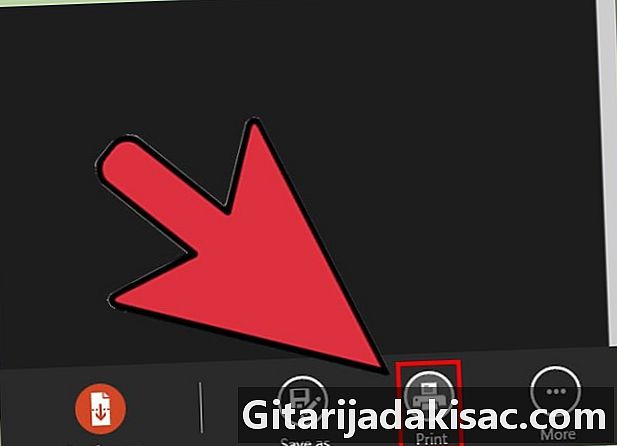
Klikk på fil → skrive ut. Du vil faktisk ikke skrive ut dokumentet, men bare lage en ny PDF-fil. -
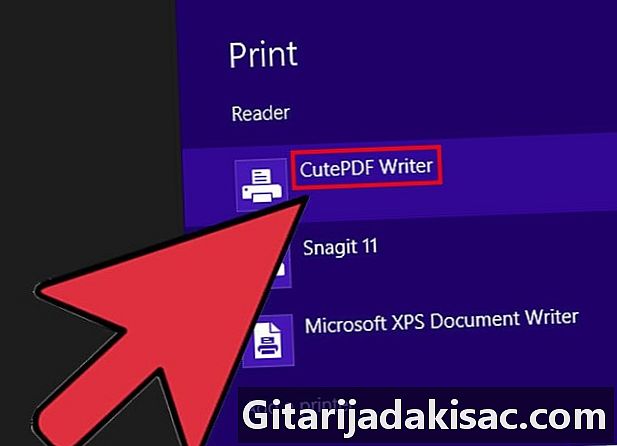
Velg "CutePDF Writer" som skriver. -
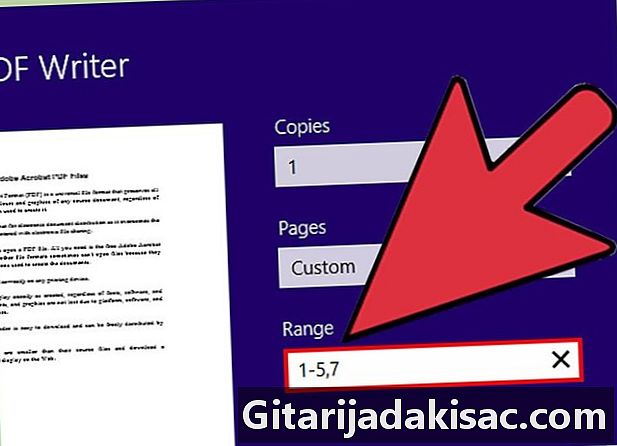
Velg sider eller intervaller og skriv inn sidene du ønsker holde. Hvis du for eksempel har et 7-siders dokument og vil bli kvitt side 6, bør du oppgi "1-5, 7". -
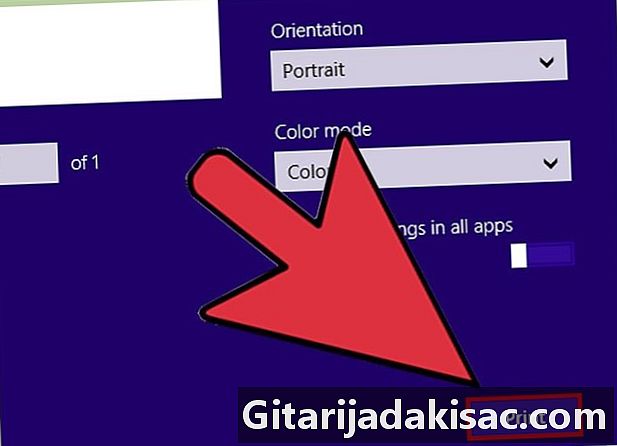
Klikk på Skriv ut og lagre filen når du blir bedt om det. Den nye filen blir lagret i mappen din som standard dokumenter .
Metode 2 Bruk forhåndsvisning (Mac)
-

Dobbeltklikk på PDF-filen for å åpne den i Forhåndsvisning. Hvis det åpnes i et annet program, for eksempel i Adobe Reader, høyreklikker du på det og velger Åpent medog forhåndsvisning. -
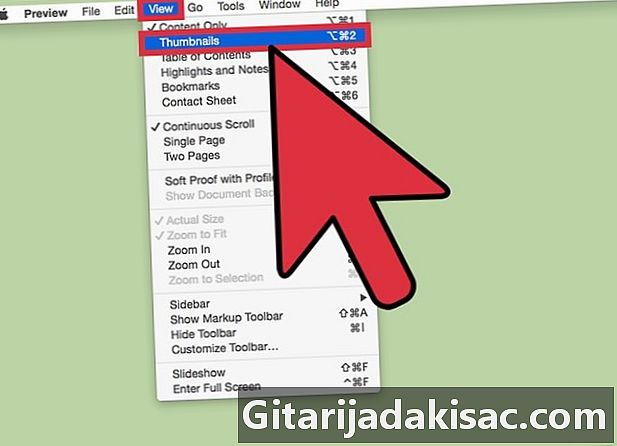
Klikk på menyen Ser og velg Miniatures. Alle sider i PDF-filen vises i miniatyrbilder. -
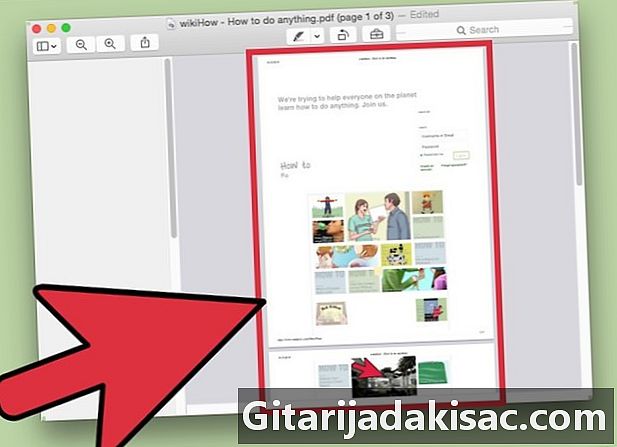
Velg alle sidene du vil slette. Du kan holde tasten for trykket og velg flere sider eller klikk med musen og dra den for å tegne en markeringsramme. -
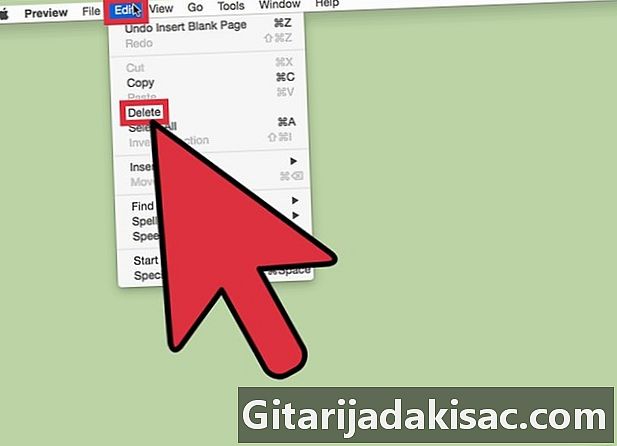
Klikk på menyen redigere og velg remove. Dette vil slette alle valgte sider.
Metode 3 Bruke Smallpdf (online)
-

åpent SmallPDF i nettleseren din. -
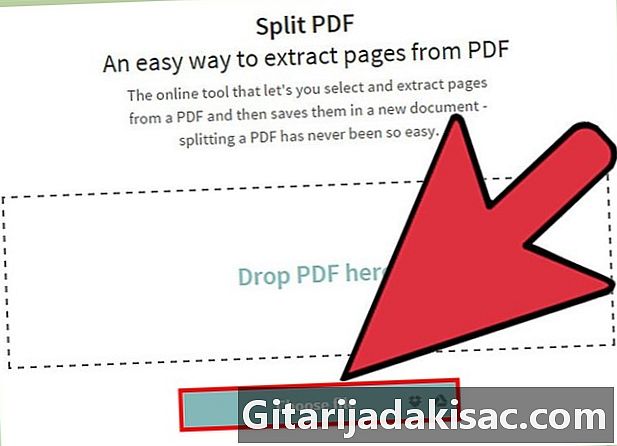
Dra PDF-filen du vil slette sider i, og slipp den inn i nettleservinduet. Du kan også klikke på knappen Velg en fil. -
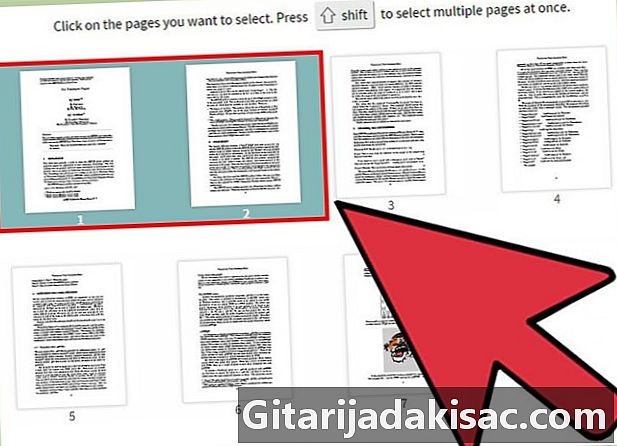
Velg alle sidene du ønsker holde. Du kan holde tasten Shift trykket for å velge flere sider om gangen. Du kan også legge inn en rekke sider i det dedikerte feltet nederst på siden. -
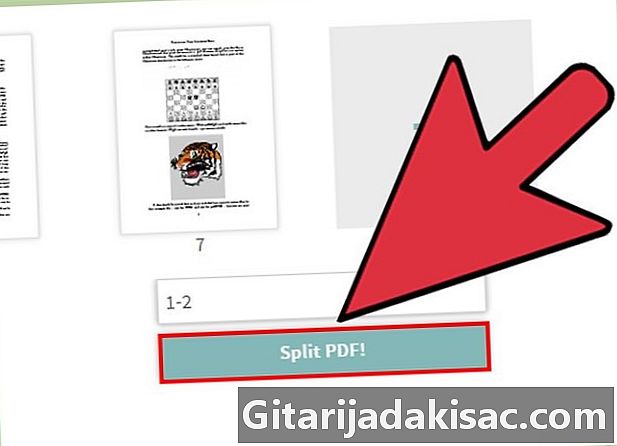
Klikk på Del PDF etter å ha valgt alle sidene. En ny side åpnes. -
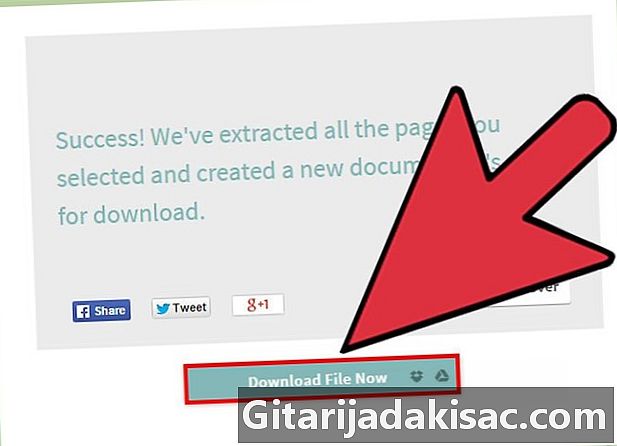
Klikk på Last ned filen nå. Den nye PDF-filen blir lastet ned til datamaskinen din. Du kan også velge å registrere deg direkte på din Dropbox- eller Google Drive-konto.
Metode 4 Bruke Adobe Acrobat
-
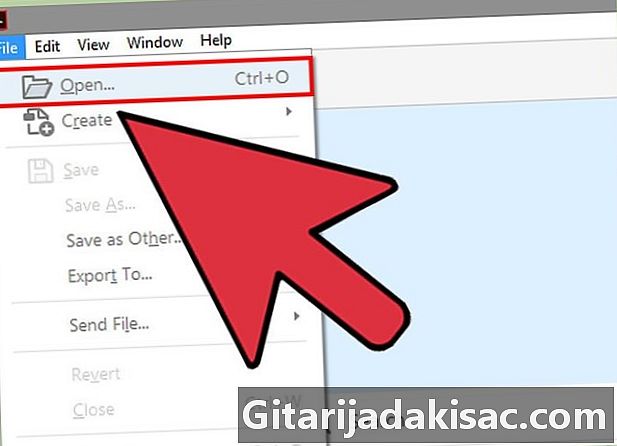
Åpne PDF-filen i Adobe Acrobat. Du kan ikke slette en side i gratisversjonen av Adobe Reader. -
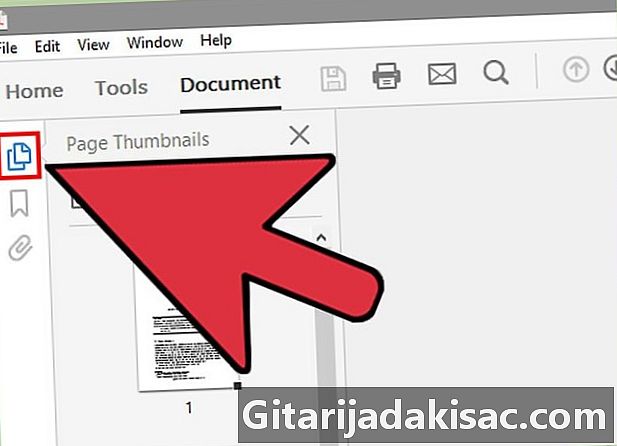
Klikk på knappen Miniatyrbilder av sider som er i venstre panel. Hvis det ikke vises, klikker du Ser → Show / Hide → Navigasjonspaneler → Miniatyrbilder av sider. -
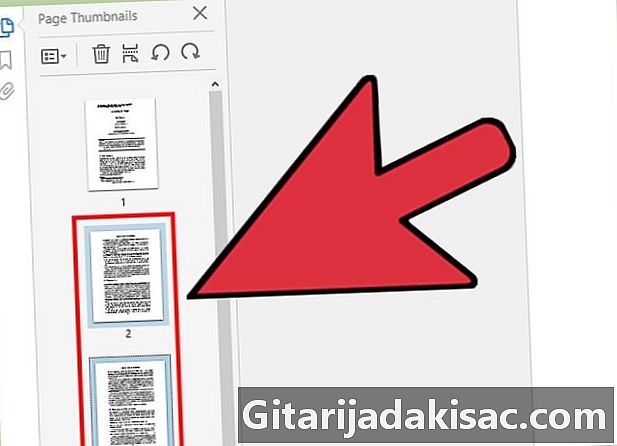
Velg sidene du vil slette. Du kan klikke og dra musen for å velge flere sider om gangen eller holde inne tasten Ctrl trykkes ved å klikke på hver side du ønsker å velge. -

Klikk på knappen remove for å slette de valgte sidene. Knappen remove er øverst på panelet Miniatyrbilder av sider.