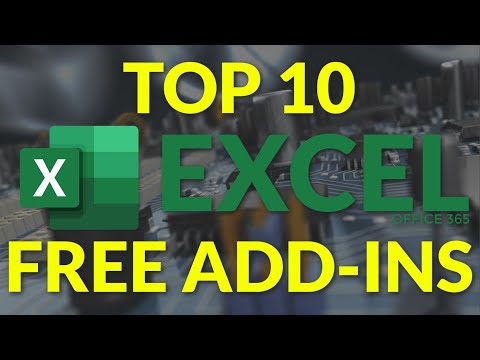
Innhold
er en wiki, som betyr at mange artikler er skrevet av flere forfattere. For å lage denne artikkelen deltok frivillige forfattere i redigering og forbedring.I et skjema i Excel, for eksempel, er det interessant å legge ned nedtrekkslister for å lette eller ramme inn svarene som forventes fra forskjellige brukere. Vær oppmerksom på at når du setter opp en rullegardinliste, får du frem utseendet til en pil som peker ned til høyre for cellen. Ved å klikke på denne pilen, gjør du de forskjellige valgene tilgjengelige, og du trenger bare å velge. Det er veldig raskt å innse, og det er en tidsbesparelse for menneskene som bruker den.
stadier
-
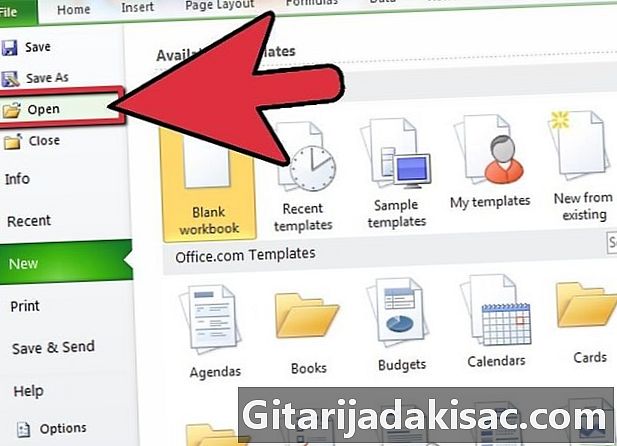
Åpne et Excel-ark. Åpne Microsoft Excel og lag et nytt dokument, eller gå til regnearket du vil opprette en rullegardinmeny på. -
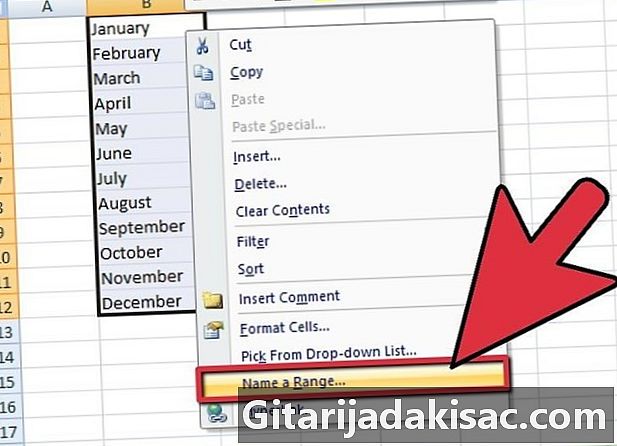
Legg inn dataene for den fremtidige listen. I samme kolonne eller rad skriver du elementene i hver celle som skal følges uten å etterlate en tom celle. Merk at rekkefølgen på elementer i den fremtidige rullegardinlisten vil være den samme som rekkefølgen du logger cellene i dataene.- Du kan opprette på et rent regneark listen over data fra fremtidig nedtrekksliste. Gå til fanen til ønsket regneark. Skriv inn dataene dine i de forskjellige cellene. Velg deretter alle cellene som inneholder dataene dine. Høyreklikk, og i menyen conuel, klikk Definer et navn. I dialogboksen som åpnes, skriv navnet på listen din i det hvite området som er gitt til dette formålet, og klikk deretter på OK. Dermed vil du være i stand til å beskytte eller til og med skjule fane for å forhindre endringer fra en tredje person.
-
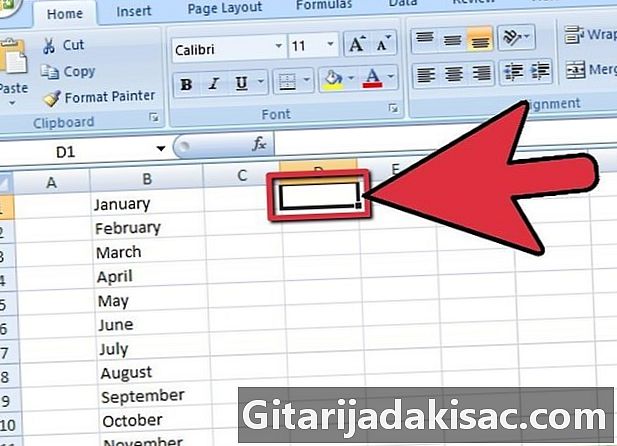
Velg stedet for fremtidig nedtrekksliste. I den valgte fanen klikker du i cellen der du senere vil se rullegardinlisten. -
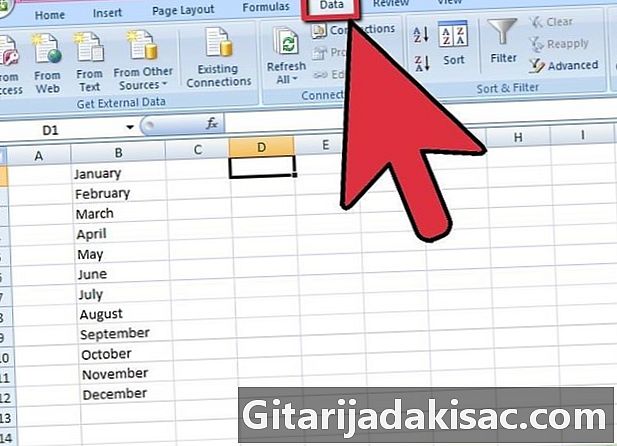
Gå til longlet data. Velg Longlet i båndet til Excel 2007-regnearket data. -
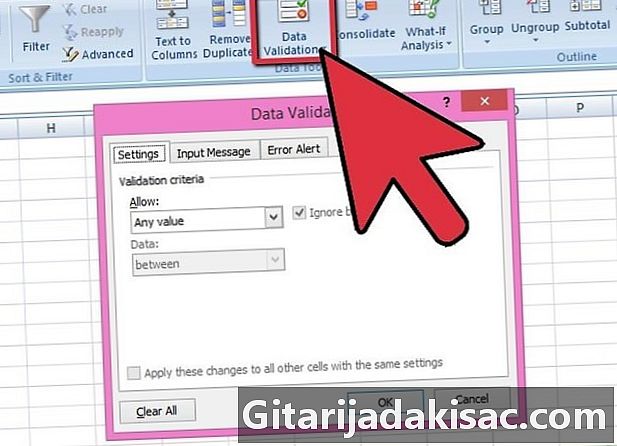
Åpne dialogboksen Validering av data. i kategorien data i seksjon Dataverktøy, trykk på ikonet Validering av data for å åpne dialogboksen med samme navn. -
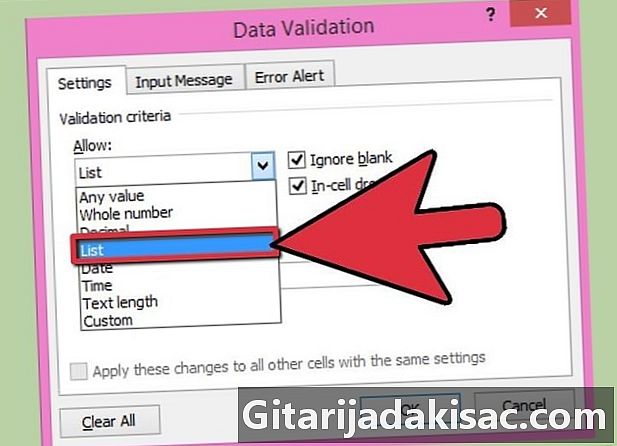
Gå til longlet opsjoner. Velg fane i dialogboksen opsjoner, og klikk deretter på rullegardinmenyen tillatelse og trykk liste. -
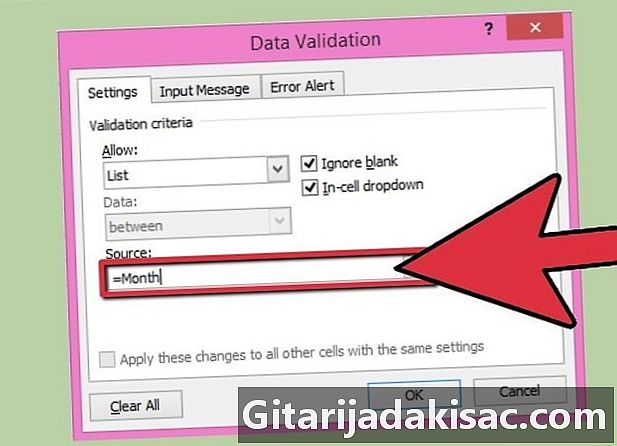
Velg dataene. I dialogboksen klikker du på knappen på slutten av boksen for å angi kildeog velg dataene fra din fremtidige rullegardinliste.- Du kan bare registrere deg i sonen kilde navnet på listen foran liketegnet, hvis du har navngitt listen din med data.
-
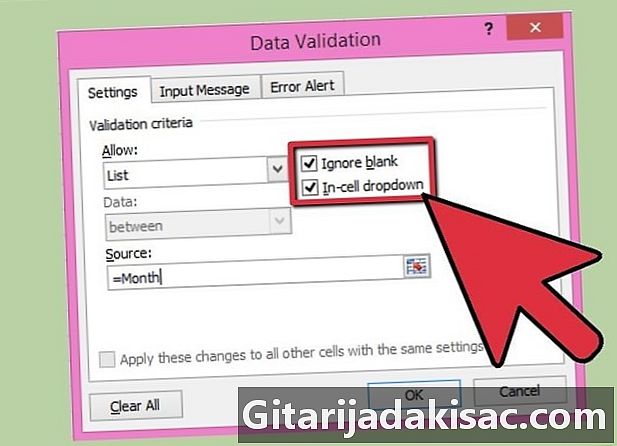
Velg kriteriene fra rullegardinlisten. Aktiver eller ikke boksen Ignorer hvis det er tomt avhengig av om du godtar at cellen kan være tom eller ikke. Merk av i ruten Nedtrekksliste i cellen. -
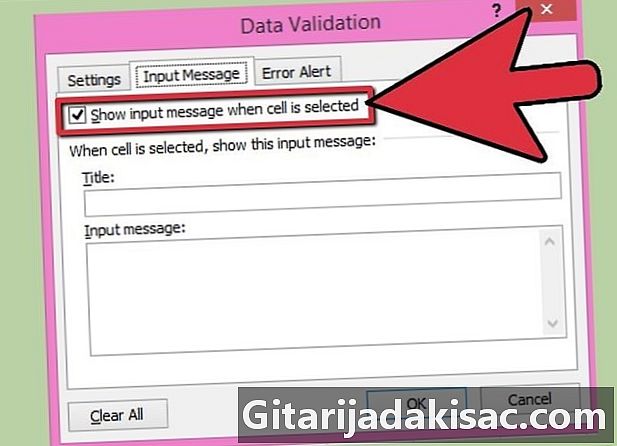
Gå til longlet oppføring. I dialogboksen Validering av data på longlet oppføring, merk av i ruten Når cellen er valgt, skriv deretter inn tittel ønsket og oppføring. De vises i bruk av rullegardinlisten. -
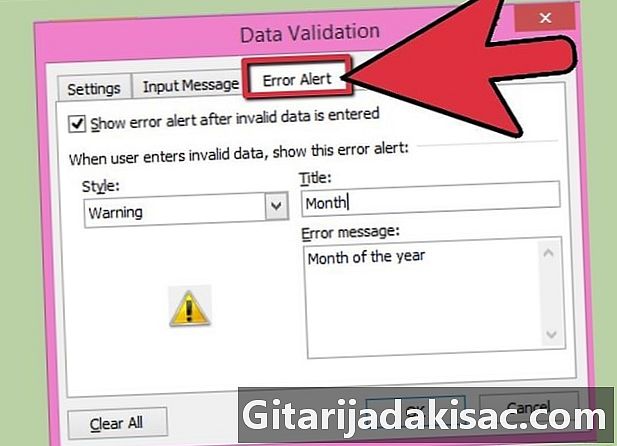
Klikk på fanen Feilvarsel. I dialogboksen Validering av data, vil denne kategorien tillate deg å vise en feil ved å følge stil valgt. For å starte, merk av i ruten Når ugyldige data er skrevet. Deretter, hvis du vil at det skal være mulig å legge inn ugyldige data, men at en dadvarsel eller dinformasjon vises, velg en av dem fra listen stil. Hvis du imidlertid vil blokkere oppføringen og vise en på denne måten, velger du stopp i rullegardinlisten stil. -
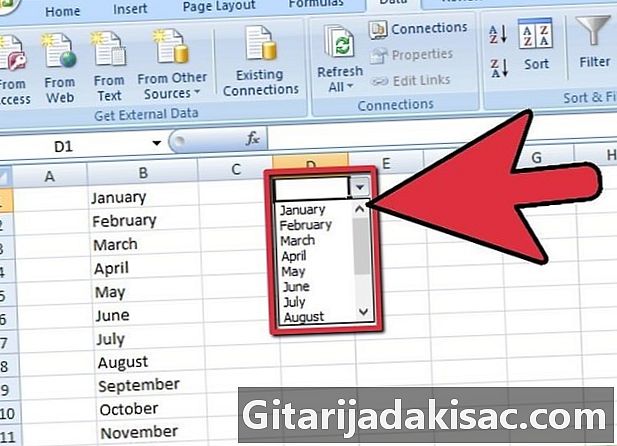
Fullfør opprettelsen av rullegardinlisten. Nå som du har definert reglene for bruk av rullegardinlisten, klikker du OK for å validere og opprette rullegardinlisten.